Productiever en creatiever: dit kan Copilot voor jou betekenen
Of je AI nu ziet als een gadget of een efficiënte manier van werken … het is zeker dat je het gaat gebruiken. Bijna iedere software pakt uit met AI. Copilot is de overkoepelende naam van de AI-gedreven oplossingen in Windows 11 die naar eigen zeggen ‘je productiviteit en creativiteit vergroten.’ Laten we onderzoeken hoe je het maximale uit de gratis versie haalt.
In dit artikel vertellen we je alles over de manieren waarop Copilot jou het leven gemakkelijker kan maken:
- Apps opstarten
- Communiceren met spraak
- Teksten genereren en herschrijven
- Helpen met coderen
- Afbeeldingen genereren
- Onderzoek plegen
- Lange documenten samenvatten
Copilot is wat je noemt generatieve AI, of kortweg genAI. Hij wordt zo genoemd omdat er verschillende soorten content worden gegenereerd: tekst, samenvattingen en afbeeldingen. Voor de tekstgeneratie gebruikt Copilot een taalmodel dat gebaseerd is op het GPT-4-model, dat werd ontwikkeld door de organisatie OpenAI. Microsoft is nog steeds de belangrijkste investeerder van Open AI, die verantwoordelijk is voor ChatGPT.
De slimme assistent Copilot begrijpt vragen, kan verbanden leggen, geeft intelligente antwoorden en door te analyseren wat je dagelijks op je pc uitvoert, wordt het model met de dag slimmer. Dat betekent niet dat je hem met verstand op nul kunt gebruiken, want deze digitale assistent is nog volop in ontwikkeling. We wijzen je dadelijk ook op twee gevaarpunten.
Copilot is cool, maar niet altijd nuttig. Al verricht de genAI soms wel wonderen en dat belooft wat voor de toekomst. We zien ook hoe hij al in diverse apps, zoals Paint, is toegevoegd. En er zullen nog meer apps volgen.
Applicaties starten
Toen Copilot in september 2024 uitkwam, kon hij meteen enkele eenvoudige systeemtaken uitvoeren, zoals schakelen tussen de donkere en lichte weergave. Op dit vlak is de AI er de afgelopen maanden sterk op achteruitgegaan. We mogen meer verwachten van een slimme butler dan dat hij aanwijzingen geeft over hoe we het zelf kunnen doen.
Wel kan de AI-assistent vrijwel elke app starten die op je computer is geïnstalleerd zonder dat je langs het startmenu hoeft. Open Copilot, klik in het vak Vraag me alles wat u wilt en schrijf een opdracht. Zo’n tekstopdracht noemen we een prompt, bijvoorbeeld Open VLC. Copilot maakt de vraag wat preciezer: Wilt u dat ik de app VLC media player voor u open? Klik op Ja en de gevraagde app verschijnt meteen op het bureaublad. De chatbot reageert zo veel mogelijk op natuurlijke taal. Je kunt dus bijvoorbeeld net zo goed Start VLC typen.
Copilot kan elke toepassing op je pc openen, maar is (nog) niet in staat om je systeeminstellingen te wijzigen.
Lees ook: Prompt engineering: zo maak je precies het beeld dat je voor ogen hebt
Communiceren met spraak
In plaats van te typen kun je ook opdrachten inspreken. Daarvoor klik je op het pictogram van de microfoonknop. Copilot reageert op deze ingesproken prompts zelf ook met spraak. De chatbot ondersteunt sinds april 2024 officieel het Nederlands, zowel in schrijf- als in spraakopdrachten. Nadat je op het microfoontje hebt geklikt verschijnt in het promptvak de uitnodiging Ik luister. De chatbot genereert een antwoord en terwijl hij spreekt zie je een kleine animatie in de rechterbenedenhoek.
Een kleine animatie geeft aan dat de chatbot via spraak reageert.
Afbeelding in opdracht
Bovenaan in de zijbalk kies je hoe je wilt communiceren met Copilot: in conversatiestijl (Chatten) of met een uitgeschreven opdracht (Opstellen). In de modus Chatten kun je een afbeelding toevoegen aan de prompt. Om een afbeelding te uploaden, sleep je het plaatje naar de zoekprompt. Daarna stel je de vraag en klik je op de knop Verzenden. Onder het promptvak staat trouwens een knop Afbeelding toevoegen. Op die manier kun je ook naar het bestand navigeren op de harde schijf of je kunt de url plakken van een online afbeelding.
Copilot herkent het standbeeld, zegt wie er is afgebeeld en waar het staat.
Andere toegangsmogelijkheden Je hoeft niet over Windows 11 te beschikken om Copilot te gebruiken. Je kunt de algemene gratis versie op verschillende manieren aanspreken: als webtool in Bing, in de Edge-browser en in de onlineversie: https://copilot.microsoft.com. Zo kun je met een ander besturingssysteem opdrachten geven, zelfs in macOS met Safari of Firefox.
Ook op de Copilot-webpagina kun je afbeeldingen uploaden en prompts inspreken. Vanaf dezelfde webpagina spreek je Designer aan om afbeeldingen via AI samen te stellen. Hier staan ook de Copilot GPT’s. Een GPT is een Generative Pre-trained Transformer waarbij Copilot is getraind voor een specifiek doel.
Vacation Planner helpt je om nieuwe locaties te ontdekken en vakantieroutes samen te stellen. Eventueel kun je een lijstje bezienswaardigheden vragen die gratis zijn. Wanneer het lijstje afgewerkt is, vraagt Vacation Planner of je ook geïnteresseerd bent in restaurantaanbevelingen.
Wil je weten hoe je authentieke Indiase curry maakt of een perfecte pizzabodem, dan schrijf je een prompt in Cooking Assistant. Tot slot is er nog de module Fitness trainer. Die helpt bij het ontwerpen van trainingsprogramma’s en geeft voorlichting over voeding, gezondheid en welzijn.
 Deze prompt is ingegeven op een Mac met Safari.
Deze prompt is ingegeven op een Mac met Safari.
Tekstgeneratie
Net als ChatGPT kun je deze AI gebruiken om tekst te genereren. Vraag Copilot om een kort gedicht, een liedjestekst met drie coupletten, een begeleidende brief of een e-mail aan een collega te schrijven. Daarvoor moet je de juiste chatmodus kiezen.
Je hebt de keuze uit drie gespreksstijlen: Creatiever, Gebalanceerder en Nauwkeuriger. Elke stijl beïnvloedt het eindresultaat. Creatiever is niet bedoeld voor professionele doeleinden. Microsoft beweert dat deze keuze het beste is om ‘leuke huisdiernamen’ te bedenken of om ‘korte verhalen te schrijven’. Nauwkeuriger komt onmiddellijk ter zake en gaat direct naar de kern van het onderwerp. Gebalanceerder is een modus tussen Creatiever en Nauwkeuriger.
Je kunt Copilot ook vragen stellen over must-see bezienswaardigheden in een bepaalde streek, of over kook- of doe-het-zelfadvies. De antwoorden bevatten dan links naar de bron. Na elk antwoord ontvang je enkele suggesties om het gesprek voort te zetten. Je kunt ook je eigen vervolgvragen stellen.
Welke tekststijl wil je gebruiken?
Coderen
Copilot kan ook coderen. Vertel hem welke codetaal je nodig hebt en wat je wilt dat de code doet. Het antwoord bevat de geformatteerde code die je dan kunt kopiëren en in een document kunt plakken. Dat kan gaan om heel eenvoudige dingetjes zoals een stukje Google Maps in een webpagina integreren of het debuggen van code. Leg Copilot een stukje kapotte code voor en de assistent detecteert de fouten, legt deze uit en genereert de juiste code.
Copilot helpt ook bij het coderen.
Copilot tegen wil en dank Copilot heeft vele gezichten. Als het goed is, vind je de knop uiterst rechts in de taakbalk. In Edge zit de Copilot-knop rechtsboven. Om optimaal van de technologie gebruik te maken moet je aangemeld zijn met een Microsoft-account. Sinds de cumulatieve update van Windows 11 (KB5035942) is de knop naar Copilot in de taakbalk blijkbaar plots verdwenen.
Als Copilot om een of andere reden nog niet bij jou geactiveerd is en je wilt toch experimenteren met de mogelijkheden, dan kun je al aan de slag gaan met Copilot in Edge. Of je activeert Copilot via een sluipweggetje. Open Uitvoeren met Windows-toets+R en typ of plak de opdracht: microsoft-edge://?ux=copilot&tcp=1&source=taskbar.
De app Uitvoeren onthoudt deze opdracht voor de volgende keer, dat maakt het gemakkelijker om Copilot opnieuw op te starten. Je kunt ook een snelkoppeling maken door met rechts op het bureaublad te klikken. Dan kies je Nieuw / Snelkoppeling. Vul de code van daarnet in bij de Eigenschappen en voer in het volgende scherm de naam Copilot in.
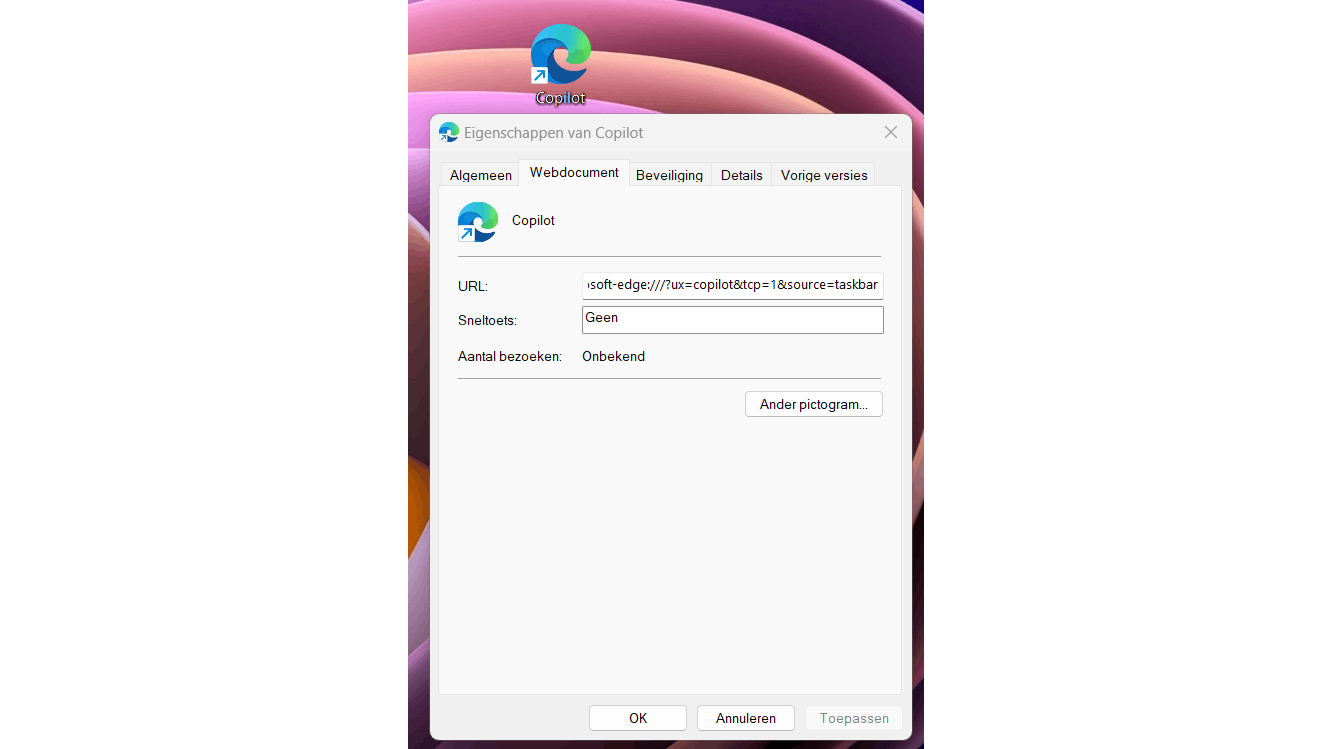 Je kunt ook een snelkoppeling maken om Copilot te starten.
Je kunt ook een snelkoppeling maken om Copilot te starten.
Afbeeldingen genereren
Door de integratie met Designer kan Copilot afbeeldingen genereren. Je vertelt zo nauwkeurig mogelijk wat er op het plaatje moet staan en je geeft aan welke stijl je op het oog hebt. Copilot herschrijft de prompt om die daarna naar de afbeeldinggeneratoren te zenden: Dall-E 3 en Microsoft Designer.
In de herwerkte prompt leer je hoe je de volgende keer de opdracht nog beter kunt formuleren. Daarna moet je even wachten en dan krijg je de keuze uit vier mogelijkheden. Bovendien verschijnen er onder de voorvertoning enkele vervolgideeën die je kunt gebruiken om de uitvoer te wijzigen. Om de afbeelding op volledige grootte (1024 × 1024 pixels) te bekijken moet je er gewoon op klikken en kun je hem downloaden of delen met anderen.
Hier was de opdracht: Maak een foto van een dansende hysterische vrouw met een hoed.
Research
Copilot werkt uitstekend als onderzoeksassistent. Als je info zoekt over een bepaald onderwerp dan kun je dat laten voorbereiden door Copilot. Erg fijn is dat de assistent niet alleen een helder antwoord geeft, hij toont daarbij ook de bronverwijzingen. Daardoor kun je doorklikken en de informatie controleren en verder lezen.
In ons voorbeeld vroegen we bijvoorbeeld: “Wanneer heb je een vaarbewijs nodig?” De AI-assistent geeft eerst het antwoord. Daarna somt hij de websites op waar we meer informatie kunnen vinden. Tot slot stelt hij nog vier vragen die ook interessant kunnen zijn voor dit onderwerp, zoals: “Wat zijn de kosten voor een vaarbewijs?” en “Hoe kan ik me aanmelden voor het examen?”
Je kunt de antwoorden controleren aan de hand van enkele links.
Leugens en plagiaat De AI-assistent lijkt een alwetende bron van informatie, maar dat is niet altijd het geval. Wanneer Copilot geconfronteerd wordt met een vraag die hij niet kan beantwoorden, verzint hij iets. AI-onderzoekers noemen dit braaf: hallucinaties. Gewone mensen noemen dit leugens.
Elke genAI durft te liegen. Wanneer je dus Copilot gebruikt voor research is het belangrijk dat je gegeven feiten en citaten controleert. Meestal liegt genAI niet over gemakkelijk controleerbare feiten, maar wel over gespecialiseerde informatie. Bovendien kopieert Copilot vaak letterlijk tekst. Uiteraard kan dit een inbreuk zijn op het auteursrecht.
Samenvatten
Je wilt snel de samenvatting hebben van een lange tekst die je op het internet hebt gevonden. Copilot in Edge is daar erg goed in. Wanneer je assistent opent, wacht bovenaan al de knop Paginaoverzicht genereren. Die levert je een samenvatting van de webpagina. Je kunt zelfs in een specifieke prompt de opdracht nog meer gericht maken. Bijvoorbeeld: “Vat dit artikel samen in maximaal tien bullets en gebruik daarbij simpele taal”.
Ook pdf’s kunnen soms ontzettend uitvoerig zijn. Open de pdf in de Edge-browser of in Google Chrome. In die laatste moet je dan wel de Copilot-extensie hebben geïnstalleerd. Wanneer je een prompt maakt, zie je in het tekstvak dat Copilot tijdens het schrijven voortdurend suggesties levert voor de woorden die je aan het typen bent. Om een suggestie te bevestigen, druk je op Tab. Op die manier win je tijd. De paginasamenvattingen worden niet opgeslagen na de huidige sessie. Maar je kunt ze wel, met het pictogram dat eruitziet als een downloadpijltje, exporteren als Word-document, platte tekst of pdf-bestand. Of je kunt de tekst kopiëren om het in het klembord te plaatsen.
Copilot vat de belangrijkste items van de webpagina of het pdf-bestand samen.
(Her)schrijven in Edge
In Edge kun je Copilot ook inzetten als persoonlijke schrijfassistent. Kies bovenaan in plaats van Chatten de optie Opstellen. Bovenaan in het vak Schrijven over typ je de prompt. Daaronder staat het vak Toon waar je aangeeft of de stijl Professioneel, Informeel, Enthousiast, Informatief of Grappig moet zijn. Er staat zelfs een plusknop waarmee je zelf nog een andere toon kunt verzinnen.
Iets opschrijven werkt verhelderend
Maar dat kan niet zonder de juiste schrijfwaarDaaronder bij Indeling bepaal je hoe de vormindeling van de tekst moet zijn. Wil je alinea’s, bullet points, e-mail- of een blogpost? De laatste keuze betreft de lengte: Kort, Standaard en Lang. Vervolgens gebruik je de knop Concept genereren om alvast een voorbeeld te zien van de gevraagde tekst. Ben je niet tevreden, dan klik je op de knop met de twee pijltjes die in een cirkel draaien. Dat is de functie Concept opnieuw genereren. Het is zelfs mogelijk om een stuk van de tekst te selecteren en dat te laten herschrijven.
Wil je de tekst in alinea’s of in bullets? De keuze is aan jou!


