De beste Linux-software voor ieder doeleinde
Heb je net een frisse Linux-installatie uitgevoerd, dan is het tijd om eerst de essentiële programma's binnen te halen. In dit artikel stellen we de beste Linux-software aan je voor en leggen we ook uit hoe het installeren werkt. Dat gaat namelijk net even anders dan op Windows.
Een applicatie is in Linux op verschillende manieren te installeren. De meeste software vind je in repositories ofwel pakketbronnen, met vele honderden toepassingen. De kans is groot dat ook jouw Linux-distro in een grafische interface voor het pakketbeheer voorziet. Voor Ubuntu is dat Ubuntu Software Centre, voor Linux Mint de Software Manager (Programmabeheer). Van hieruit software installeren is zo simpel als het gewenste pakket zoeken en een download- of installatieknop in te drukken.
In veel Linux-distro’s laat deze ‘pakketbeheerder’ zich ook vanaf de terminal aanroepen, bijvoorbeeld met sudo apt-get install <pakketnaam>.
Het kan gebeuren dat bepaalde toepassingen zich niet in zo’n repository bevinden. In dat geval kun je het pakketbestand wellicht rechtstreeks downloaden van de site van de ontwikkelaar. Zulke bestanden kunnen diverse extensies hebben, zoals .deb (Ubuntu, Linux Mint, Debian, …) of .rpm (Red Hat, openSUSE, …).
Ook deze software is op diverse manieren te installeren, bijvoorbeeld vanaf de terminal. In Ubuntu kan dat bijvoorbeeld met de commando’s:
wget https://dl.google.com/linux/direct/google-chrome-stable_current_amd64.deb
sudo dpkg -i google-chrome-stable_current_amd64.deb
Of je dubbelklikt op het gedownloade pakketbestand waarna de grafische pakketbeheerder het installatieproces overneemt. Met deze methodes kun je zo ongeveer alle gewenste software installeren. Zeker degenen die we hieronder bespreken.
©PXimport
Office-documenten bewerken
Een van de meest populaire kantoortoepassingen is een heuse suite, namelijk LibreOffice dat zich zo’n tien jaar geleden afsplitste van het nog steeds bestaande OpenOffice. De suite bestaat uit verschillende onderdelen, waaronder een tekstverwerker (Writer), rekenblad (Calc), presentatiepakket (Impress) en een tekentool (Draw). De interface heeft veel weg van oudere MS Office-versies en de suite is redelijk compatibel met de formaten van MS Office (vooral de tekstverwerker).
Andere kantoorsuites zijn onder meer OnlyOffice en WPS Office (het vroegere Kingsoft Office, gratis voor persoonlijk gebruik). De interface oogt erg fraai en je kunt uiteenlopende documenten in een enkel applicatievenster openen.
Deze suite bevat ook enkele degelijke pdf-tools, waarmee je pdf-documenten kunt annoteren en bewerken. Een nog krachtiger pdf-tool is Master PDF Editor, waarbij de gratis editie de bewerkte pdf’s helaas wel van een watermerk voorziet. Dit valt te omzeilen door een oudere versie te installeren (4.3.89) via www.tiny.cc/pdfmastered (deb) of www.tiny.cc/pdfmastered2 (rpm).
Met deze tool kun je onder meer tekst en objecten manipuleren, afbeeldingen en tekst invoegen en verplaatsen, allerlei annotaties doorvoeren, heuse pdf-formulieren creëren en documenten digitaal ondertekenen.
©PXimport
Speciale tekstverwerkers
Schrijft of bewerk je vaak scripts, html-code of programmeertalen dan is Notepadqq een uitstekende teksteditor. Die heeft trouwens veel weg van zijn Windows-tegenhanger (Notepad++). Uiteraard ondersteunt de tool syntax highlighting (voor meer dan 100 talen) en ook automatisch inspringen. Bijzonder is wel ‘multiple editing’: je kunt meerdere cursors in je code plaatsen en die vervolgens op die locaties tegelijkertijd bewerken.
Heb je de voorkeur voor een gewone tekstverwerker? Het liefste zonder al te veel toeters en bellen, waarbij je dus makkelijker gefocust blijft op je eigen tekst? Dan zijn Focuswriter en Aphostrophe (vroeger UberWriter) prima oplossingen. Deze laatste heeft bijvoorbeeld een focusmodus waarbij alle tekstregels grijs kleuren behalve de zin waarmee je bezig bent.
Tijdens het typen kan Apostrophe ook alle bedieningselementen verbergen. Handig is ook de live teller van woorden en tekens. Exporteren kan naar diverse formaten, waaronder odt, pdf, epub, html en rtf.
Aan de andere kant van het spectrum vinden we een heuse dtp-editor (desktop publishing) als Scribus. Deze tool is weliswaar niet zo krachtig als Adobe InDesign maar is dus wel helemaal gratis en opensource.
Je creëert frames in je publicatie en die voorzie je van de gewenste objecten, zoals afbeeldingen of tekstkaders, inclusief ondersteuning van cmyk-kleurbeheer. Op die manier maak je snel een fraai vormgegeven publicatie, of het nou gaat om een uitnodiging of een compleet clubmagazine.
©PXimport
Fotobewerking in Linux
Vind je Adobe Lightroom wat duur, dan heb je een prima alternatief aan Darktable. Die doet zowel dienst als fotobeheerder en fotobewerker, met een indrukwekkend aantal bewerkingsmodules en met ondersteuning van diverse raw-formaten. Zowat alle wijzigingen en metadata die je met de bewerker doorvoert, komen in een xmp sidecar-bestand terecht maar bij het exporteren kun je die alsnog in de fotobestanden zelf opnemen. Een vergelijkbare tool is Digikam. Deze heeft bovendien een leuke gezichtsherkenningsmodule.
Is het je meer te doen om foto’s creatief bewerken, dan kun je nauwelijks om het populaire Gimp heen. De interface is misschien niet zo gebruiksvriendelijk maar het programma kan met nagenoeg alle fotoformaten overweg. Het heeft bovendien een indrukwekkend functiearsenaal, inclusief laagmaskers, bezier-curves, filters en een animatiemodule. Het laat zich ook gemakkelijk uitbreiden met tal van extensies.
Met de afbeeldingenbrowser gThumb kun je foto’s op allerlei manieren bekijken. Hiermee kun je niet alleen diashows samenstellen en bekijken, maar bijvoorbeeld ook webalbums. Foto’s rechtstreeks vanaf een camera importeren is ook mogelijk. Verder kun je met gThumb foto’s ook (in batch) roteren, schalen en bijsnijden.
Daarnaast kun je een aantal klassieke beeldmanipulaties uitvoeren, zoals het aanpassen van contrast, helderheid en verzadiging, of foto’s zwart/wit maken of van een of ander kleurfilter voorzien. Trefwoorden en beoordelingen aan je foto’s toewijzen kan ook, maar metadata weer weghalen is net zo goed mogelijk.
©PXimport
Overige grafische programma's
Krita is een leuke tool voor wie graag creatief uit de hoek komt en over enig teken- of schildertalent beschikt. Het kan overweg met de meest gebruikelijke grafische tabletten en laat je met bestaande afbeeldingen werken of helemaal vanaf nul een eigen artistieke tekening ontwerpen. Er zijn heel wat penselen beschikbaar en die kun je ook zelf aanpassen, of je creëert gewoon je eigen penselen. Dankzij de laagondersteuning en talrijke filtereffecten zijn ook best complexe creaties mogelijk.
Inkscape is ook een ontwerpprogramma maar werkt op een geheel andere manier. Terwijl Krita op pixels gebaseerd is, werkt Inkscape met vectorfiguren, vergelijkbaar met bekende commerciële pakketten als Coreldraw of Adobe Illustrator. Bitmap-plaatjes kun je in Inkscape eventueel overtrekken om ze zo naar vectorfiguren om te zetten. Inkscape heeft een gestroomlijnde interface en kan ook met meer geavanceerde functies overweg, zoals klonen en alfablending. Alleen op het vlak van tekstformattering scoort de tool wat matig.
Liggen je ambities net wat hoger en spreken ook heuse 3D-ontwerpen je aan, dan kun je eigenlijk niet buiten het populaire Blender. Dit is een geïntegreerde 3D-suite met een erg actieve en enthousiaste community. Je kunt hier niet alleen terecht voor modelling en rendering, maar ook voor animatie en interactieve creaties. Houd wel rekening met een steile leercurve – maar dat heb je bij elk 3D-ontwerpprogramma.
©PXimport
Video's bewerken in Linux
In Linux zijn heel wat opensource videobewerkingstools te vinden waarvan de meeste de uitstekende ffmpeg-bibliotheek gebruiken, die compatibiliteit garandeert met tal van bestandsformaten. Een van de bekende tools is het vrij laagdrempelige OpenShot.
De interface heeft de typische drieledige opbouw van video-editors: een tabblad voor je projectbestanden, een voor het videovoorbeeld en onderaan een reeks audio- en videosporen op een tijdlijn. De bedoeling is dus dat je je mediabestanden naar de gewenste plaats op de tijdlijn versleept.
Daarna kun je er allerlei effecten op loslaten: van het wegknippen van overtollige fragmenten, tot het invoegen van allerlei transities en het experimenteren met beeld- en geluidseffecten, zoals ‘chromakey’ (groen scherm). Exporteren kan naar uiteenlopende videoformaten.
Minder bekend maar ook prima is Kdenlive, die zelfs videoclips met meerdere audiosporen kan importeren en over een stevig effectenarsenaal beschikt. Mag het nog iets professioneler? Ga dan voor DaVinci Resolve. De leercurve is behoorlijk veel steiler dan bij bijvoorbeeld OpenShot, maar de functies zijn ook veel uitgebreider.
Codecs als Apple ProRes worden zomaar ondersteund, maar het importeren van ‘eenvoudige’ mp3-bestanden lukt dan weer niet zonder conversie. Het zal je weinig verbazen dat de betaalde Studio-variant (circa 260 euro) enkele extra functies aan boord heeft, zoals hardware-versneld coderen, ook met meerdere gpu’s, resoluties hoger dan uhd en gezichtsherkenning.
©PXimport
Audio bewerken
Wie muziekbestanden of andere audio-opnames wil bewerken haalt met het populaire Audacity een uitstekende tool in huis. Je kunt meerdere audiosporen tegelijk inladen (tot 32-bit/384kHz-audio) en bewerken of mixen. En ook zelf opnames maken van diverse audiobronnen. Audacity komt ook met een aardig aantal instelbare geluidseffecten, zoals fade-in, echo en galm, en enkele tools voor spectrumanalyse.
Liefhebbers van midi-keyboards kunnen het gratis LMMS overwegen, die we nog het beste als een instap-daw (digital audio workstation) kunnen beschrijven. Deze tool laat je geïmporteerde muziek met diverse instrumentenplug-ins te bewerken, waaronder enkele synthesizers. Een echte audio-editormodule zit er helaas niet bij – maar daar hen je dan weer Audacity voor.
Of je tast in de portemonnee voor het bekende pakket Ardour, dat alle gebruikelijke niet-lineaire bewerkingen niet-destructief kan doorvoeren en zich met allerlei vst-2 plug-ins laat uitbreiden.
©PXimport
Video's afspelen, e-mailen en meer
Heb je behoefte aan een flexibele mediaspeler, probeer dan eens VLC Media Player. Die kan namelijk van huis uit overweg met bijna alle mogelijke containers en codecs, voorziet in flink wat audio- en video-effecten, en laat zich zelfs als mediaconverter en -recorder inzetten.
Ben je een verwoed verzamelaar van e-boeken dan mag Calibre niet ontbreken. Hiermee kun je niet alleen e-boeken lezen maar ook beheren en synchroniseren met de exemplaren op je mobiele apparaten. Rechtstreeks downloaden van allerlei online collecties kan ook.
Van dezelfde uitgevers als de browser Firefox is er ook Thunderbird, een van de betere e-mailclients. E-mailaccounts instellen doe je met behulp van wizards. Handig is ook dat je e-mailberichten in diverse tabbladen kunt openen en een snelfilter zorgt ervoor dat je vlug op de gewenste berichten inzoomt.
Tenslotte dan: vergeet een wachtwoordbeheerder niet, zoals het gratis en opensource KeePassXC. Deze tool is een afsplitsing van het populaire KeePassX maar voorziet in een fraaiere interface en een betere browserintegratie. Tip: zie ook onze gratis cursus Veilig omgaan met wachtwoorden.


 In zeven tabbladen lees je alle eigenschappen van de nieuwe pc.
In zeven tabbladen lees je alle eigenschappen van de nieuwe pc.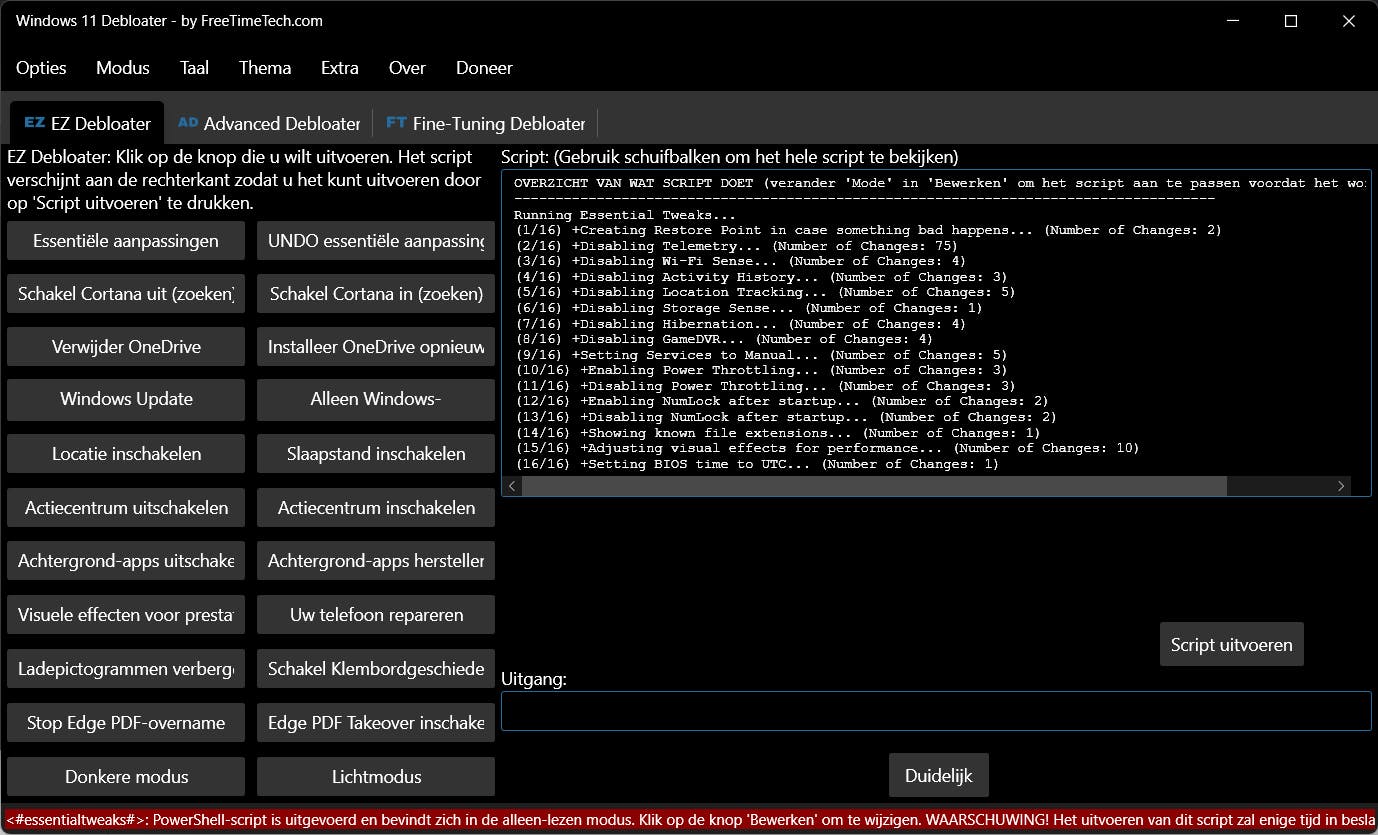 Met Windows Debloater kun je bloatware en functies verwijderen die je nutteloos vindt.
Met Windows Debloater kun je bloatware en functies verwijderen die je nutteloos vindt.