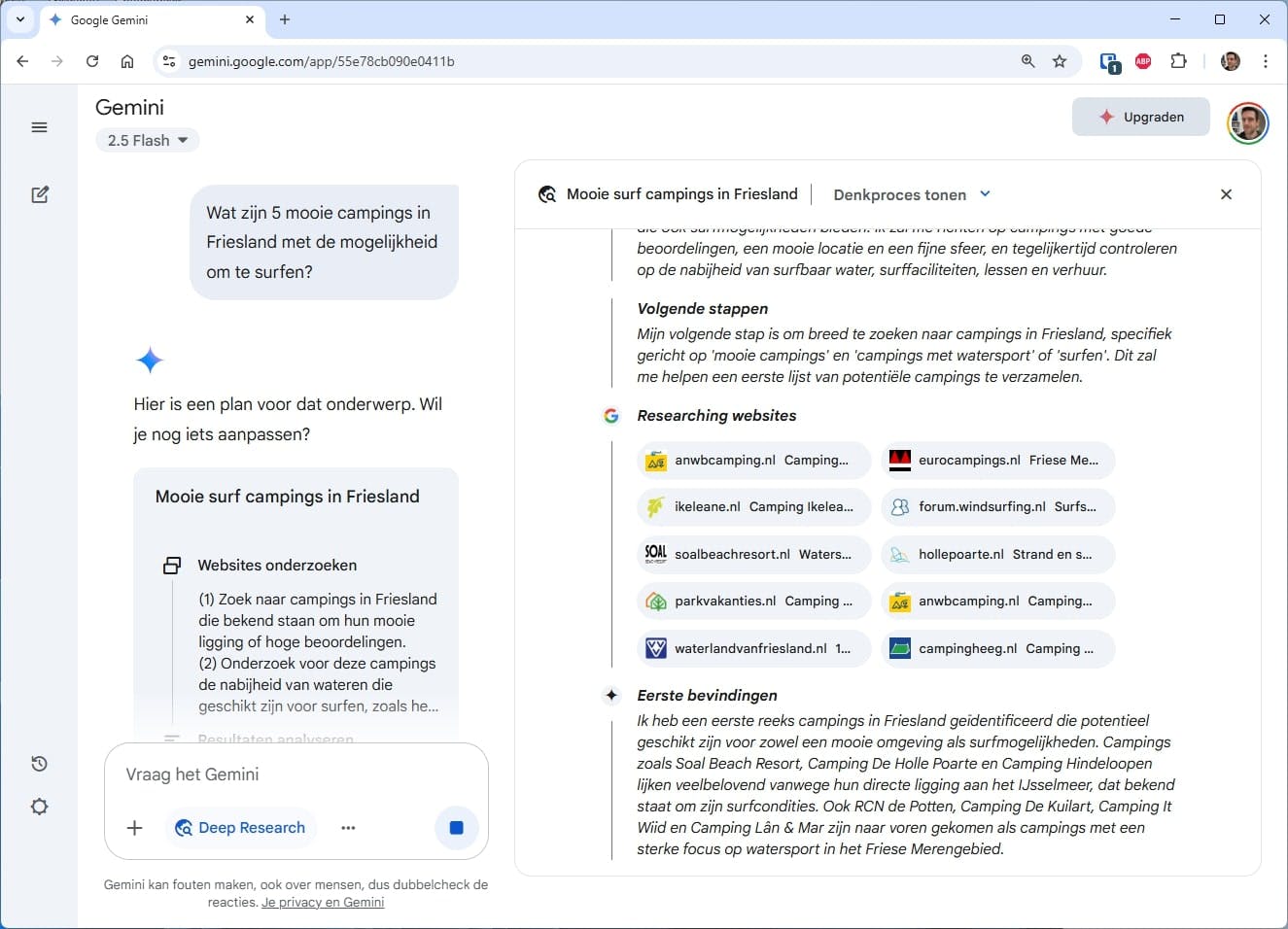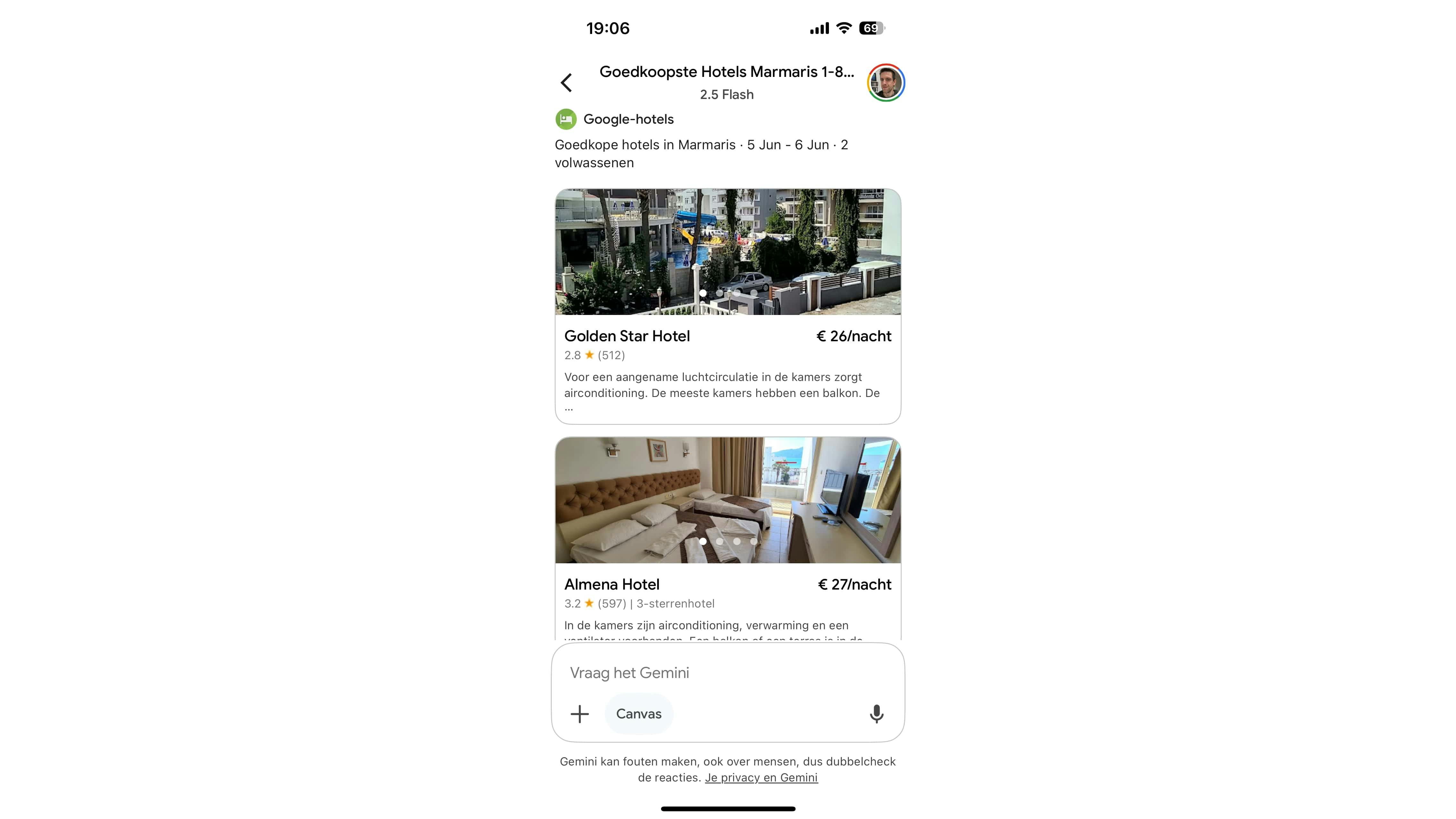15 beginnerstips voor Android
Heb je wel eens van Google Now gehoord? Of wist je dat je Google Play-tegoed kunt verdienen? Wij geven een aantal beginnerstips om meer uit Android te kunnen halen.
1. Google Foto��’s
Natuurlijk gebruik je je smartphone om regelmatig foto’s te nemen. Met Google Foto’s heb je er geen omkijken meer naar. Je foto’s worden automatisch in je online Google Drive-opslag geplaatst, zodat je ze altijd nog hebt – zelfs als je je telefoon in de wc hebt laten vallen. Je hebt je foto’s direct bij de hand in je browser op de pc, maar ook op je andere Android-apparaten als je tablet, wanneer je inlogt in de Google Foto’s-app. De app staat standaard geïnstalleerd op nieuwere Android-toestellen. Heb je ‘m nog niet, dan kun je de app gratis uit de Play Store downloaden. Vergeet niet even de instellingen te doorlopen, zodat je geen foto-mappen overslaat en alleen foto’s uploadt via een wifi-verbinding om je databundel te ontzien. Lees ook:7 tips om je Android-smartphone sneller te maken.
2. Nova Launcher
Wil je echt de baas zijn over je eigen toestel, dan is de app Nova Launcher de moeite waard. Je kunt hem gratis uit de Play Store installeren.
Met Nova Launcher heb je direct een heel nieuw startscherm en applicatie-overzicht. In de Nova-instellingen kun je alles zo instellen zoals je zelf wilt, van het uiterlijk tot hoe snel je toestel moet reageren.
Bevalt Nova Launcher niet, dan kun je eenvoudig terug naar hoe het was. Dat kan in de instellingen, maar je kunt ook Nova Launcher weer opzoeken in Google Play en op verwijderen drukken.
©PXimport
3. Google Cast gebruiken
Met Google Cast kun je filmpjes en liedjes direct via het grote tv-scherm of je speakerset afspelen. Hiervoor heb je een tv met Chromecast of smart-tv nodig, of een speaker met een bluetooth- of wifiverbinding. Wanneer je in een muziek- of video-app (zoals Play Music of Netflix) zit en er zijn beschikbare apparaten in de buurt, dan verschijnt rechts bovenin een cast-icoontje dat je herkent aan z’n rechthoekje met drie ‘signaalstreepjes’. Wanneer je erop drukt, verschijnt een lijstje met beschikbare apparaten waar je het signaal naartoe kunt casten. Dit is een handige manier om YouTube of Netflix op je tv te kijken, Spotify op je bluetooth-speaker af te spelen… het werkt zelfs met Google Foto’s, zodat je je zelfgemaakte foto’s en video’s op het grote tv-scherm kunt tonen.
4. Temperatuur in notificaties
Boven in het scherm van je smartphone krijg je handige, essentiële informatie te zien. Zo staat rechtsboven een klok, zie je of je verbonden bent met wifi, bluetooth of mobiele netwerken en krijg je andere notificaties. Het zou ook best handig zijn als je hier de actuele buitentemperatuur te zien krijgt. Hier heb je ook handige apps voor in de Play Store: 1Weather en Weather Timeline. De laatstgenoemde app is het beste, maar is wel een betaalde app (€ 0,69). Daarom gebruiken we in deze tip 1Weather. Wanneer je de app na het installeren start, zie je meteen in de linkerbovenhoek de actuele buitentemperatuur, die hij op basis van je locatie opzoekt. Deze temperatuur blijft altijd staan. Voor de gedetailleerdere weerinformatie kun je altijd de app bekijken, door naar links te schuiven krijg je steeds andere info te zien.
5. Google Now
Een handigheidje dat in Android ingebakken zit, is Google Now. Google Now geeft je actuele informatie op basis van bijvoorbeeld je locaties, interesses en agenda. Zo kun je actuele sportuitslagen krijgen, reisinformatie (naar huis, werk of bijvoorbeeld naar een afspraak uit je agenda), interessante nieuwsartikelen en informatie over het weer. Er zijn verschillende manieren om bij Google Now te komen. Staat het al aan, dan merk je dat je notificaties krijgt. Staat het nog niet aan, dan kom je er direct door de home-knop ingedrukt te houden (het rondje onder aan je scherm, of de knop onder je scherm). Door linksboven op het menu-knopje te drukken, kun je bij Now-Kaarten de functie aanzetten en vervolgens al je interesses en informatiebronnen instellen. Zo heb je je persoonlijke assistent altijd bij de hand!
©PXimport
6. Google Play tegoed verdienen
Deze tip is niet geschikt voor wie er een ongemakkelijk gevoel bij krijgt dat Google alles van je te weten probeert te komen. Het is echter wel een methode waar Google je direct beloont voor de informatie die je geeft, in de vorm van vragenlijstjes. Installeer eerst de app Opinion Rewards van Google. Vervolgens zal Google je zeer sporadisch een enquête sturen. In mijn geval zijn het vooral vragenlijstjes over winkels die ik bezoek of waar ik het liefst op vakantie ga. Wanneer je een enquête hebt ingevuld, krijg je wat geld op je Google-account, dat je in de Play Store kunt uitgeven aan appjes, boeken, films en muziek.
7. Zaklamp
Stiekem een ontzettend praktisch hulpmiddeltje van iedere smartphone: de flitser van de camera als zaklamp inzetten. Op veel nieuwere Androids hoef je hier niets voor te installeren: veeg het notificatiepaneel naar beneden en veeg dit vervolgens nogmaals naar beneden. Een overzicht met snelkoppelingen naar instellingen verschijnt, waaronder een knop om de zaklamp aan en uit te zetten. Heb je deze mogelijkheid niet, dan kun je hiervoor een appje installeren. Veel zaklamp-apps zijn echter berucht, omdat ze rare systeemtoegankelijkheden opeisen. Zoek daarom de app Privacy Flashlight eens op, een lichte, simpele zaklamp.
8. Achtergronden en widgets
Natuurlijk wil je niet die saaie standaardachtergrond en wil je handige widgets om je inbox in de gaten te houden, muziek te bedienen of nieuwskoppen te lezen.
Dit kun je heel eenvoudig instellen door een leeg plekje op je startscherm te zoeken en kort ingedrukt te houden. Onderin verschijnen een paar opties: wanneer je voor Achtergrond kiest, kun je een nieuwe wallpaper uitzoeken uit je eigen fotomappen of er een kiezen uit de standaardachtergronden. Ook kun je op deze manier allerlei widgets toevoegen. Wanneer je niet genoeg ruimte meer hebt op je huidige startscherm, schuif je de widget gewoon tegen de rechterzijkant, zodat er een startscherm bijkomt. Eventueel zijn er ook veel apps die mooie wallpapers aanbieden, Walmax is er een van.
©CIDimport
9. Koppelen aan de pc
Je kunt je Android gewoon koppelen aan de pc en via de verkenner bestandjes heen en weer kopiëren. Als je je Android met een kabeltje met de pc verbindt, werkt het echter niet altijd direct. Zorg er dan voor dat je Android ontgrendeld is zodra de kabel is aangesloten. In nieuwe Android-versies moet je het toestel ook nog even in de mediaoverdracht-modus zetten. Dit doe je door het notificatiepaneel naar beneden te vegen en de alleen-opladen-modus te wijzigen.
10. Versie checken en updaten
Vraag je je af op welke Android-versie jouw toestel draait? Dat kun je in de Instellingen vinden. Ga in het menu helemaal naar beneden naar Over de telefoon (of tablet). Hier kun je de Android-versie checken. Bij Software-update kun je tevens controleren of er een nieuwe update voor je klaarstaat, als je toestel dat zelf nog niet heeft gemeld.
11. Autocorrect uitzetten
Het is vooral een probleem voor mensen met een iPad of een iPhone, maar ook op Android kan autocorrect je berichtjes en mailtjes verknallen. Je moet diep in de instellingen om het uit te zetten. Ga hiervoor (in de instellingen natuurlijk) naar Taal en invoer en selecteer onder Toetsenbordeninvoermethode het toetsenbord dat je gebruikt (in mijn geval is dat Google-toetsenbord). Wanneer je deze hebt geselecteerd, kun je bij Tekstcorrectie terecht voor de autocorrect-instellingen. Door het schuifje bij Autocrrectie uit te zetten, worden je woorden nooit meer zonder dat je het merkt aangepast.
12. WhatsApp back-up
©CIDimport
Waarschijnlijk is de installatie van WhatsApp het eerste wat je hebt gedaan toen je je nieuwe Android-toestel uit de doos hebt gehaald.
Wil je bij je volgende toestel geen verlies van je chatberichten en andere media, dan kun je beter even de back-up aanzetten.
Open hiervoor WhatsApp, ga naar de instellingen en kies Chat back-up. Hier kun je aanzetten dat WhatsApp de gespreksgeschiedenis (inclusief foto’s en video’s) bewaart op Google Drive.
13. Accuvreters vinden
Je wilt altijd zo lang mogelijk met je accu doen, daarom is het handig om te weten wat de grootste stroomvreters zijn op je Android. Als je in de Instellingen naar Accu gaat, krijg je netjes een lijstje van de processen die die het slechtst voor je batterij zijn. Vaak staan hier systeemprocessen in, maar soms kom je ook apps tegen (Facebook is een hele beruchte accuvreter). Wanneer je op een app in de lijst drukt, kom je in een venster terecht waar je de app kunt verwijderen of stopzetten, maar dat laatste heeft weinig nut.
14. Bluetooth-apparaat koppelen
Veel apparatuur kun je via bluetooth koppelen, zoals headsets, speakers en smartwatches. Het koppelen is een eenvoudig klusje. Ga in de Instellingen naar Bluetooth en je Android gaat op zoek naar bluetooth-apparaten in de buurt. Het is natuurlijk wel zaak dat je bluetooth-apparaat aan staat en binnen een straal van een paar meter is. Beschikbare bluetooth-apparaten verschijnen dan vanzelf in een lijstje op je Android, even tikken je verbindt ermee. Wanneer je verbonden bent, verschijnt er een tandwiel-icoontje waarbij je eventueel de instellingen voor je bluetooth-apparaat aanpast.
15. Muziek overzetten
Je hebt geen duur streaming-abonnement nodig om lekker naar muziek te luisteren op je toestel. Je kunt gewoon je eigen mp3-collectie overzetten. Sluit hiervoor je Android aan op je pc (zie hiervoor ook tip 9: Koppelen aan de pc). Via de Verkenner kun je je Androidtoestel vinden bij Deze pc, open dit en ga vervolgens naar het mapje Music. Als je hier je mp3-bestanden naartoe kopieert, behandelt je toestel deze bestanden als je lokale muziekcollectie. Je kunt het luisteren (zonder internetverbinding) in Play Music, maar ook andere muziekapps zoals Shuttle en PowerAmp spelen je bestanden gewoon af.
©CIDimport