Zo regel je je online bescherming
Het wordt steeds lastiger om je goed te beschermen tegen aanvallen. Bedreigingen komen uit meerdere hoeken, dus bescherming is ook op meerdere vlakken nodig. We geven tips hoe je al je apparaten en gegevens beter kunt beschermen, bijvoorbeeld met de verschillende onderdelen van antivirussoftware. Ook kijken we wat je in pakketten van verschillende vpn-aanbieders kunt vinden.
De bedreigingen van het afgelopen jaar, maken duidelijk dat het steeds lastiger is om je te wapenen tegen alle bedreigingen. Een goed antiviruspakket is belangrijk, maar niet genoeg – ook al omdat veel malware die software vaak als eerste zal proberen te deactiveren of verwijderen. Het is in de eerste plaats belangrijk zelf zorgvuldig en alert te zijn. Gebruik bijvoorbeeld geen administratoraccounts waar dat niet nodig is en zorg dat het besturingssysteem en alle software over de laatste veiligheidsupdates beschikt, zodat malware de daarin gedichte gaten niet kan uitbuiten.
Maar zelfs dan kun je kwetsbaar zijn voor bijvoorbeeld zero-day-aanvallen. Die vinden plaats op dezelfde dag waarop een lek wordt ontdekt, waardoor er nog geen oplossing voor is. Er zijn zelfs kwetsbaarheden die alleen bij hackers bekend zijn, en nog niet het publiek of softwareontwikkelaars. Gelukkig tracht antivirussoftware doorgaans niet alleen bekende virussen te identificeren; het zal ook het gedrag van programma’s analyseren om verdachte acties tegen te houden.
Als er toch wat misgaat, moet je terug kunnen vallen op een back-up. De strategie daarvoor mag wat ons betreft, met het oog op steeds vernuftigere malware en ransomware, best wat aangescherpt worden. Want ook je back-ups zijn er niet immuun voor (zie kader ‘Back-up tegen malware’).
Back-up tegen malware
De aloude 3-2-1-vuistregel als het gaat om back-uppen is nog steeds een goed begin. Die stelt dat je drie kopieën van je data moet hebben, op twee verschillende apparaten, waarvan één buitenshuis, oftewel off-site. Omdat malware langere tijd in het systeem kan zitten, zorg je er bij voorkeur ook nog voor dat je van langere tijd terug een back-up hebt. Ook maak je een back-up bij voorkeur op een niet aangesloten opslagapparaat, zoals een verwisselbare harde schijf. Ransomware zal namelijk proberen netwerkmappen te benaderen en de bestanden daarop versleutelen. Een mooie voorziening op modernere nas’en zijn de blok-gebaseerde snapshots voor incrementele back-ups, waarbij alleen wijzigingen gekopieerd worden. Je kunt dan gemakkelijk ieder uur een back-up maken zonder dat dit veel opslagruimte vraagt. Je zou ook een back-up in de cloud kunnen maken. Maar een cloudopslagdienst als Dropbox of OneDrive is niet hetzelfde. De software daarvan zorgt dat bestanden voortdurend met de cloud worden gesynchroniseerd, ook geïnfecteerde bestanden. Vaak kun je wel eerdere versies van bestanden terugzetten, wat een redding kan zijn. Verder kun je ook niet echt vertrouwen op de herstelopties van Windows zelf, zoals Systeemherstel. Ransomware zal, als het de beheerdersrechten daarvoor heeft, vaak alle herstelpunten verwijderen.
Uitgebreidere antiviruspakketten
De meeste makers van antivirussoftware geven je de keuze uit basisbescherming of de uitgebreidere pakketten onder namen als internet security of total security. We zien daarin steeds meer componenten opduiken. De virusscanner is wel nog steeds het belangrijkste onderdeel, als bescherming tegen de verschillende vormen van malware. Overigens is bescherming tegen ransomware niet altijd hierin inbegrepen, soms is het een apart pakket.
Afhankelijk van het pakket zullen talloze extra’s zijn toegevoegd zoals een wachtwoordbeheerder, optimalisatiesoftware voor je pc, een (online) back-upvoorziening, software-updater, functies voor ouderlijk toezicht, een webcam- en microfoonbescherming om luistervinken te voorkomen of een (vaak wat beperkte) vpn-dienst. Meestal is de basisbescherming meer dan genoeg, de extra’s zijn niet altijd noodzakelijk of er zijn gratis of betere alternatieven voor.
Windows Defender als basis
Het pakket Windows Defender, een standaardonderdeel van Windows, biedt de laatste jaren een prima beschermingsniveau en wordt door het gerenommeerde AV-Test daarom ook al een tijdje als Top Product aangemerkt, net als een handjevol ‘grote jongens’. Betalen voor antivirus is dus niet altijd nodig. Zeker met wat gezond verstand, en eventueel gecombineerd met een paar andere programma’s. Bijvoorbeeld Malwarebytes Free en een ad-blocker in je browser zoals uBlock Origin, om behalve advertentienetwerken ook veel kwaadaardige code tegen te houden bij de bron. Voor Windows 10 heeft Microsoft onlangs nog wat nuttige veiligheidsupdates geïntroduceerd die je kunt benutten. Een goed voorbeeld is de Manipulatiebescherming (Tamper Protection) die zorgt dat malware de instellingen van Microsoft Defender niet aan kan passen.
©PXimport
Wapenen tegen phishingmails
Veel antivirussoftware beschermt je via extensies tegen het openen van onveilige links in de browser en die bescherming kun je met een firewall nog verbeteren. Ook vind je in de pakketten vaak een wachtwoordbeheerder waarmee je je inloggegevens kunt bewaren en sterke wachtwoorden kunt genereren. Meestal zijn er betere opties te vinden, ook met gratis abonnement zonder al te veel beperkingen, waaronder LastPass en het opensource Bitwarden. Gebruik tweestapsverificatie niet alleen zo vaak mogelijk voor websites en diensten waar je inlogt, maar ook om de toegang tot je wachtwoordbeheerder zelf te beperken tot vertrouwde apparaten!
©PXimport
Gebruik een vpn-verbinding
Steeds meer Nederlanders maken gebruik van een vpn-verbinding. Meer dan de helft zet de vpn regelmatig of zelfs continu aan. Daar kunnen meerdere redenen voor zijn. Bijvoorbeeld om te verbinden met het bedrijfsnetwerk of een onderwijsinstelling, om op je eigen netwerk in te loggen, om anoniem te browsen of om regioblokkades te omzeilen. In het buitenland kun je immers niet altijd alle websites, apps of sociale media gebruiken. Of misschien wil je hier graag naar de Amerikaanse versie van Netflix kijken. Enkele aanbieders van securitysoftware bieden een vpn als aanvullende bescherming, zoals Norton WiFi Privacy, wat in feite gewoon een vpn-abonnement is. Of dat echt een goede keuze is kun je betwijfelen. Zeker met het oog op privacy zijn er vaak betere alternatieven (zie kader ‘Privacy bij vpn-aanbieders’).
©PXimport
Privacy bij vpn-aanbieders
Aan privacy wordt bij vpn-abonnementen steeds meer belang gehecht. Je komt al snel de termen 5 eyes, 9 eyes en 14 eyes tegen. Ze beschrijven in feite een coalitie van landen die massaal data verzamelen en met elkaar uitwisselen. Zelfs persoonlijke communicatie is daarbij niet meer vanzelfsprekend privé. De Verenigde Staten vormen met Groot-Brittannië, Australië, Canada en Nieuw-Zeeland de zogenoemde 5 eyes: ze delen bijna alle door inlichtingendiensten vergaarde informatie met elkaar. De vpn-aanbieders die met het hoofdkantoor in die landen zijn gevestigd kun je daarom het beste vermijden. Dat geldt in mindere mate voor de landen uit de 9 eyes (waartoe ook Nederland behoort) en in nóg mindere mate voor de landen uit de 14 eyes. Wie een optimale privacybescherming wenst, kan het beste al die veertien landen vermijden. Een handige website met tabel om te vergelijken welke gegevens aanbieders over jou bewaren en in welke landen ze zijn gevestigd, vind je hier. Niet alle aanbieders zijn transparant, maar het geeft een goede indicatie.
©PXimport
Pakketten bij vpn-aanbieders
Los van de privacyaspecten en het bewaarbeleid bij vpn-aanbieders, zul je vooral op de prijs en specificaties letten bij vpn-abonnementen. De markt is erg competitief, zodat je regelmatig kortingsacties tegen zult komen of aantrekkelijk geprijsde langere abonnementen. Wat specificaties betreft is het aantal gelijktijdige verbindingen belangrijk, naast een eventuele data- of bandbreedtelimiet. De mogelijkheid om OpenVPN te gebruiken is een belangrijke meerwaarde, gelet op de extra bescherming die het kan bieden met de juiste versleuteling. Let ook op de ondersteuning voor streamingdiensten en p2p. Bij niet alle vpn-aanbieders kun je Netflix gebruiken of downloaden via torrents.



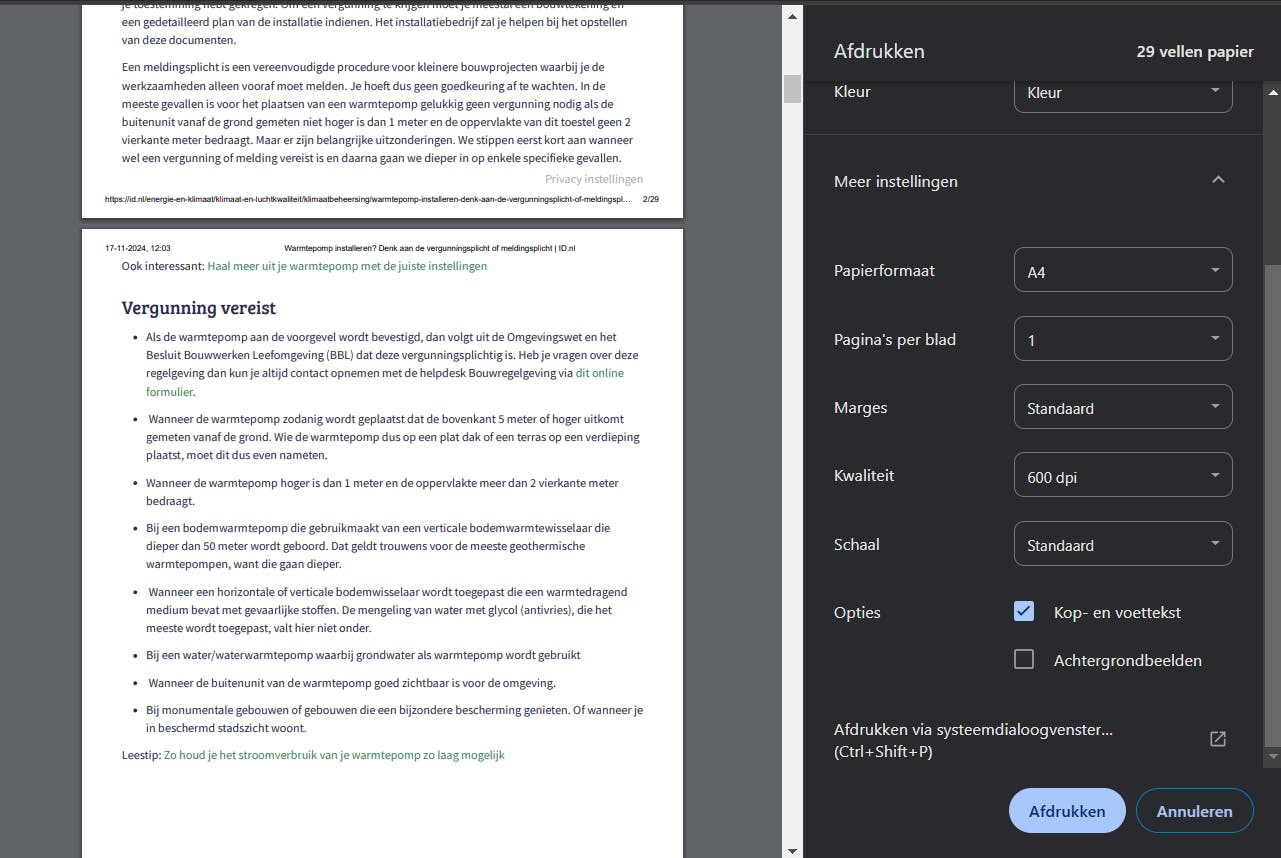 Je kunt de kop- en voetteksten weglaten in de afdruk.
Je kunt de kop- en voetteksten weglaten in de afdruk.