Razer Barracuda Pro - alleskunner voor casual gamer
Het is duidelijk een trend binnen de gamewereld: headsets die multi-inzetbaar zijn. Ook Razer’s nieuwe headset, de Barracuda Pro, zet in op dit soort flexibiliteit. Onder andere door een voor Razer verrassend sober, zwart ontwerp zou deze headset perfect geschikt moeten zijn voor zowel gamen als dagelijks gebruik onderweg.
Naast het sobere ontwerp beschikt de Barracuda Pro ook over actieve noise cancelling, bluetooth en is hij draadloos te verbinden met alle consoles en desktop pc’s middels de 2,4Ghz Wireless dongle. Daarmee lijkt Razer de concurrentie aan te gaan met bijvoorbeeld de SteelSeries Pro Nova Wireless en de Epos H3 Hybrid.
Bouwkwaliteit
Op het gebied van bouwkwaliteit kan deze Barracuda Pro zich in ieder geval moeiteloos meten met bovengenoemde headsets. Het ontwerp is zoals gezegd zwart en sober, maar daarom niet minder stijlvol. Er zijn daarnaast nog steeds Razer-logo’s op de oorschelpen te vinden, maar in het geval van dit model lichten ze niet op in verschillende kleuren.
De headset wordt geleverd in een stevige draagtas en is volledig gemaakt van hard plastic. De oorschelpen hebben een mooie, scherpronde vorm die behoorlijk chic oogt. Ook de hoofdband is van hard plastic, maar binnenin verstevigd met metaal. Er zijn daarnaast veel scharnierpunten te vinden: de oorschelpen kunnen 90 graden draaien en kantelen, waardoor ze perfect aansluiten op je hoofd en je de headset ook eenvoudig om je nek kunt hangen.
Zowel het kussen op de hoofdband als de oorkussens zijn bekleed met een ongelofelijk zachte memory foam, dat is bedekt met een behoorlijk unieke, synthetische stof. Een soort leatherette, maar dan met een draaggevoel dat iets meer overeenkomt met stof. Het is heel erg zacht en, ondanks het synthetische element, voor langere tijd comfortabel zonder extreme warmteopbouw. Daarnaast zorgt de bekleding voor een goede afsluiting van buitengeluid - een fijne bijkomstigheid voor de noise cancelling, maar daarover later meer.
Eerst kijken we nog even naar de knoppen op de buitenkant van de oorschelpen. Dat zijn er, ondanks de hoeveelheid opties die de Barracuda Pro biedt, weinig. Er is een volumewiel, aan- en uitknop en microfoon-mute-knop op de linkerschelp, terwijl je op de rechterschelp alleen een knop voor de noise cancelling vindt. Het is dan ook niet geheel verrassend dat je met verschillende knopcombinaties andere functies activeert.
Ben je verbonden via de dongle en de bluetooth, dan kun je tijdens het gamen met de aan- en uitknop bijvoorbeeld telefoontjes opnemen of juist wegdrukken. Ben je muziek aan het luisteren via bluetooth, dan kun je dezelfde knop gebruiken om muziek te pauzeren of van nummer te wisselen. Het zijn geen Mortal Kombat-achtige knoppencombinaties, maar het duurt even voordat je ze in de vingers hebt. Na een aantal dagen voelt het echter als vanzelfsprekend. Het helpt hierbij dat de verschillende knoppen allemaal een andere grootte en textuur hebben.
©PXimport
Functionaliteit
De Barracuda Pro is ook te gebruiken in combinatie met de Razer Audio App. Je kunt die app installeren op iOS- of Android-apparaten en daarmee krijg je toegang tot onder andere een equalizer, tien verschillende noise cancelling-niveaus, een do-no-disturb-modus die voorkomt dat je gebeld wordt tijdens het gamen en noise cancelling voor de microfoons.
Er is dus een hoop aan de hand in de app, maar het voelt niet overweldigend aan. Hoewel je misschien wat minder snel naar de verschillende noise cancelling-niveaus zult grijpen - een tikje meer of minder noise cancelling is eigenlijk zelden nodig - voelt de app toch voornamelijk aan als een toevoeging van héle praktische functies. Los van de verschillende noise cancelling-niveaus biedt de noise cancelling-knop op de headset zelf overigens ook nog een Ambient-modus, die het geluid rondom de gebruiker laat horen.
De trend van het onderweg gebruiken van je gameheadset zorgt voor ingenieuze oplossingen op het gebied van microfoontjes. Bij de nieuwe SteelSeries-headset kan de microfoon voor het eerst hélemaal in de oorschelp verdwijnen, terwijl de Epos Hybrid H3 een loskoppelbare headset heeft waarvan de verbinding op de headset na het loskoppelen is af te dekken met een matzwart plaatje. De Barracuda gaat nog een stapje verder: er zijn twee microfoontjes ingebouwd in de oorschelpen van de headset. Je ziet deze microfoontjes dus helemaal niet en dat maakt gebruik onderweg echt eenvoudig. Ze klinken daarnaast ook nog eens erg goed - een mooie oplossing van Razer.
Er zit nóg een functie verstopt onder de noise cancelling-knop: de Gaming Mode. Deze modus zorgt ervoor dat je via de Razer App de latency van de bluetoothverbinding kunt vertragen in een klein radius rondom de headset. Dat kost uiteraard iets meer batterijkracht en staat daarom niet standaard aan. In de praktijk blijkt dit erg goed te werken en biedt het een goede oplossing voor telefoongamers. Dat de batterijduur iets afneemt met deze modus aan is overigens geen groot probleem: als je voorzichtig omspringt met het inschakelen van de noise cancelling, gaat de Barracuda Pro op een volle lading ongeveer 35 tot 40 uur mee.
©PXimport
De klank
Met de functionaliteit, bouwkwaliteit en gebruikservaring zit het dus wel goed, maar hoe klinkt de Barracuda Pro? Gelukkig ook niet verkeerd! Wat direct opvalt bij het beluisteren van muziek, is het brede stereobeeld. De headset klinkt groots en zet een indrukwekkend geluidsveld neer. Je kunt je echt helemaal inleven in de geluidswereld van een nummer en je mee laten voeren door de verschillende elementen.
De headset gaat vooral goed om met alternatieve pop en rockmuziek. Er is behoorlijk wat punch en verbazingwekkend veel definitie in het middenhoog, zonder dat de headset ooit schel gaat klinken. Bij het beluisteren van elektronische muziek valt op dat het laag behoorlijk stevig is aangezet. Hoewel het nooit echt overheerst, kan het bij sommige nummers wel voor de nodige geluidsdruk zorgen, wat sneller vermoeit dan je zou willen.
De Barracuda Pro blinkt voornamelijk uit in het neerzetten van een brede, diepe geluidswereld. Veel immersie dus. Dat maakt de headset dan ook heel geschikt voor openwereldgames. De goede lokalisatie helpt om de wereld tot leven te laten komen en de klankbalans legt daarnaast veel focus op omgevingsgeluid. De headset gaat echter ook probleemloos om met shooters. Chaotische en spectaculaire situaties worden overtuigend weergegeven. Toch ontbreekt het soms een klein beetje aan urgentie; échte snelheid in de klank blijft hier en daar achterwegen. Hoewel dat geen probleem is voor de gemiddelde gamer, zal de (semi)professionele gamer hier wellicht niet helemaal blij mee zijn.
©PXimport
Concluderend
De Razer Barracuda Pro is precies wat hij wil zijn: een multi-inzetbare gameheadset die je probleemloos onderweg kunt gebruiken. Het ontwerp is mooi, strak en stevig en zowel de 2.4Ghz Wireless als bluetooth-verbinding is uitstekend. Daarnaast is deze headset echt van alle gemakken voorzien: van noise cancelling en ingebouwde microfoons tot bijbehorende app en schakelbare, low-latency-modus voor mobiele gamers.
Alle uitgebreide functionaliteit richt zich wel voornamelijk op de gebruiker die de headset mee wil nemen onderweg. Dit is dan ook een uitstekende headset voor de casual gamer die zoekt naar een totaaloplossing. Hardcore gamers met een (semi)professionele insteek zijn misschien wat minder geholpen met de Barracuda Pro.
**Adviesprijs** € 249,99 **Verbinding** 2,4Ghz Wireless en bluetooth **Compatibiliteit** Ieder platform, app Android en iOS **RGB-features** Nee **Batterijduur**40 uur zonder de noise cancelling en gaming mode aan
- Een echte alleskunner
- Klinkt goed
- Comfort
- Stereobeeld en lokalisatie
- Microfoon helemaal ingebouwd in de oorschelp
- Niet geschikt voor (semi)professionele gamers


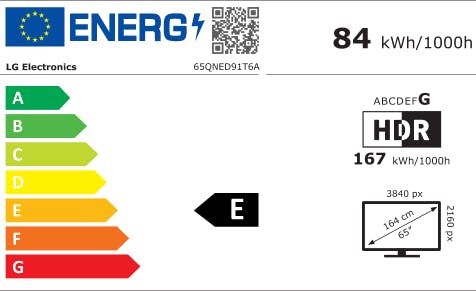

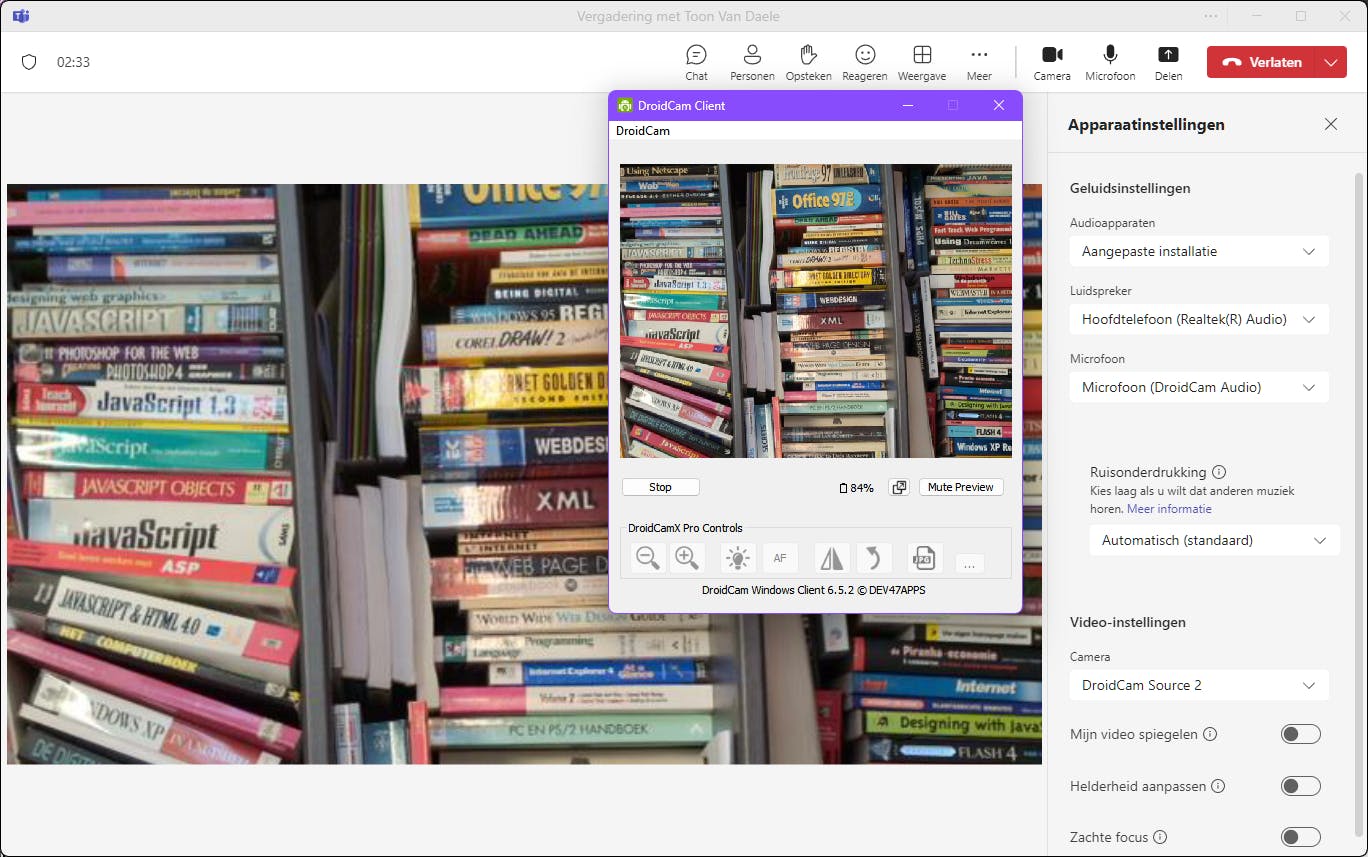 Geen webcam? Met Droidcam maak je een virtuele webcam van je mobiele apparaat.
Geen webcam? Met Droidcam maak je een virtuele webcam van je mobiele apparaat.