Waar sla je jouw foto’s het beste online op?
Het is aan te raden altijd een online back-up te hebben van je fotocollectie. Crasht je harde schijf een keer, dan weet je immers dat al je bestanden nog veilig in de cloud staan. Welke diensten zijn aan te raden als het gaat om cloudopslag? We nemen acht online opslagdiensten onder de loep: waar stal je het best je foto’s?
Opslagruimte in de cloud, oftewel een online schijf, kun je voor verschillende dingen inzetten. Bijvoorbeeld als laagdrempelige en flexibele uitbreiding als er te weinig schijfruimte in je eigen computer zit.
We kijken in deze vergelijking specifiek naar de opslag voor je foto’s. Je kunt op die online schijf bijvoorbeeld een selectie van foto’s plaatsen die je via meerdere apparaten en vanaf elke locatie wilt kunnen benaderen, of gebruikt het voor foto’s die je met vrienden en/of klanten wilt delen. En een extra back-up naast de back-ups die je thuis op externe schijven maakt, is ook een prima idee. Want met een kopie buiten de deur is de kans dat je jouw foto’s ooit kwijtraakt zeer klein. Kortom: er zijn vele toepassingen denkbaar met de clouddiensten die wij hieronder bespreken. Natuurlijk kun je er meteen ook allerlei andere soorten bestanden parkeren.
Microsoft OneDrive
Op een Windows-computer is standaard OneDrive-software aanwezig, en anders download je die gratis hier. Alle bestanden en mappen die je online wilt opslaan, zet je neer onder de lokale gebruikersmap (of snelkoppeling) OneDrive. Je kunt ze gewoon daarnaartoe kopiëren, bijvoorbeeld door ze te slepen vanuit Windows Verkenner. Bij de andere clouddiensten werkt dit net zo.
Wat ook kan, is de OneDrive-app gebruiken, die je waar nodig eerst installeert vanuit de Microsoft Store. Voor een iOS- of Android-smartphone of -tablet is eveneens een gratis app beschikbaar. Kortom: vanaf elk apparaat kun je eenvoudig bij je online opslag. En dat kan uiteraard ook via een browser. Gebruik jij regelmatig Office-programma’s zoals Word, Excel en Outlook? Bij een abonnement op Office 365 kun je ze op al je apparaten gebruiken en krijg je een riante hoeveelheid online opslagruimte.
Microsoft OneDrive
Prijzen en mogelijkheden
OneDrive Basic: 5 GB gratis
OneDrive 100 GB: € 2,- per maand
OneDrive voor bedrijven: vanaf € 4,20 per maand (excl. btw, vanaf 1 TB per gebruiker)
Office 365 Home: € 99,- per jaar (1 TB per gebruiker, maximaal 6 gebruikers)
Office 365 Personal: € 69,- per jaar (1 TB)
Website
onedrive.live.com
Pluspunten
Naadloos geïntegreerd met Windows
Inbegrepen bij Office 365-abonnement
Nauwe integratie met (eigen) kantoorsoftware
Minpunten
Geen raw-preview in webinterface
Ietwat verwarrende abonnementsstructuur
©PXimport
Google Drive
Ook met de opslagdienst van Google kun je jouw foto’s altijd en overal en met een apparaat naar keuze benaderen. Kies je op de website voor Persoonlijk, dan krijg je maar liefst 15 GB aan gratis opslag. De betaalde versie van deze dienst heet trouwens Google One.
Op de Google Drive-website klik je op het tandwiel om naar de instellingen te gaan. Daar klik je op Get Backup and Sync for Windows om software op te halen waarmee jouw online opslag als lokale gebruikersmap op je eigen computer wordt getoond. Aanvullend kun je lokale mappen aanwijzen die doorlopend geback-upt worden. Op je smartphone en tablet installeer je de Google Drive-app via de betreffende appstore.
Op elk platform kun je jouw foto’s bekijken, maar van raw-bestanden zie je alleen de ingebakken preview. Afhankelijk van het cameramodel heeft die een hoge of lage resolutie en hoge of lage compressie. Dat staat los van Google Drive, net als bij de andere clouddiensten.
Google Drive
Enkele prijzen en mogelijkheden
15 GB gratis
100 GB: € 19,99 per jaar (of € 1,99 per maand)
200 GB: € 29,99 per jaar (of € 2,99 per maand)
Website
google.com/drive
Pluspunten
Veel gratis opslagruimte
Integratie met (eigen) kantoorsoftware
Doorlopende back-up van lokale mappen mogelijk
Minpunten
Betaalde versies niet goedkoop
Extra app (Google Foto’s) nodig voor synchronisatie smartphonefoto’s
©PXimport
Dropbox
Dropbox is zowel zakelijk als bij consumenten populair om snel en gemakkelijk bestanden tussen apparaten uit te wisselen of te delen met anderen. Dan is het wel zo handig om hier meteen ook foto’s op te slaan. Er is een app of programma beschikbaar voor onder meer Windows, Mac, Linux, smartphone en tablet (iOS en Android).
Zodra je de lokale client op je computer installeert, kun je de online opslagruimte benaderen via de gebruikersmap of snelkoppeling Dropbox. Alleen als je dit zo instelt, kun je mappen of foto’s delen met anderen, wat bij de overige clouddiensten eveneens kan. De app op je smartphone of tablet kan nieuw beeldmateriaal dat je maakt automatisch online opslaan als je dit aangeeft. Ideaal, want dan krijg je alle smartphone-foto’s en -filmpjes automatisch en zonder een kabeltje te gebruiken binnen op je computer. Ook dit doen nagenoeg alle cloud-apps.
Dropbox
Enkele prijzen en mogelijkheden
2 GB gratis
Dropbox Plus
2 TB voor € 119,88 per jaar (of € 11,99 per maand)
Dropbox Professional
3 TB voor € 199,- per jaar (of € 19,99 per maand)
Website
https://www.dropbox.com
Pluspunten
Brede ondersteuning platformen
Relatief goedkoop als je veel extra opslagruimte nodig hebt
Minpunten
Weinig gratis opslag
©PXimport
Bij alle clouddiensten kun je mappen of foto’s delen met anderen
-
Adobe Creative Cloud
Adobe ken je al van Photoshop en Lightroom. Onderdeel van de abonnementsstructuur is een hoeveelheid online opslagruimte. Door hier foto’s neer te zetten, kun je die op een apparaat naar keuze bewerken, waarbij naast het beeldmateriaal ook de bewerkingen gesynchroniseerd worden. Zodoende kun je onderweg tijdens een verloren uurtje alvast beginnen met foto’s uitzoeken en bewerken op bijvoorbeeld een tablet of laptop, waarna je thuis verdergaat waar je gebleven was.
Daarmee is deze opslagruimte wel specifiek bedoeld voor beeldmateriaal en het synchroniseren van bewerkingen, en niet zoals bij andere clouddiensten om documenten en al die andere soorten bestanden te synchroniseren. Adobe moedigt je aan om zoveel mogelijk foto’s in de cloud te plaatsen. Maar het is verstandiger om er niet jouw enige versie neer te zetten, en ook altijd lokaal een versie te bewaren (naast je normale back-ups op bijvoorbeeld externe schijven).
Adobe Creative Cloud
Enkele prijzen en mogelijkheden
(Gratis n.v.t.)
Fotografielidmaatschap 20 GB
€ 12,09 per maand (20 GB opslag) Fotografielidmaatschap 1 TB
€ 24,19 per maand (1 TB opslag)
Lightroom-lidmaatschap
€ 12,09 per maand (1 TB opslag)
Upgrade een lidmaatschap van 20 GB naar 1 TB of verhoog je totale opslagruimte naar 2, 5 of 10 TB: vanaf € 12,09 per maand per TB.
Website
https://www.adobe.com/nl/creativecloud
Pluspunten
Sterke integratie met Adobe-software
Synchronisatie van bestanden én bewerkingen
Minpunten
Geen gratis opslag
Specifiek bedoeld voor beeldmateriaal
Opslagruimte niet los verkrijgbaar
©PXimport
Apple iCloud
Apple iCloud is vooral een logische keuze als je alleen of voornamelijk met Apple-apparatuur werkt. Met een Mac, iPhone en iPad maak je optimaal gebruik van het ecosysteem. Heb je weinig met Apple, dan is het een minder logische keuze, omdat het om een nogal gesloten ecosysteem gaat.
iCloud kun je standaard gebruiken zodra je een Apple-apparaat in gebruik neemt en een account aanmaakt (Apple ID). Daarnaast kun je de opslag ook altijd nog via de webinterface benaderen. Gelukkig valt je pc niet helemaal buiten de boot, want door het programma iCloud for Windows te installeren, kun je ook foto’s uitwisselen met een Windows-computer. Je vindt de app in de Microsoft Store. Het is wel wat bewerkelijk om via zoiets als een pc foto’s uit te wisselen, maar gelukkig beschrijft Apple het proces voor de diverse platformen hier.
Apple iCloud
Enkele prijzen en mogelijkheden
5 GB gratis
50 GB: € 0,99 per maand
200 GB: € 2,99 per maand
2 TB: € 9,99 per maand
Website
https://www.icloud.com
Pluspunten
Naadloze integratie Apple-ecosysteem
Logische keuze als je Apple-apparatuur gebruikt
Minpunten
Geen logische keuze zonder Apple-apparatuur
Gesloten ecosysteem
©PXimport
Box.com
In eerste instantie worden op de website alleen de duurdere zakelijke abonnementen getoond, dus schakel zelf even over naar het tabblad Individual-abonnementen. Tijdens registratie wordt naast een naam en e-mailadres ook om een telefoonnummer gevraagd. Dit is een verplicht veld, maar er wordt niet gecontroleerd op geldigheid, mocht je dat liever niet meteen prijsgeven als je de dienst alleen even wilt testen.
Ook Box.com heeft een gratis app voor smartphone en tablet (iOS en Android), dus je kunt de online opslag overal vandaan benaderen. De client voor je pc zit een beetje verstopt. Klik op de website rechts bovenin op je naam en kies Apps. Het programma dat je nodig hebt, heet Box Sync for Windows. Van raw-bestanden zagen wij geen previews via de webinterface en in de app. Ook is er in ieder geval in de gratis versie geen optie in de app aanwezig om nieuw beeldmateriaal automatisch te uploaden.
Box.com
Enkele prijzen en mogelijkheden
10 GB gratis
Personal Pro
€ 9,- per maand (100 GB) Diverse abonnementen voor teams/zakelijk gebruik
Website
www.box.com
Pluspunten
Ruime hoeveelheid gratis opslag
Brede platformondersteuning
Minpunten
Geen raw-preview in webinterface
Weinig upgrademogelijkheden voor particulieren
©PXimport
Mega
Let tijdens het aanmaken van je account goed op welk wachtwoord je bedenkt. Want er is geen enkele mogelijkheid om het te achterhalen, mocht je het ooit vergeten. Dit is expres gedaan als veiligheidsmaatregel. Wel krijg je een herstelsleutel aangeboden waarmee je alsnog toegang tot je foto’s krijgt (maar dus geen nieuw wachtwoord). Bewaar die sleutel op een veilige plek, want dit is natuurlijk de zwakste schakel.
Synchroniseren gebeurt weer via een speciale gebruikersmap. Daarnaast kun je aanvullend een of meer lokale mappen aanwijzen die doorlopend gesynchroniseerd worden met jouw online opslag. Je kunt dus desgewenst je complete fotoverzameling continu up-to-date houden in de cloud. De toch al ruime hoeveelheid gratis opslag breid je direct na registratie uit door het synchronisatieprogramma op je computer en de app op je smartphone of tablet te installeren. Helaas is het dataverkeer dat je maandelijks mag verstoken begrensd.
Mega
Enkele prijzen en mogelijkheden
50 GB gratis
Pro Lite
€ 4,99 per maand (200 GB opslag, 1 TB overdracht)
Pro I
€ 9,99 per maand (1 TB opslag, 2 TB overdracht)
Pro II
€ 19,99 per maand (4 TB opslag, 8 TB overdracht)
Pro III
€ 29,99 per maand (8 TB opslag, 16 TB overdracht)
Website
https://mega.nz
Pluspunten
Riante hoeveelheid gratis opslag
Nadruk op veiligheid opslag
Veel opslagkeuzemogelijkheden
Doorlopende synchronisatie van lokale mappen mogelijk
Minpunten
Vergeet je wachtwoord niet (en bewaar de herstelsleutel)
Maandelijks dataverkeer begrensd
©PXimport
TransIP Stack
Jouw onlineschijfruimte heet bij deze aanbieder een stack. De stack benader je eenvoudig via de browser, als lokale gebruikersmap op je computer vanuit bijvoorbeeld Windows Verkenner door de Stack-software te installeren (deze is ook beschikbaar voor Mac en Linux), of via een app op je mobiele iOS- of Android-apparaat. Daarnaast kun je een stack koppelen als een netwerkschijf, zodat je die via een heuse Windows-schijfletter kunt benaderen en deze net een extra schijf op je computer lijkt te zijn. Het is mogelijk om zelf lokale mappen aan te wijzen die doorlopend met jouw onlinestack gesynchroniseerd moeten worden. Handig om doorlopend een bijgewerkte externe kopie te hebben.
TransIP Stack
Enkele prijzen en mogelijkheden
(Gratis n.v.t.)
250 GB: € 2,50 per maand (excl. btw)
2 TB: € 10,- per maand (excl. btw)
10 TB: € 50,- per maand (excl. btw)
Website
www.transip.nl/stack
Pluspunten
Opslag in Nederland
Doorlopende synchronisatie van lokale mappen mogelijk
Minpunten
Geen gratis opslag meer beschikbaar
©PXimport
Het is belangrijk dat je eerst inventariseert om hoeveel data het precies gaat
-
Conclusie
Wil je een beperkte set foto’s online beschikbaar maken, dan heb je vaak voldoende aan gratis opslagruimte. Bijvoorbeeld Dropbox, als je dat toch al gebruikt om bestanden uit te wisselen. Of Microsoft OneDrive vanwege het Office 365-abonnement dat je hebt afgesloten en waar standaard veel opslag bij zit, zodat je ook grotere verzamelingen kwijt kunt. Google Drive en met name iCloud van Apple zijn vooral een logische keuze als je van deze leveranciers toch al diensten of apparatuur gebruikt. Terwijl Adobe Creative Cloud erg interessant is omdat je via een abonnement de beschikking krijgt over fotobewerkingssoftware én online opslag en zelfs je bewerkingen gesynchroniseerd worden.
Om grote hoeveelheden foto’s online te plaatsen (misschien zelfs je complete fotoverzameling), lokale mappen doorlopend te synchroniseren of extra back-ups buiten de deur te bewaren, is het belangrijk dat je eerst inventariseert om hoeveel data het precies gaat. Vervolgens kun je daar een passende aanbieder bij zoeken. Kijk ook of er nog andere soorten bestanden zijn die je graag online beschikbaar wilt hebben, zoals documenten. Mogelijk pakt het voordeliger uit als je alles bij één aanbieder onderbrengt.


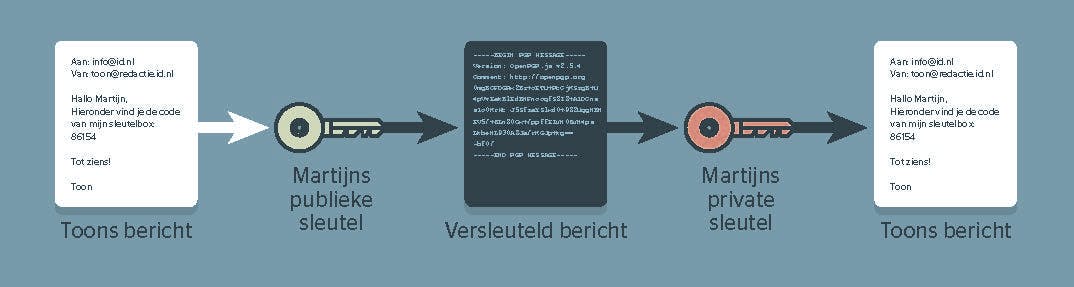 OpenPGP werkt met asymmetrische cryptografie en gebruikt een sleutelpaar.
OpenPGP werkt met asymmetrische cryptografie en gebruikt een sleutelpaar.