Houd je data veilig: van identiteitsbescherming tot ransomware
Dit jaar nemen de online apparaten in de wereld toe tot meer dan 20 miljard. Dit zijn heel veel smartphones en computers, maar steeds meer ook alledaagse apparaten als koelkasten, wasmachines, smartwatches en zonnepanelen. Ook zelf zijn we steeds meer ‘altijd verbonden’ en daarmee ook ‘altijd kwetsbaar’. Want gebruik van internet is niet zonder risico’s. Wat is er nodig om in 2025 veilig online te kunnen zijn?
In dit artikel laten we zien hoe je jezelf beschermt tegen digitale dreigingen en je online veiligheid versterkt: • Beveilig je apparaten met antivirussoftware • Maak regelmatig back-ups van je belangrijkste gegevens om kwetsbaarheden te minimaliseren • Beheer je wachtwoorden met een wachtwoordmanager en zet tweefactorauthenticatie aan • Deel je netwerk op in segementen, en geef alleen een select gezelschap apparaten toegang tot internet Lees ook: 20 tips om je online privacy te waarborgen
In de echte wereld weten we wel hoe we het risico verlagen dat er schade ontstaat, bij digitale dreigingen is dat niet altijd zo duidelijk. De dreiging is vaak technisch en complex, de maatregel kost geld of beperkt het gebruiksgemak. Een belangrijke maatregel die niets kost, is gezond wantrouwen. Een leuke site met gratis softwaredownloads kan gewoon een leuke site zijn, maar is het aannemelijk? Alleen gezond wantrouwen is helaas niet genoeg, daarvoor zijn de dreigingen groot en vaak ook onzichtbaar. Gelukkig is er een breed aanbod aan beveiligingstools die de belangrijkste bedreigingen en de grootste risico’s afdekken.
Security versus gebruiksgemak: is Facebook nog wel zo leuk als je elke login met een beveiligingssleutel moet bevestigen?
Soorten maatregelen
Beveiligingsmaatregelen kunnen op verschillende manieren worden onderverdeeld. Bijvoorbeeld naar het soort maatregel: proactief, detectief, reactief, correctief, preventief, compenserend, afsluitend en administratief. Voor thuis zijn vooral de eerste vijf categorieën belangrijk.
Proactieve maatregelen zijn gericht op het voorkomen van schade. Denk aan het installeren van updates en het beveiligen van gebruikersaccounts met multifactor-authenticatie. Detectieve maatregelen zijn gericht op het tijdig herkennen van een aanval. Bijvoorbeeld het controleren van logging.
Reactieve maatregelen moeten de schade beperken, zoals het maken van back-ups. Correctieve maatregelen lijken op reactieve, maar leggen meer nadruk op herstel en verbetering van de beveiliging daarna.
Tot slot de preventieve maatregelen, die proberen vooral de impact van kwetsbaarheden te verminderen. Denk aan het versleutelen van gegevens op een mobiele ssd en het verwijderen van niet-gebruikte software. In het algemeen geldt dat de bescherming beter is als uit meerdere categorieën maatregelen zijn genomen.
Securitytools zoals VeraCrypt voor het versleutelen van mobiele gegevensdragers zijn al snel technisch en complex.
Vertrouw niets of niemand
Gezond wantrouwen is een belangrijke stap in de beveiliging. Security-professionals hanteren als uitgangspunt ‘zero trust’ of vertaald ‘nul vertrouwen’. Zij gaan er in hun werk vanuit dat geen enkel netwerk, apparaat en gebruiker volledig vertrouwd kan worden. Zero trust werd in 2010 geïntroduceerd door cybersecurityexpert John Kindervag die bepleitte beveiliging te bouwen vanuit de basisgedachte: never trust, always verify (nooit vertrouwen, altijd controleren). Praktisch betekent dit: vaker controle van de identiteit van de mensen en apparaten in het netwerk, minimale toegang tot gegevens, minimale rechten op apparaten, en altijd denken dat de kwaadwillenden al binnen zijn in je netwerk. Zorg dus altijd voor aanvullende maatregelen, zoals het opdelen van een netwerk. Door op deze manier naar hun netwerk, gebruikers en apparaten te kijken, wordt het geheel sterker.
Antivirus, antimalware, antiransomware
Hoewel het lastig is een ransomware-aanval helemaal te voorkomen, zijn er wel degelijk maatregelen die je kunt nemen. Gebruik van antivirussoftware is een belangrijke, zeker op een Windows-pc. Dit kan Windows Defender zijn, dat in de tests van gerenommeerde test-laboratoria AV-Test en AV-Comparatives doorgaans even goed tot iets minder dan andere producten scoort. Het voordeel is dat het gratis is en prima integreert met andere beveiligingsmaatregelen in Windows. Ook biedt het inmiddels extra bescherming tegen ransomware, doordat je bepaalde mappen, bestanden en delen van het geheugen tegen onbevoegde wijzigingen kunt beschermen.
Ook Microsoft Defender, Windows eigen beveiliger, biedt steeds meer maatregelen specifiek tegen ransomware.
Ons niet bellen… Microsoft Nederland
Omdat het risico dat je slachtoffer wordt van een cyberdreiging in Windows het grootst is van alle mogelijke problemen, én Microsoft inmiddels zelf ook antivirus biedt, verwacht je dat het bedrijf ook helpt als het misgaat. Helaas heeft Microsoft ondersteuning aan consumenten vrijwel volledig gestopt. Wie ondersteuning zoekt, belandt in een oerwoud van webpagina’s, chatbots en online ‘probleemoplossers’ die nooit je probleem oplossen. En de telefonische supportlijn? Die stuurt een sms met een url naar een van die webpagina’s vol niet-helpende hulp. De reactie van Microsoft Nederland op onze klacht? “Bedankt voor het onder de aandacht brengen van deze kwestie. Wij streven ernaar al onze klanten de best mogelijke ondersteuning te bieden voor onze producten en diensten. Microsoft biedt verschillende hulpmiddelen om klanten ondersteuning te bieden, waaronder zelfhulpopties en live chats met specialisten indien nodig. Wat vervelend dat dat nu niet gelukt is. We blijven ons inzetten om onze klanten snel en effectief te ondersteunen bij al hun vragen en problemen.”
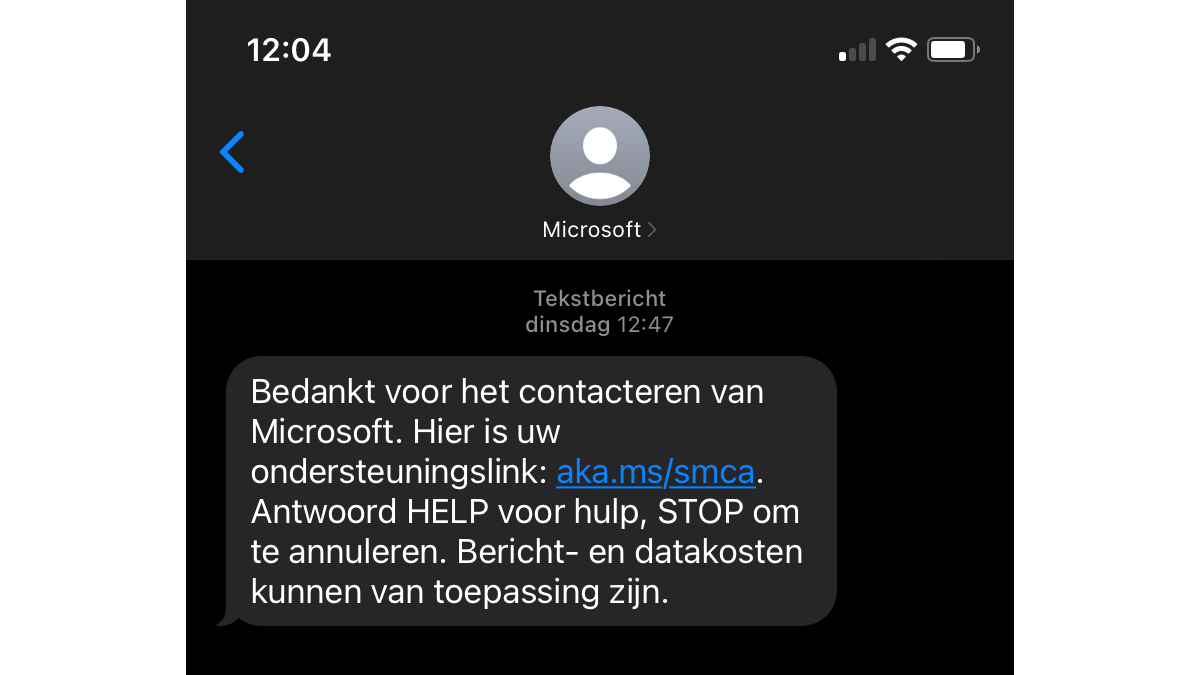 Meer ondersteuning dan een sms met een link hoeft een consument van Microsoft Nederland niet meer te verwachten.
Meer ondersteuning dan een sms met een link hoeft een consument van Microsoft Nederland niet meer te verwachten.
Alternatief antiviruspakket
Gebruik van een alternatief antiviruspakket heeft een aantal voordelen vergeleken met Windows Defender. Het biedt, afhankelijk van de gekozen versie, meer beveiligingsfuncties en soms ook aan beveiliging verwante functionaliteit. Steeds meer antivirus-aanbieders bieden bovendien volwaardige ondersteuning aan consumenten. Dit is extra waardevol, juist omdat de consument anders dan bedrijven altijd minder ervaring en kennis met securityincidenten hebben dan bedrijven. De antivirus levert dan die kennis en ‘handjes’.
Aanbieders van antivirussoftware bieden steeds vaker ook echt support aan hun klanten.
Extra beveiliging
Het is gebleken dat de beschermingsproducten van Bitdefender, F-Secure, ESET en McAfee goed scoren op bescherming tegen phishing en van de identiteit als aanvulling op Windows Defender.
Ook beveiligen ze meer dan alleen je Windows-computer, bijvoorbeeld mobiele apparaten en de verschillende desktops en notebooks van Apple. Bovendien hoeft dit niet te betekenen dat je Windows Defender verliest. Dat kan ook bestaan naast een andere beveiligingsoplossing en regelmatig een extra scan doen. Klik hiervoor op Start / Systeem / Privacy en beveiliging / Virus- en bedreigingsbeveiliging.
Antimalware-programma’s en securitysuites bieden veel extra functionaliteit ten opzichte van de standaardbeveiliging van Microsoft.
Back-up en test
Antimalware-beveiliging verlaagt het risico op een succesvolle ransomware-aanval, maar er zijn aanvullende maatregelen mogelijk om het risico verder te verkleinen. Een heel belangrijke is het regelmatig back-uppen van de belangrijkste gegevens. Windows biedt wel een back-upfunctie, maar die werkt alleen met een Windows-account en cloudopslag op OneDrive.
Duplicati is een gratis alternatief, dat tal van back-uplocaties ondersteunt. Acronis True Image biedt ook antivirus en cloudopslag, maar wel in een jaarabonnement. De back-ups moeten daarbij zeker niet op hetzelfde apparaat staan als waar de gegevens die in de back-up zitten. Beter worden de back-ups op een ander apparaat bewaard en het liefst offline. Dat betekent op een externe schijf of in de cloud. Alleen een back-up die niet toegankelijk is voor buitenstaanders, is immers veilig voor ransomware.
Zeker één back-up moet onbereikbaar zijn voor eventuele malware op de eigen systemen, zoals hier de back-up naar een afgeschermde cloudlocatie.
NAS gebruiken
Een NAS is een prima apparaat als onderdeel van een back-upstrategie, maar kan nooit het enige onderdeel in die strategie zijn. Een NAS is veelal permanent ingeschakeld en de back-ups opgeslagen op de NAS dan ook bereikbaar via het netwerk, dus ook door eventuele malware. Daarbij heeft Synology, maar vooral QNAP, een historie van kwetsbaarheden in de NAS-software en geven beide pas recent echt aandacht aan beveiliging.
Omdat het niet is uit te sluiten dat de ransomware-besmetting in een van de back-ups zit, is het noodzakelijk voldoende versies van elke back-up te bewaren. En essentieel, de back-ups moeten worden getest. Zonder regelmatige controle of de back-ups volledig en bruikbaar zijn, vormen ze geen zekerheid waar je op kunt vertrouwen als je ooit te maken krijgt met ransomware en je al je gegevens uit de back-up wilt herstellen in plaats van te betalen.
Vanaf firmware QTS 5.2 controleert QNAP op verdachte schijfactiviteit als bewaking tegen ransomware.
Updaten en patchen
Updates zijn essentieel voor de beveiliging van elk apparaat. Of het nu om een tablet, Mac of Windows-pc gaat, installeer altijd alle updates. Android, iOS, Windows en macOS beschikken allemaal over functionaliteit om de software te updaten. Installeer updates zo snel mogelijk en herstart indien gevraagd het systeem om vooral kritische updates ook echt actief te maken.
Voor maximale veiligheid, installeer Windows Updates zodra ze er zijn.
Lastiger is het updaten van alle programma’s die een gebruiker er zelf op zet. Ook die moeten bijgewerkt worden als er een nieuwe versie uitkomt, alleen ontbreekt de mogelijkheid dit eenvoudig te doen. Er zijn alternatieve programma’s die zelf de geïnstalleerde programma’s indexeren en scannen op achterlopende updates. UnigetUI en VulnDetect zijn van die programma's. De eerste werkt als een traditioneel Windows-programma, maar is eigenlijk een schil rond Windows-eigen niet-grafische updatemanager winget (het heette eerder ook WingetUI). De UI maakt het gebruiksvriendelijk én zeer rijk aan functionaliteit.
Eenvoudiger is VulnDetect, een dienst die nagenoeg onzichtbaar werkt. Alle configuratie en gebruik gaat via een webportal. Voor thuisgebruikers is het tot vijf apparaten gratis. Beide programma’s updaten nagenoeg alle geïnstalleerde software en bewaken ook zaken als browsers en Windows Updates.
Updaten is essentieel voor de beveiliging. Met UniGetUI (voorheen WinGetUI) en VulnDetect van Secteer houd je alle software up-to-date.
Fysieke beveiliging
Bij verlies dekt de verzekering mogelijk wel de financiële schade, maar een verzekeraar kan nooit voorkomen dat de dief zich toegang tot jouw gegevens op jouw laptop verschaft. Geen fijn gevoel. Geef dieven geen kans. Het Kensington-slot is een standaarduitsparing in het chassis van laptop of tablet die het mogelijk maakt deze met een kabel aan een verwarmingsbuis of ander object vast te leggen. Dat geeft een gerust gevoel als je even koffie gaat halen. Reis je veel, overweeg dan een privacyscherm. Dit zet je voor het scherm van de laptop en voorkomt dat iedereen die naast je in vliegtuig of trein zit, kan meekijken. Het zijn eenvoudige maatregelen die de digitale veiligheid flink verbeteren.
Hardware updaten
Niet alleen de software op de pc is kwetsbaar als het niet is geüpdatet naar de laatste versie, dit geldt ook voor alle apparaten in het thuisnetwerk. En dat zijn er steeds meer. En lang niet allemaal krijgen ze automatisch updates of zijn er ook maar updates voor beschikbaar. Door de veelheid aan merken en modellen is er helaas geen eenvoudige oplossing voor het probleem. Belangrijke stappen zijn allereerst weten welke apparatuur er allemaal in het netwerk aanwezig is. Hierbij kan een netwerkscanner helpen. Verschillende aanbieders van antivirus-oplossingen bieden in hun apps voor mobiele apparaten zo’n functie.
Soms biedt een antivirusoplossing zoals ESET Smart Security ook een netwerkscanner.
Decryptors
Ondanks alles geraakt door ransomware? Op www.nomoreransom.org bieden Europol, Politiek Kaspersky en McAfee samen met een groot aantal andere securityorganisaties, gratis hulp. Behalve adviezen om ransomware te voorkomen, zijn er voor een aantal ransomware-varianten ook gratis decryptors te downloaden. Daarmee kun je zonder te betalen de ransomware-versleuteling ongedaan maken.
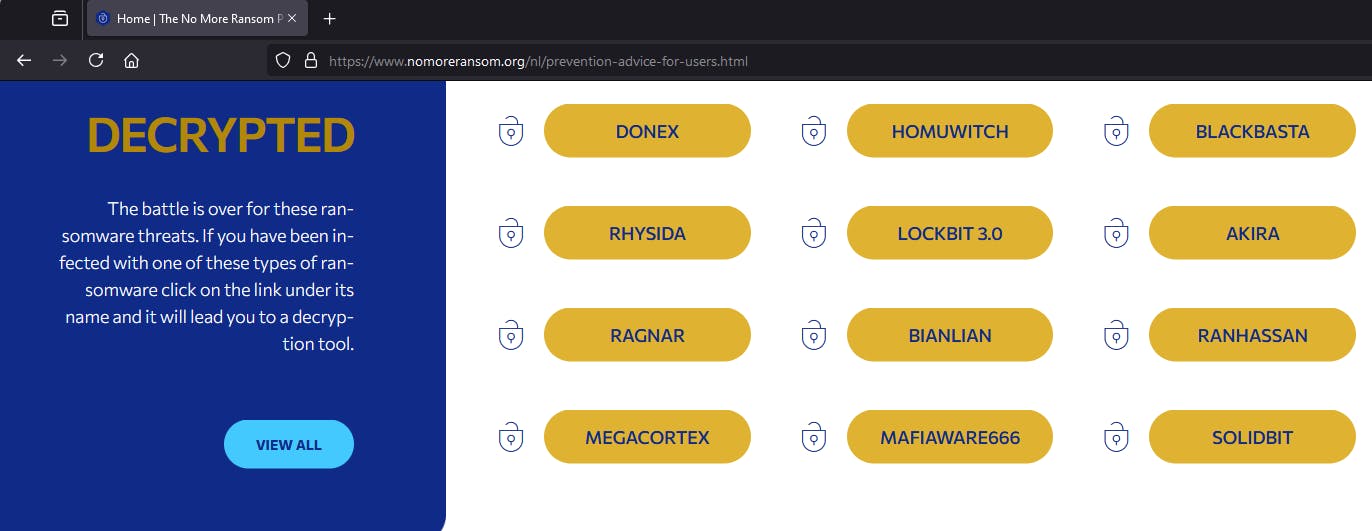 Op NoMoreRansom is een aantal ransomware-decryptortools te downloaden.
Op NoMoreRansom is een aantal ransomware-decryptortools te downloaden.
Netwerkscanner
Een andere optie is een netwerkscanner. Een uitgebreide en gebruiksvriendelijke is Fing, dat als app voor Mac, Windows, iOS en Android beschikbaar is, maar dat ook een Fing Agent voor installatie op een Raspberry Pi aanbiedt. Afhankelijk van de gebruikte versie en een eventueel abonnement, bewaakt Fing het hele netwerk, brengt alle apparaten in beeld en rapporteert ook over achterlopende versies.
Zijn de apparaten in beeld, dan moeten deze veelal handmatig en stuk voor stuk bijgewerkt worden. Hiervoor log je met de browser in op elk apparaat en voer je een firmware-update of upgrade uit. Veelal kan dit direct op het apparaat, soms moet de firmware eerst gedownload worden naar een pc of Mac en van daar geüpload. Belangrijk is ook hardware waarvoor geen updates meer uitkomen en waarbij lekken dus niet gedicht worden, uit het netwerk te halen en vervangen door nieuwe die nog wel door de leverancier ondersteund worden.
Fing is een van de beschikbare netwerkscanners die apparaten in het netwerk opspoort, herkent en rapporteert over de beveiliging.
IoT en andere apparaten
Met up-to-date firmware leg je alleen de basis voor de verdere beveiliging van de apparaten in het netwerk. Wat er aanvullend kan, verschilt per apparaat. Wat er moet, is wel helder. Geef alleen apparaten die dat nodig hebben toegang tot het internet. Verander waar mogelijk de naam van het admin-account en voorzie elk account van een per apparaat verschillend wachtwoord. Maak als dat mogelijk is voor het gebruik een account aan zonder admin-rechten en gebruik dat voor bijvoorbeeld het bekijken van camerabeelden of het instellen van de kamertemperatuur. Schakel apparatuur die niet altijd nodig is ook uit op momenten dat het niet nodig is. Een NAS kan dit bijvoorbeeld volgens een vast schema.
Deel het netwerk op in verschillende segmenten. Bijna elke router biedt wel de mogelijkheid voor een gastnetwerk, maar soms kun je ook zelf meerdere netwerken aanmaken. Zet al deze minder betrouwbare apparaten in een eigen netwerk en geef ze alleen toegang tot het internet. Of plaats apparaten die verbinding met het thuisnetwerk moeten hebben in een apart segment dat juist geen internettoegang heeft.
YubiKey kwetsbaar
Fysieke beveiligingssleutels gelden als een zeer geavanceerde methode van extra authenticatie. YubiKey is misschien wel de bekendste van deze fysieke beveiligingssleutels en die positie al jaren onomstreden. Toch blijkt de YubiKey 5 Series kwetsbaar voor een (zeer complexe) sidechannelaanval, waardoor uiteindelijk de cryptografische sleutel van een YubiKey te achterhalen is. Hierdoor is een sleutel te kopiëren en is er geen garantie meer dat de persoon die zich met de YubiKey identificeert ook echt die persoon is. In de nieuwste YubiKeys is de kwetsbaarheid verholpen. Meer informatie lees je via hun website.
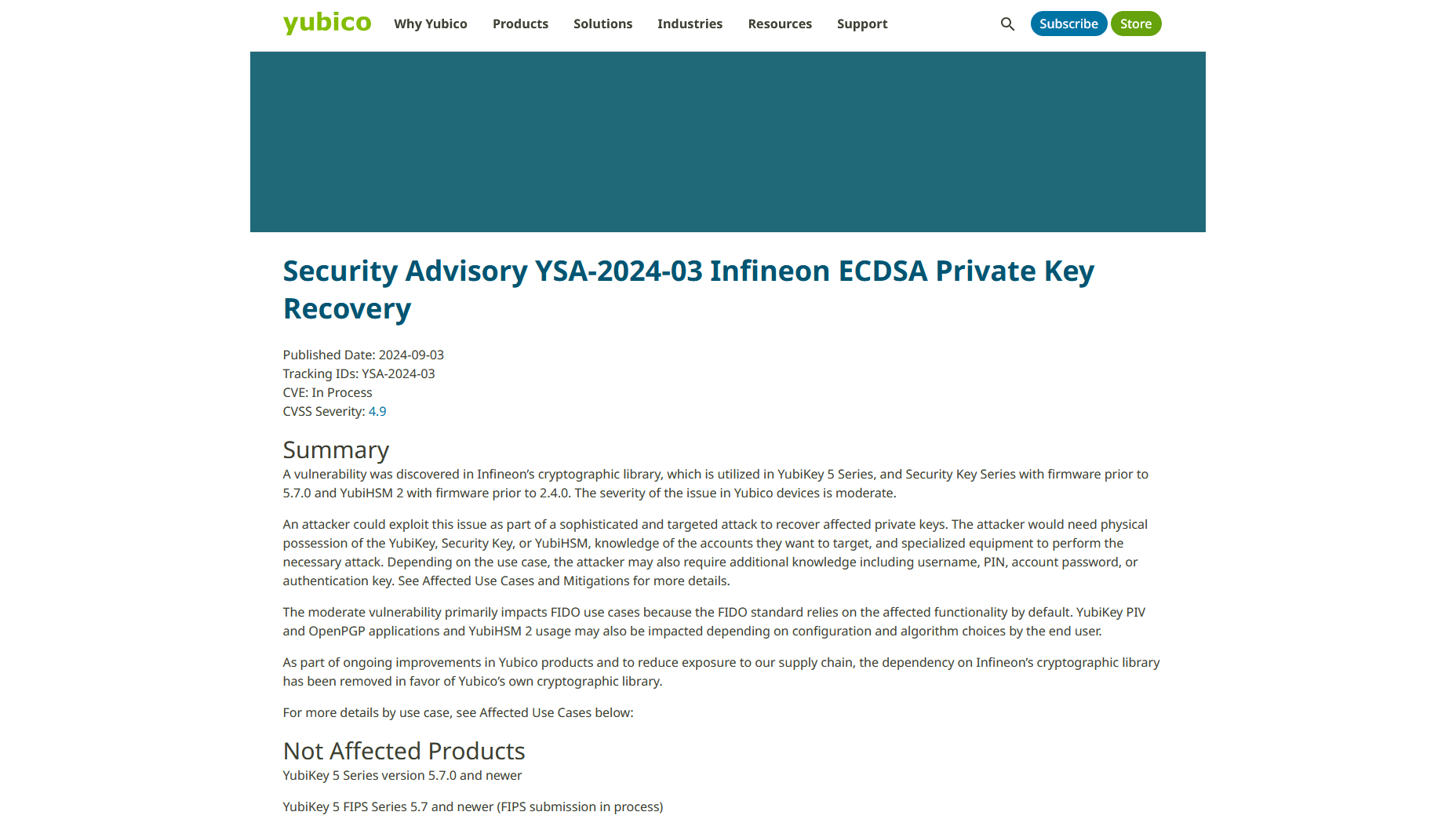 Yubico biedt informatie over de kwetsbare modellen van de YubiKey series 5 en wat gebruikers van deze modellen moeten doen.
Yubico biedt informatie over de kwetsbare modellen van de YubiKey series 5 en wat gebruikers van deze modellen moeten doen.
Identiteitsbescherming
Omdat identiteitsfraude alsmaar toeneemt en de schade groot kan zijn, is het belangrijk ook je eigen identiteit goed te beschermen. Zet accounts op social media van ‘publiek’ naar ‘alleen toegankelijk voor vrienden’, waarbij je contacten bewust moet toelaten. Schoon de lijst gerust ook eens op met contacten die geen vrienden meer zijn. Verwijder accounts van online diensten die je niet meer gebruikt of voorzie ze van een enorm lastig wachtwoord dat je dan ook zelf niet eens hoeft te onthouden.
Antivirus beschermt tegen frauduleuze websites en sites met schadelijke inhoud.
Veel antivirusprogramma’s bieden functionaliteit zoals anti-phishing, bescherming tegen frauduleuze websites en controle op gelekte identiteits-informatie op het darkweb. Voor de laatste analyseren zij datasets uit datalekken. Alternatief kun je dit ook zelf controleren op have i been pwned? en daar voor een of meer mailadressen ook een alert instellen, zodat je melding krijgt als jouw gegevens worden gevonden.
Registreer je mailadres bij een identiteitscontroledienst, liefst een die ook adviseert welke acties je na een lek moet ondernemen.
Extra authenticatie
De beveiliging van accounts neemt enorm toe wanneer je aan het wachtwoord een extra authenticatie toevoegt. Dat kan een unieke code zijn of het bevestigen van een login in een authenticatie-app zoals Google of Microsoft Authenticator. Het voordeel hiervan is dat het gratis is. Het bezit van de smartphone met die app en de toegangscontrole op de app zijn dan extra bewijs dat jij bent wie je zegt te zijn bij het inloggen. Het nadeel is dat de smartphone zelf gestolen kan worden of kan worden gehackt.
Hierover lees je meer in dit artikel: Bescherm je accounts met tweefactorauthenticatie
Als alternatief kun je een hardwaresleutel nemen. Die van Yubikey zijn de bekendste, maar er zijn meer merken die deze oplossing bieden. De prijzen van deze sleutels lopen uiteen van 20 tot 80 euro. Belangrijk is vooraf goed te kijken waarvoor je ze wilt gebruiken en welke accounts een hardwaresleutel ondersteunen. Voor gebruik in combinatie met een wachtwoordmanager zijn ze erg geschikt en bijna al de hele investering waard. Bedenk wel, één sleutel is eigenlijk geen sleutel; zorg altijd voor een back-up.
Een hardware-securitysleutel voegt extra beveiliging toe, maar enige kennis is wel gewenst.
Norton stapt over op Avast
Een van de grootste ontwikkelingen bij de antivirusproducten van de laatste jaren was de overname van Avast, AVG, Avira én BullGuard door Norton, dat daarna in zijn geheel weer werd opgeslokt door Gen Digital, dat ook al CCleaner had. Toen vervolgens Bullguard van de markt werd gehaald, was de verwachting dat ook andere merken zouden verdwijnen, waarbij iedereen gokte dat Norton wel over zou blijven. Tot nu toe zijn er geen namen meer verdwenen, maar is Norton wel bijna ongemerkt overgestapt op de antivirus-engine van Avast. De altijd veelgeprezen eigen Norton-engine is opgeofferd. Antivirus-expert Peter Stelzhammer van AV-Comparatives zegt hierover “De keuze om een engine van derden te gebruiken, komt vaak voort uit strategische overwegingen. Voordelen zijn onder meer het gebruik van bewezen techniek, kostenbesparing en de mogelijkheid sneller te kunnen innoveren en sneller updates te kunnen leveren.”


