iPad als muziekstudio: software om zelf muziek te maken
De computer biedt natuurlijk geweldige software om zelf muziek te maken. Maar wie altijd en overal wil kunnen werken, kan ook terecht op de iPad. Niet alleen bestaat daarvoor veel software, vaak zijn die programma’s ook nog eens veel goedkoper. In dit artikel inventariseren we de mogelijkheden.
Tussen de komst van het midi-protocol in de jaren tachtig en de mogelijkheid om complete instrumenten na te bootsen in de afgelopen twintig jaar, is de rol van de computer bij de muziekproductie alleen maar groter geworden. Dankzij duizenden apps kun je tegenwoordig een complete studio inrichten op je iPad. Weliswaar is de beste software krachtiger, maar ook flink duurder. Bovendien biedt een iPad unieke bedieningsmogelijkheden. In het enorme aanbod aan apps raak je makkelijk de weg kwijt. Daarom inventariseren we de top in het aanbod.
Gebruiksdoel
Welke apps je op je iPad wilt installeren en of je daarbij eventueel aanvullende apparatuur nodig hebt, hangt af van het soort muziek dat je wilt maken. En natuurlijk ook van het niveau dat je hebt als muzikant, componist of songwriter. Wil je live muziek spelen? Dan heb je de keuze uit allerlei apps die klanken kunnen genereren. Sommige apps hebben unieke gebruikersinterfaces die geen voorafgaande kennis vereisen, andere hebben de vertrouwde aanblik van een gitaar, drumstel of piano.
Met dergelijke apps kun je alleen of met anderen
bespelen, waarbij deze vaak ook nog met elkaar kunnen communiceren.
Speel je een traditioneel instrument? Dan kun je het geluid daarvan naar een app sturen die er vervolgens allerlei effecten aan kan toevoegen.
Extra hardware
Muziek invoeren rechtstreeks vanuit een app is vaak niet ideaal. Probeer maar eens een FMaj9#11-akkoord op je schermpje te pakken. Voor het uitschrijven van muziek in noten of op een pianorol is bovendien je vinger soms een wat lomp instrument. Dat laatste is te verhelpen met een Apple Pencil (135 euro).
Speel je live of creëer je muziek partij voor partij in een digital audio workstation, dan is een midi-keyboard onmisbaar. Een exemplaar met twee of drie octaven heb je voor minder dan 100 euro. Een volledige piano met 88 toetsen kun je al voor 200 euro vinden.
Welk model je kiest hangt af van je doel. Sommige bieden de nodige knoppen die je door middel van midi-learning aan een virtuele synthesizer kunt koppelen, terwijl andere slechts een toon- en modulatiewiel bevatten - of zelfs dat niet.
©PXimport
Verbinding
Sommige keyboards kun je draadloos aansluiten via bluetooth, maar zulke modellen zijn doorgaans duurder. Afhankelijk van je apparaat en het model iPad sluit je daarom meestal een en ander rechtstreeks aan of gebruik je een interface. Deze zijn er in verschillende prijsklassen, afhankelijk van de complexiteit van je instrumentarium en je wensen.
Een goed instapmodel is de iRig Midi 2 (73 euro) die naast moderne connectoren ook de klassieke midi-aansluitingen biedt. Met grotere broer iRig Pro I/O (ongeveer 125 euro) kun je naast midi ook audiobronnen aan je iPad koppelen. Dat is handig wanneer je je iPad als effectapparaat voor een elektrische gitaar of microfoon wilt gebruiken.
Wat niet mag ontbreken is een externe speaker om je muziek tot zijn recht te laten komen. Ze zijn er in allerlei prijsklassen, maar kies er in elk geval één die je (ook) met een kabel kunt aansluiten. Bij draadloos inspelen van muziek kun je namelijk snel last hebben van vertraging.
©PXimport
Niveau
Een goed startpunt om dan eindelijk muziek te gaan maken, is GarageBand. Die app behoort tot de gratis standaarduitrusting van je iPad en biedt een breed scala aan instrumenten en (opname)functies.
Wil je meer de diepte in, dan heb je een digital audio workstation (DAW) nodig. Dit zijn de werkpaarden van de muziekproducer. Ze laten je muziek opnemen in midi- of audioformaat en afspelen via een interne of externe geluidenbibliotheek en interne of externe midi-apparaten. Ook kun je met een DAW op al die kanalen effecten loslaten en ze naar wens mixen op een virtueel mengpaneel. Uiteraard vergt dat alles de nodige studie.
Wie theoretisch is onderlegd, kan bovendien op traditionele wijze muziek schrijven in apps die als tekstverwerker voor notenschrift fungeren. Daarmee kun je ook je werk beluisteren via een interne geluidenbibliotheek.
Studiowerk
De bekendste DAW is ongetwijfeld Cubasis (49,99 euro). Daarmee kun je een onbeperkt aantal midi- en audiokanalen produceren. Zelfs het corrigeren van valse zang is mogelijk. Van een vergelijkbare diepgang en voor dezelfde prijs is er Auria Pro.
Ook Korg Gadget 2 (39,99 euro) is populair vanwege zijn vele meegeleverde klankbronnen en zijn gebruiksgemak, maar Gadget is wel vooral gericht op elektronische muziek. Componeren in notenschrift kan met Notion (14,99 euro), die over een goede geluidenbibliotheek beschikt om je muziek in terug te horen. Zo mogelijk nog krachtiger is de nieuwe Dorico uit de stal van Steinberg. Die kun je gratis proberen, maar de volledige versie kun je helaas alleen gebruiken via een abonnement (39,99 euro per jaar).
©PXimport
Klankrijk
De interne audio-bibliotheek van digital audio workstations kan wat beperkt zijn of moeten worden aangevuld via in-app-aankopen. Daardoor heb je vaak behoefte aan het soort virtuele instrumenten dat we hierboven al noemden. Voor dat doel heb je de keuze uit apps die zelf geluid genereren en apps die werken met samples. Voor wat betreft die laatste zijn er algemene bibliotheken die allerlei soorten klanken bevatten en specialistische die één instrument bieden.
Wat voor instrumenten je als app wilt verzamelen, hangt uiteraard af van het soort muziek dat je wilt maken. Lang niet elk instrument is in virtuele vorm verkrijgbaar en in dat geval moet je op zoek naar bundels waar de gewenste samples in zitten.
Toetsen
Het aanbod aan virtuele piano’s is gigantisch, maar van vele is het geluid matig of ze hebben vooral een educatief doel. Goede uitzonderingen zijn iGrand (9,99 euro) en Ravenscroft 275 (35,99 euro). Beide bieden meerdere gesamplede piano’s en communiceren met andere apps.
Ook in orgels heb je volop keus. Zeer uitgebreid en professioneel is bijvoorbeeld de Hammond B-3X (79,99 euro). Kerkorgels zijn beschikbaar als gesamplede instrumenten in bijvoorbeeld Jeux d’Orgues (30,99 euro) of iCathedral (14,99 euro).
©PXimport
Snaren
Toetsinstrumenten laten zich - zeker met een extern keyboard - moeiteloos bespelen op een iPad. Dat geldt uiteraard niet voor snaarinstrumenten. Die vereisen een nieuwe manier van musiceren. Gitaren worden zeer bruikbaar nagebootst in het al wat oudere Guitarism (4,99 euro) en OMGuitar (4,99 euro). Beide leveren elektrische en akoestische gitaren en effecten en werken op basis van een set akkoorden voor elk nummer dat je wilt spelen. Waar Guitarism ook gitaren met twaalf snaren bevat, is dat voor OMGuitar een aparte app voor dezelfde prijs.
Eén ding wat deze apps niet kunnen, is het nabootsen van de gillende gitaren die we zo goed kennen van pop, rock en blues. GeoShred Pro (24,99 euro) vult die leegte op. In feite biedt deze app een hele nieuwe en zeer expressieve manier om muziek te maken.
©PXimport
Slagwerk
Live drummen op een iPad kan bijvoorbeeld met DrumKick (3,99 euro). Koppel je deze aan je iPhone en stop je die laatste in je sok, dan kun je zelfs de bassdrum met je voet bedienen. Een dergelijk kunstje kent ook DrumKnee 3D Pro (4,99 euro), maar dan door de iPad op schoot te leggen. Een zee aan percussie-instrumenten en een unieke bediening vind je in DrumJam (7,99 euro).
Vanwege fysieke beperkingen zijn deze apps niet ideaal om zeer strakke en complexe drumtracks voor je muziek te maken. Die kun je beter uitschrijven. Een specialist daarin is DrumPerfect Pro (22,99 euro).
©PXimport
Toeten en blazen
Blaasinstrumenten zijn nog lastiger na te bootsen op een iPad dan een piano of gitaar. Voor een echt expressieve saxofoon, klarinet, fluit of hobo kun je terecht bij het al genoemde GeoShred Pro, waar ze als in-app-aankopen beschikbaar zijn voor 14,99 euro per stuk.
GeoShred heeft het toevoegen van expressie een beetje geleend van ThumbJam (8,99 euro). Ook die biedt zaken als glissando en tremolo op commando, bijvoorbeeld door je apparaat te bewegen. Het complete symfonieorkest vind je in iSymphonic Orchestra (9,99 euro), die is uit te breiden met vele in-app-aankopen voor onder meer koorklanken.
©PXimport
Gesampled
Naast specifieke instrumenten kun je kiezen voor apps die samples bundelen, eventueel gecombineerd met gegenereerde klanken. Voordeel is dat je daarmee de beschikking hebt over heel veel klanken tegelijk. Nadeel is dat je er vrijwel nooit de mate van expressie mee bereikt van bijvoorbeeld echte strijk- of blaasinstrumenten. Voorbeelden van dit soort bundels vind je in SampleTank (12,99 euro basis, 32,99 euro compleet) en Korg iM1 (29,99 met beschikbare aanvullingen).
©PXimport
Naar de knoppen
Veel hedendaagse muziek maakt gebruik van klanken die zijn opgewekt door een synthesizer. Het aanbod hierin is zo groot dat we er pagina’s mee zouden kunnen vullen. Het aanbod varieert van nabootsingen van fysieke instrumenten uit de jaren zeventig, tachtig en negentig met zeer herkenbare klanken, tot nieuw verzonnen synthesizers met unieke mogelijkheden.
De naam Moog is onlosmakelijk verbonden met de opkomst van synthesizers. Nabootsingen van apparaten van dit merk vinden we in de MiniMoog Model D (14,99 euro) en de Model 15 modulaire synthesizer (29,99 euro) waarin je ouderwets met virtuele kabels aan de slag moet om unieke geluiden te creëren. Klassiekers van het merk Korg vinden we onder andere terug in de iPolysix (29,99 euro), ARP Odyssei (29,99 euro) en iMS-20 (29,99 euro).
Het geluid van de jaren tachtig en negentig was toch wel de Yamaha DX7. Een volledige en natuurgetrouwe imitatie is er niet, maar je kunt wel van de vertrouwde klanken genieten en ze bewerken met AudioKit FM Player 2 (1,99 euro). Ook is er de eveneens legendarische Prophet V dankzij iProphet (9,99 euro).
©PXimport
Een nieuw geluid
Naast die klassiekers zijn er synthesizers die uitsluitend als virtueel instrument bestaan en vaak unieke klankmogelijkheden bieden. Een perfect startpunt vormt de gratis AudioKit Synth One. Wil je meer exotische mogelijkheden? Dan kun je bijvoorbeeld terecht bij Nave (19,99 euro), MicroTERA (9,99 euro) of Addictive Pro (19,99 euro).
Wie genoeg heeft van de presets van zijn synthesizer en zich niet wil verdiepen in de complexiteit van het zelf ontwerpen van klanken, vindt er meer bij SynthMaster Player (gratis). Die kun je uitbreiden met preset-pakketten met herkenbare klanken.
©PXimport
Doe-het-zelf
Wie wel zelf zijn eigen geluid wil creëren, moet leren waar de vele knoppen op een synthesizer voor dienen. Heb je dat voor één apparaat onder de knie, dan zijn alle volgende sneller te doorgronden omdat de achterliggende principes redelijk universeel zijn. Wil je niet alleen live spelen maar ook virtuele instrumenten kunnen aansturen vanuit je digital audio workstation? Dan moeten ze daarvoor wel over de benodigde functionaliteit beschikken.
Protocol
Muziek-apps ondersteunen sowieso het aloude midi-formaat om onderling en met hardware te communiceren. Daarnaast zijn er twee andere standaards van belang: Inter App Audio (IAA) en Audio Units (momenteel AUv3).
Apps die een of meer van deze standaards ondersteunen, laten je onderling audio-, midi- en controllerdata uitwisselen. Zo kun je bijvoorbeeld de geluidsuitvoer van een app rechtstreeks opnemen in een kanaal van je DAW, terwijl je tegelijk de metronoom van de DAW hoort of vanuit een app via midi de klanken van een andere app oproepen.
Twee apps die je bij dit alles extra gemak en mogelijkheden bieden, zijn AUM (19,99 euro) en AudioBus 3 (9,99 euro). Ze laten je ketens van instrumenten maken, bijvoorbeeld van een synthesizer naar een app met geluidseffecten, en door naar je digital audio workstation.
©PXimport
Inspiratie voor akkoorden
Je kunt nog zo veel apps en apparaten hebben, zonder inspiratie ben je nergens.
Verschillende apps kunnen je daarbij helpen. Een van de beste is Suggester (gratis te proberen, volledige versie 11,99 euro). Deze helpt bij het maken van akkoordenschema’s.
Maak je muziek in je eentje en zou je graag begeleiding willen? Dan is de iPad ook je beste vriend. Met zowel Chordbot (4,99 euro) als iReal Pro (14,99 euro) kun je eenvoudig akkoordenschema’s invoeren en deze op verschillende instrumenten afspelen in allerlei stijlen.
Groot voordeel van iReal is dat je toegang hebt tot een enorme database aan bestaande schema’s. Nadeel van beide is de gekunstelde klank van de begeleiding. Wil je met echte studiomuzikanten spelen, dan kun je je akkoorden invoeren in een van de apps van SessionBand (8,99 euro per titel) die beschikbaar zijn voor verschillende muziekstijlen.
©PXimport
Spelen maar!
Met al het besproken moois moet het lukken om er een muzikale winter van te maken. Maar voordat je ook maar één euro aan een app spendeert, is het een goed idee om deze eerst te zien en vooral te horen. Een goed startpunt hiervoor het YouTube-kanaal van
.


 Je kunt ook je usb-apparaten laten slapen en zo energie besparen.
Je kunt ook je usb-apparaten laten slapen en zo energie besparen.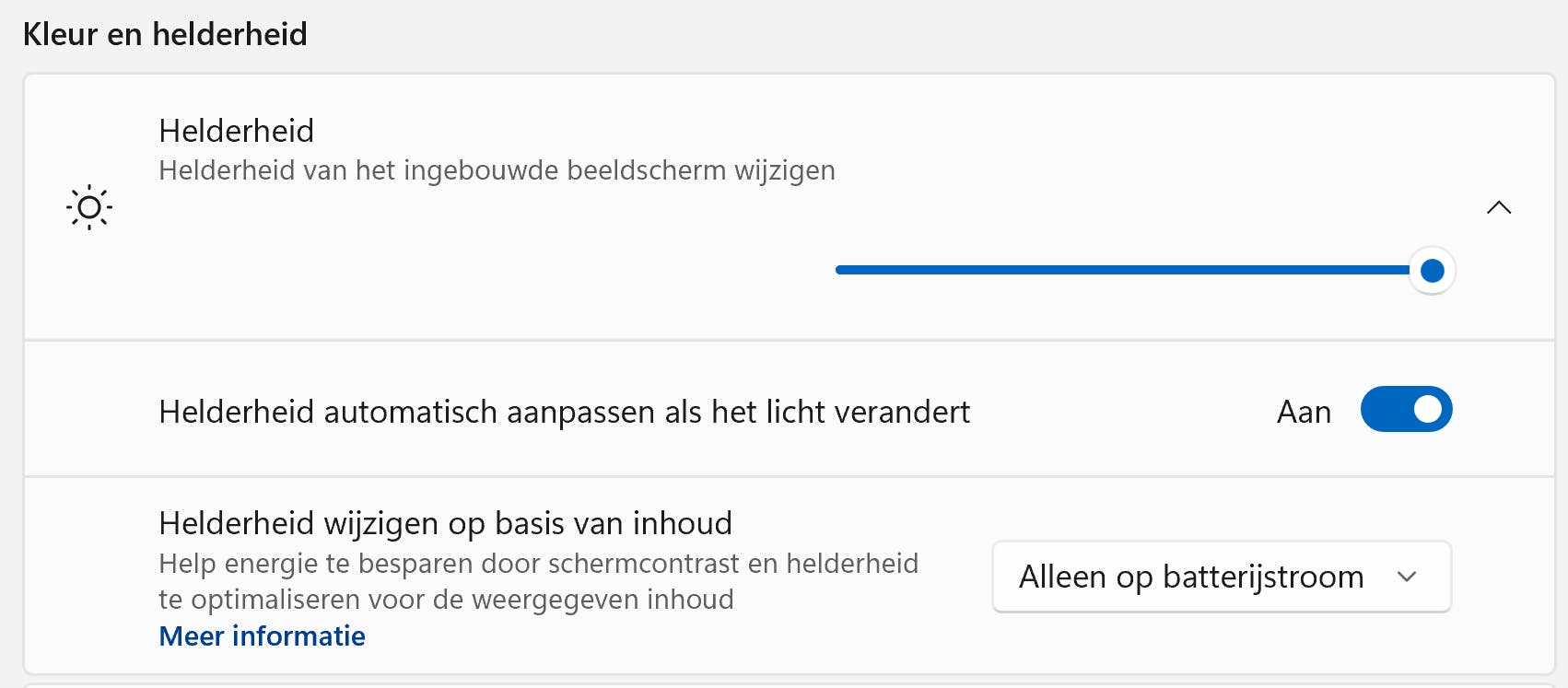 De schermhelderheid heeft grote invloed op je batterij.
De schermhelderheid heeft grote invloed op je batterij.