Met je laptop wil je zo lang mogelijk werken, ook als je niet in de buurt bent van een stopcontact. Hoe maak je optimaal gebruik van de accucapaciteit? En als je batterij bijna leeg is: welke stappen kun je dan nemen om de laatste energie uit je laptop te persen?
In dit artikel laten we zien hoe je de accuduur van je laptop maximaliseert en de levensduur van je batterij verlengt:
- Schakel energiebesparing in
- Laat het scherm automatisch uitschakelen bij inactiviteit
- Pas schermhelderheid aan of automatiseer deze op basis van omgevingslicht
- Gebruik de slaapstand strategisch om energie te besparen
- Analyseer je batterijgezondheid met het verborgen Windows-hulpprogramma
- Pas energiebeheerschema’s aan en maak gebruik van fabrikantspecifieke tools
- Maak gebruik van de optimalisaties in Edge en Chrome
Lees ook: Batterij leeg? Met deze tips houdt jouw smartphone het de hele dag vol!
Met een paar slimme ingrepen haal je meer plezier uit de accu van je laptop. Daardoor kun je langer met je computer doorwerken en verleng je ook nog eens de technische levensduur van je laptop. In dit artikel nemen we je mee langs de stappen voor het beste resultaat. Deze gelden voor zowel Windows 10 als Windows 11. Waar de instellingen tussen de Windows-versies onderling afwijken, vermelden we dit.
De ondersteuning van Windows 10 stopt in oktober 2025, dus vergeet niet op tijd over te stappen naar Windows 11: Windows upgraden of herstellen? Zo maak je een installatiestick
Besparing inschakelen
In Windows kun je de nodige stappen nemen om de accu van de laptop optimaal te gebruiken en de levensduur ervan te verlengen. Ben je draadloos aan het werk en raakt de batterij bijna leeg? Dan kun je Windows automatisch niet-essentiële onderdelen laten uitschakelen, zodat je langer met de accu kunt doorwerken.
In Windows 10 open je hiervoor het instellingenvenster en kies je voor Systeem / Batterij. Zet de schuif op Aan bij Batterijbesparing. Geef eronder aan vanaf welk batterijpercentage de functie moet activeren. Wij kiezen voor 20%. Plaats ook een vinkje bij De helderheid van het scherm verminderen als batterijbesparing is ingeschakeld.
Voor Windows 11 kies je in het instellingenvenster voor Systeem / Aan/uit en accu. Klap de sectie Energiebesparing uit. Zet een vinkje bij Altijd energiebesparing gebruiken en geef in het vak eronder aan bij welk batterijpercentage dit gebeurt, bijvoorbeeld 20%. Activeer ook de optie Helderheid van het scherm verlagen bij het gebruik van energiebesparing.
Wanneer mag de besparing van jou actief worden?
Geen stopcontact in de buurt?
Een powerbank voor je laptop biedt uitkomstScherm onder controle
Gebruik je de laptop enige tijd niet, dan bespaar je relatief veel energie door het ingebouwde scherm uit te schakelen. Bij Windows 10 kies je in het instellingenvenster voor Systeem / Aan/uit en slaapstand. Kies een korte duur (bijvoorbeeld 2 minuten) bij Batterijvoeding, uitschakelen na.
In Windows 11 kies je in het instellingenvenster voor Systeem / Aan/uit en accu. Klap de sectie Time-outs voor scherm, slaapstand en sluimerstand open. Het gaat ons om de sectie Op batterijstroom. Kies bij Mijn scherm uitschakelen na de gewenste tijd, bijvoorbeeld 2 minuten.
Usb-apparaten
Je kunt usb-apparaten ook laten slapen zodra het scherm uitschakelt. Hiermee bespaar je eveneens de nodige energie. In het instellingenvenster van Windows 11 kies je Bluetooth en apparaten / USB / USB-batterijbesparing.
 Je kunt ook je usb-apparaten laten slapen en zo energie besparen.
Je kunt ook je usb-apparaten laten slapen en zo energie besparen.
Slaapstand vervroegen
Door de computer bij inactiviteit sneller in de slaapstand te zetten, bespaar je ook kostbare energie. In Windows 10 kies je voor Systeem / Energiebeheer en slaapstand. Bij Slaapstand selecteer je de gewenste tijd onder Bij gebruik van batterijstroom slaapstand van pc inschakelen na.
In Windows 11 kies je in het venster Aan/uit en Accu wederom voor Time-outs voor scherm, slaapstand en sluimerstand. In de sectie Op batterijstroom bepaal je hoelang Windows inactief mag zijn bij Mijn apparaat in slaapstand laten gaan na.
Gezondheid
Wil je weten hoe het is gesteld met de gezondheid van je batterij? In Windows vind je een verborgen hulpje dat een gezondheidsrapport van de accu opstelt. Open het startmenu en typ Opdrachtprompt. Typ vervolgens op de opdrachtregel: Powercfg /batteryreport. Druk op Enter. Windows maakt een rapport en plaatst dit in de map C:\Gebruikers\<Gebruikersnaam>. Het bestand heet Battery-report.html en je opent het in de browser.
Bovenin lees je met welke capaciteit de batterij uit de fabriek kwam (bij Design Capacity). Bij Full Charge Capacity lees je hoeveel capaciteit de batterij nu maximaal aanbiedt. Dit getal neemt af naarmate je de accu langer in gebruik hebt. De blokken erna geven informatie over de details van de batterij. Bij Recent Usage lees je hoe de batterij de afgelopen drie dagen heeft gefunctioneerd.
De grafiek en de tabel eronder tonen hoe de batterijlading is afgenomen in de afgelopen zeven dagen. In de tabel Usage History lees je de verhouding af tussen het gebruik van de accu en het gebruik van het stroomnet.
Ook de rubriek Battery Capacity History is interessant. Hier zie je hoe de beschikbare capaciteit zich in de loop van de maanden en jaren ontwikkelt. Bij Battery Life Estimates lees je een inschatting van de tijd die de accu het volhoudt. In het laatste blok van het rapport zie je een inschatting van de batterijduur op basis van alle verzamelde gegevens. Je kunt het rapport uiteraard meerdere keren laten opmaken, bijvoorbeeld elk half jaar. Zo houd je een goed overzicht van de gezondheid van je accu.
Het gezondheidsrapport geeft je meer inzicht.
Helderheid aanpassen
De schermhelderheid heeft een relatief grote invloed op het uithoudingsvermogen van je accu. Wil je meer tijd halen uit de laptopaccu, dan verlaag je de schermhelderheid. Gebruik hiervoor de toetsen op het toetsenbord (als je laptop die heeft) of pas het aan via Windows. Of klik op het batterijpictogram in de Windows Taakbalk. Verschuif de schuif bij de optie Helderheid (herkenbaar aan het pictogram van de zon).
In Windows 10 kies je in het instellingenvenster voor Systeem / Beeldscherm / Helderheid automatisch wijzigen wanneer verlichting verandert. In Windows 11 kies je Systeem / Beeldscherm. Klap de sectie Helderheid uit en activeer Helderheid automatisch aanpassen als het licht verandert. In Windows 11 heb je bovendien de optie om de helderheid te optimaliseren op basis van wat er wordt getoond: kies Helderheid wijzigen op basis van inhoud.
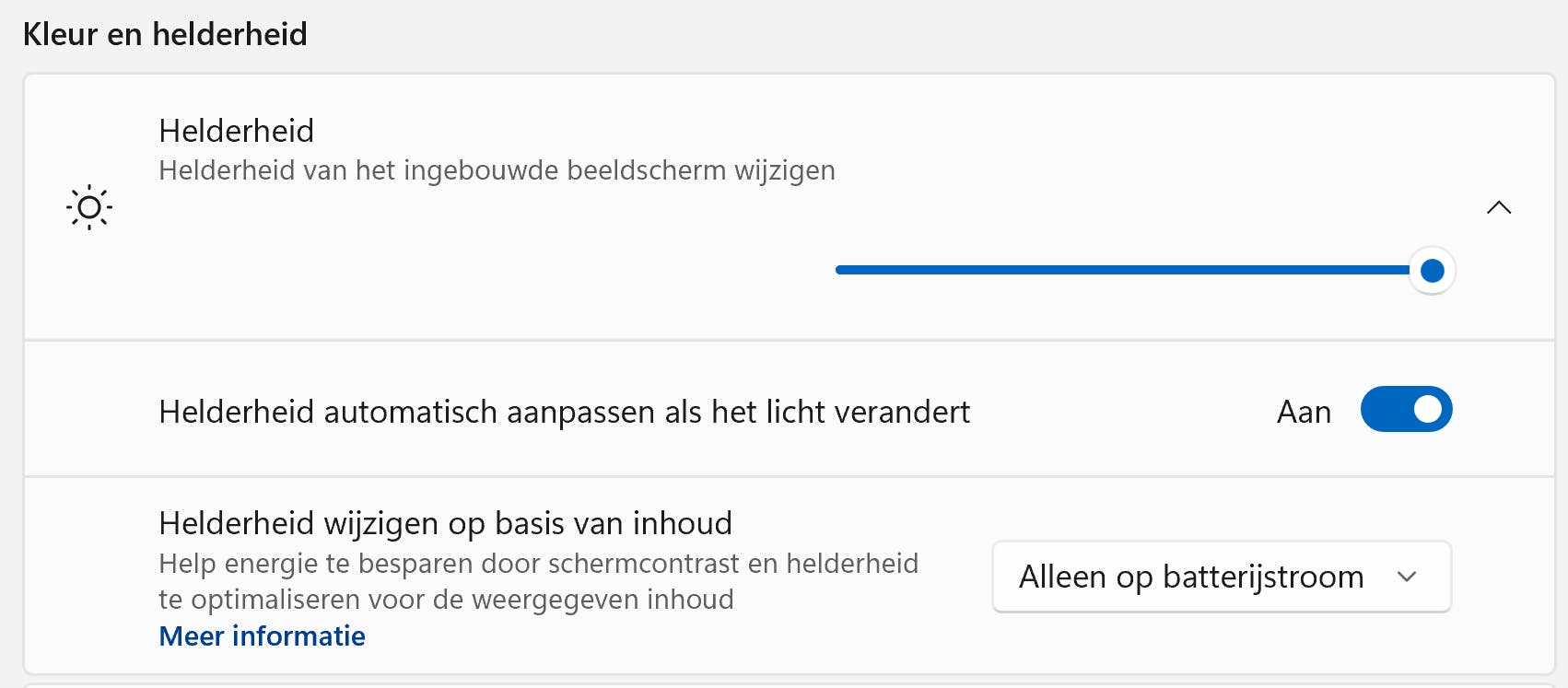 De schermhelderheid heeft grote invloed op je batterij.
De schermhelderheid heeft grote invloed op je batterij.
Hulp van buitenaf
Afhankelijk van het merk en model laptop, kun je mogelijk gebruikmaken van externe hulp. Sommige fabrikanten bieden apps aan waarmee je nog meer controle over de accu houdt. Een goed voorbeeld hiervan is de Power Manager van Dell en de Power Manager van HP. Via deze apps kun je aangeven hoe je de laptop gebruikt.
Op basis van het gebruikersprofiel past de app de batterij-instellingen aan. Zo kun je bijvoorbeeld aangeven dat je de laptop grotendeels met stekker gebruikt. De app stelt de accu dan in dat deze niet boven de 80 procent of 85 procent wordt opgeladen. Heb je juist altijd alle capaciteit nodig, dan kies je ervoor om de accu altijd voor de volle 100 procent op te laden.
Sommige fabrikanten leveren aanvullende batterijhulpjes mee.
Achtergronden
Sommige instellingen zijn eenvoudig te veranderen, maar hebben een flinke impact op de batterijduur. Zo bespaar je energie door gebruik te maken van een donkere bureaubladachtergrond. Klik met rechts op het bureaublad, kies Aan persoonlijke voorkeur aanpassen en selecteer een donkere achtergrond. Voor het beste resultaat kies je ook een donker thema. Je verandert deze instellingen in de sectie Thema’s.
Vliegtuigstand
Mogelijk ken je de truc van de telefoon, maar deze werkt ook op de laptop: het inschakelen van de vliegtuigstand om energie te besparen. Als je geen gebruik hoeft te maken van draadloze verbindingen (zoals wifi en bluetooth), dan activeer je deze modus. Klik in de taakbalk op de knop van de batterij, zodat het actiecentrum verschijnt en klik op Vliegtuigstand.
Energiebeheerschema
Met een energiebeheerschema bepaal je hoe Windows omgaat met de accu. Een bekend energiebeheerschema is het besparingsschema. Klik in Windows Taakbalk op de batterij en kies voor Energiebesparing. Er bestaan meerdere standaardschema’s. In de Windows-instellingen kies je Systeem Aan/uit en accu. Kies het schema bij Energiemodus: Windows maakt onderscheid tussen Aangesloten op netstroom en Op batterijstroom. Voor het beste uithoudingsvermogen kies je voor Beste energie-efficiëntie.
Je kunt de energiebeheerschema’s ook aanpassen. Open het startmenu en typ Energiebeheerschema. Kies Energiebeheerschema bewerken. Kies Geavanceerde energie-instellingen bewerken.
Een energiebeheerschema bepaalt hoe Windows omgaat met de accu.
Apps optimaliseren
Welke apps je gebruikt, heeft eveneens invloed op het energieverbruik van je laptop. In Windows 11 heb je hierover verregaande controle. In het instellingenvenster kies je voor Systeem / Aan/uit en accu / Accuverbruik. Een overzicht verschijnt van het batterijverbruik per app. Via het zoekvenster kun je bovendien op zoek gaan naar specifieke apps, als je wilt weten wat hiervan het verbruik is.
Rechtsboven vind je het filter Sorteren op. Standaard toont Windows het totale gebruik, maar interessanter is de optie Op achtergrond. Hiermee zie je welke apps op de achtergrond energie verbruiken.
Klik op Meer opties bij een app en kies Activiteit op de achtergrond beheren. Bij Machtigingen voor achtergrond-app kies je voor Stroom geoptimaliseerd. Hierbij beperkt Windows zoveel mogelijk het energieverbruik van de app, maar kan de app nog steeds functioneren. Kies voor Nooit als je energie wilt besparen: de app wordt flink beperkt en mag niet meer op de achtergrond draaien en energie verbruiken.
Optimaliseer het gedrag van de apps en bespaar hiermee kostbare energie.
Nog meer inzicht
Via taakbeheer in Windows 11 heb je ook inzicht in het energieverbruik van verschillende programma’s. Open Windows Taakbeheer met de toetscombinatie Ctrl+Alt+Esc. Klik op de tab Processen. In de kolom Status zie je een groen blaadje bij apps die zich in de efficiëntiemodus bevinden, daarover heb je in de vorige stap gelezen. Klik op Status om alle programma’s in de efficiëntiemodus in één keer te zien.
Via taakbeheer kun je de efficiëntiemodus ook afdwingen voor een programma. Klik op het betreffende programma. De knop Efficiëntiemodus rechtsboven verschijnt: klik hierop en kies OK in het bevestigingsvenster.
Taakbeheer toont voor welke apps de energiemodus is ingeschakeld.
Extra aanbevelingen
We hebben de belangrijkste stappen uitgevoerd. Kies in Windows 11 in het venster Aan/uit en accu voor Aanbevelingen voor energie. Hier vind je een lijst met aanbevelingen om nog meer energie te besparen. Er zijn tien stappen en een balk geeft aan hoeveel stappen je al hebt uitgevoerd. Klik op de suggesties die je wilt doorvoeren.
Energiezuinig met Edge
Maak je gebruik van Edge, dan kun je deze browser ook laten helpen met het behoud van de accu. Zo kan de browser ongebruikte tabbladen in een slaapstand plaatsen, zodat ze minder beslag op het systeem leggen. Klik op de knop Instellingen en meer (rechtsboven in het Edge-venster) en kies Instellingen / Systeem en prestaties. In de sectie Prestaties optimaliseren zorg je dat de optie Efficiëntiemodus ingeschakeld is.
Standaard gebruikt Edge de modus Gebalanceerde besparingen. Wil je voor maximaal resultaat gaan, dan kies je voor Maximale besparingen. De modus wordt alleen gebruikt wanneer de laptop gebruikmaakt van een accu, maar je kunt de modus ook gebruiken als je een stekker gebruikt: kies De efficiëntiemodus inschakelen wanneer deze is aangesloten op netstroom.
Je kunt ongebruikte tabbladen in een slaapstand plaatsen.
Meer Edge-optimalisaties
In Edge heb je controle over het in slaap brengen van ongebruikte tabbladen. In het instellingenvenster kun je de slaapstand volledig uitschakelen, als je dit niet op prijs stelt. Zet de schuif op Uit bij Bronnengebruik beperken met sluimerstandtabbladen. Maak je wel gebruik van de slaapstand voor de tabbladen, dan kun je bepalen na hoeveel tijd een tab in slaap moet worden gebracht. Kies de gewenste tijd bij Slaapstand inschakelen voor inactieve tabbladen na de opgegeven tijdsduur. Heb je tabbladen die je nooit in een slaapstand wilt brengen? Sluit deze uit. Klik op Toevoegen bij Deze sites nooit in slaapstand zetten.
Optimalisaties in Chrome
In Googles browser Chrome kun je ook een paar slimme instellingen wijzigen om het maximale uit je batterij te halen. Open de instellingen via de knop met de drie puntjes, rechtsboven in het venster en ga naar Instellingen / Prestaties. Bij Voeding zorgt de optie Energiebesparing voor de batterijbesparing. Schakel deze in als dat nog niet is gebeurd.
Kies vervolgens voor Alleen aanzetten als je batterijlading 20% of minder is of voor Aanzetten als je computer niet is aangesloten. Die tweede optie gaat daarmee nóg zuiniger om met de batterij. Wil je dat niet-gebruikte tabbladen niet meer geheugen gebruiken, dan zet je de schuif op Aan bij Geheugenbesparing. Pas wanneer je de tab weer opent, kent Chrome opnieuw geheugen toe.
Het gevolg is soms een stroperige browser, zo los je het op: Trage Chrome? Zet de efficiëntiemodus uit!
Laat Chrome je ook helpen bij het besparen van energie.


 Je kunt ook je usb-apparaten laten slapen en zo energie besparen.
Je kunt ook je usb-apparaten laten slapen en zo energie besparen.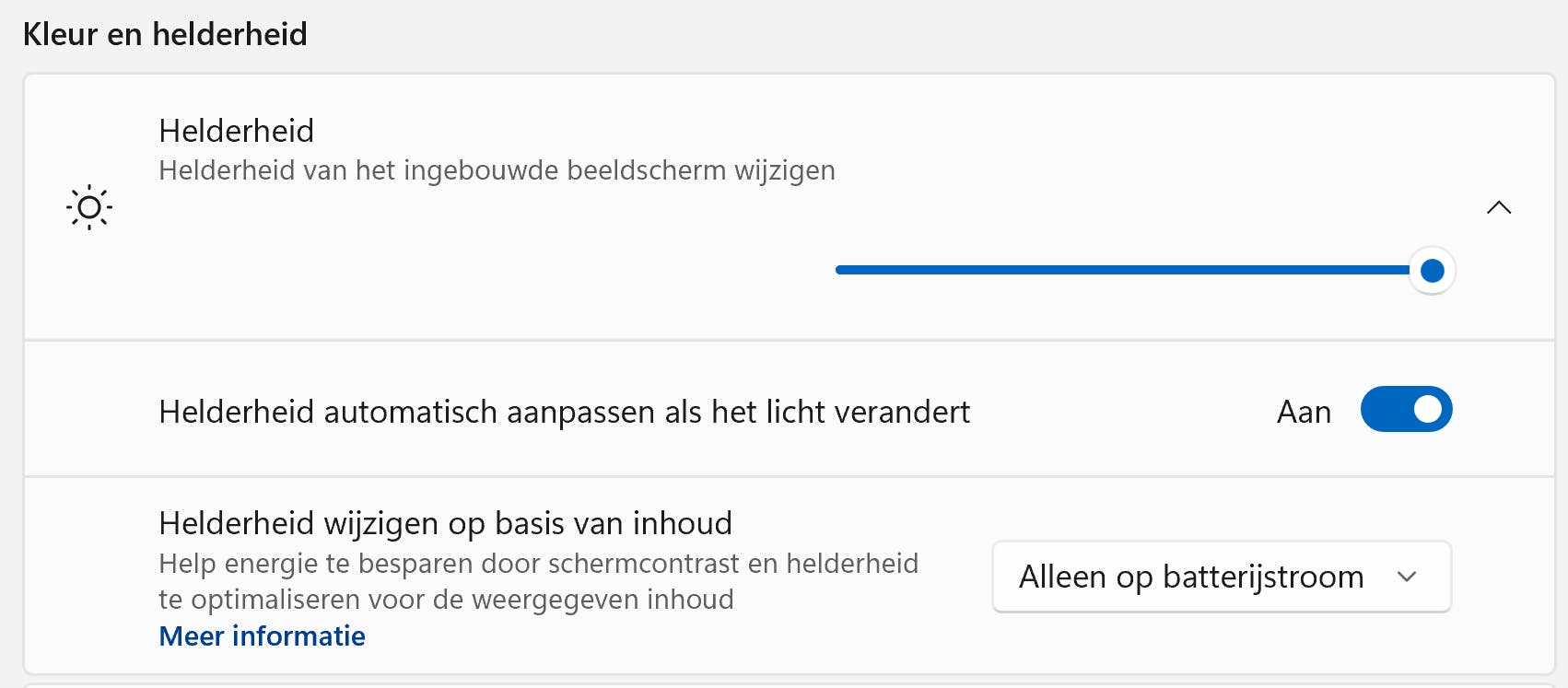 De schermhelderheid heeft grote invloed op je batterij.
De schermhelderheid heeft grote invloed op je batterij.