Veelzijdig OneDrive: van back-upplatform tot mediaspeler
Veel gebruikers zien OneDrive als het online back-upsysteem van Microsoft. Toch is OneDrive meer dan dat. Het is uiteraard een productiviteitstool waarmee je overal en op elk apparaat toegang hebt tot je gegevens. Maar wij richten ons nu vooral op de mogelijkheden die deze toepassing biedt voor creatieve geesten.
In dit artikel lees je op welke verrassende wijzen je Microsoft OneDrive nog meer kunt gebruiken:
- Media streamen
- Bestanden insluiten op je website
- Documenten scannen
- Eenvoudige en snelle fotoverbetering
- Documenten delen
- Bestand toevoegen aan agendagebeurtenis in Outlook
Lees ook: Zo laat je OneDrive niet de controle over je bestanden overnemen
Wie een Microsoft 365 Family-abonnement heeft, mag de Premium Microsoft 365-apps delen met vijf anderen. De 1 TB beveiligde cloudopslag die aan dit abonnement is gekoppeld, wordt niet gedeeld door de leden, maar zelfs vermenigvuldigd. Je kunt dus gezamenlijk maximaal 6 TB cloudopslag gebruiken. Bovendien is OneDrive niet gekoppeld aan een Windows-licentie, wat mensen vaak denken. Ook Mac-gebruikers kunnen probleemloos gebruikmaken van dit online platform. Naast werk kun je OneDrive ook voor andere leuke dingen gebruiken.
Media streamen
Vanuit OneDrive kun je overal genieten van videobestanden die je vooraf hebt geüpload. Zolang je over voldoende opslagruimte beschikt, kun je films in mp4-, avi-, flv-, mov-, 3gpp-, mkv- en mmv-formaten rechtstreeks vanuit OneDrive streamen. Zoek de video op in OneDrive en dubbelklik erop om deze te openen. Afhankelijk van de internetverbinding en de grootte van het mediabestand kan het zijn dat je even moet wachten tot de video is gebufferd. De film begint vervolgens automatisch met afspelen.
Met de knoppen onderaan kun je de video starten en stoppen, het geluid regelen en de film schermvullend bekijken. De vierde knop zie je niet in Windows 10, maar wel in Windows 11. Hiermee kun je de resolutie aanpassen waarin je de video streamt. Je hebt de keuze uit 1080p HD, 720p HD, 480p, 360p of 240p. Als je merkt dat de 1080p-resolutie te traag streamt, kun je beter overschakelen naar een lagere resolutie.
Je kunt de resolutie van de stream aanpassen.
Bestanden insluiten
Wil je een audiobestand, video, afbeelding, pdf of ander bestand op je website of blog insluiten? Upload het bestand dan eerst naar OneDrive. Vervolgens haal je de html-insluitcode op en voeg je die in op de site waaraan je werkt. Je hoeft dit mediabestand dus niet meer te uploaden naar de provider van je website.
Om dit te doen, selecteer je het bestand door op het keuzerondje te klikken, of je opent het bestand in OneDrive. Daarna kies je in het bovenste menu de optie Insluiten. Aan de rechterkant opent een balk die bevestigt dat je dit bestand kunt insluiten. Klik op de blauwe knop Genereren. Kopieer de html-insluitcode in het tekstvak en plak deze op de gewenste plek in je website. Iedereen die je blog of website bezoekt, kan het bestand vanaf dat moment bekijken zonder zich aan te melden.
Plak deze insluitcode in je website of blog.
Digitaal archief maken
De mobiele versie van OneDrive beschikt over een uitstekende scanfunctie om papieren documenten te digitaliseren. Hiermee kun je dus een digitaal archief samenstellen van belangrijke persoonlijke bestanden, zoals oude familiefoto’s, naamkaartjes en herinneringen.
Zorg ervoor dat je eerst de gratis OneDrive-app downloadt in de App Store of Google Play. Start daarna de app en tik op het camerapictogram. Positioneer het document dat je wilt scannen in het kader. Onderaan kies je of je een document vastlegt, een whiteboard, een visitekaartje of een foto. Tik op de witte stip om een opname te maken en pas daarna de randen van de scan aan om ervoor te zorgen dat alleen de belangrijkste delen van het document worden weergegeven.
Ben je tevreden? Tik dan op Bevestigen. Gaat het om een document van meerdere pagina’s? Gebruik dan de knop Toevoegen in de linkerbenedenhoek om de volgende pagina’s te scannen. Als je klaar bent, tik je op Gereed. Geef het document een naam en tik op het blauwe vinkje in de rechterbovenhoek om het op te slaan.
Geef de marges aan van het document dat je scant.
Microsoft 365 in zakformaat
In de mobiele OneDrive-app heb je toegang tot alle bestanden die op OneDrive zijn opgeslagen. Om deze bestanden te bereiken, open je eenvoudig de OneDrive-app en tik je op het pictogram Bestanden onderaan het scherm. Selecteer vervolgens het document dat je wilt bekijken of bewerken.
Je kunt het bestand verplaatsen, offline beschikbaar maken of afdrukken. Daarnaast kun je de bestandsnaam wijzigen, de details van het bestand opvragen of het openen in een andere app. Als je de benodigde Office-apps nog niet op je mobiele apparaat hebt geïnstalleerd, verschijnt er een scherm met de vraag of je de app wilt downloaden om het document te bewerken.
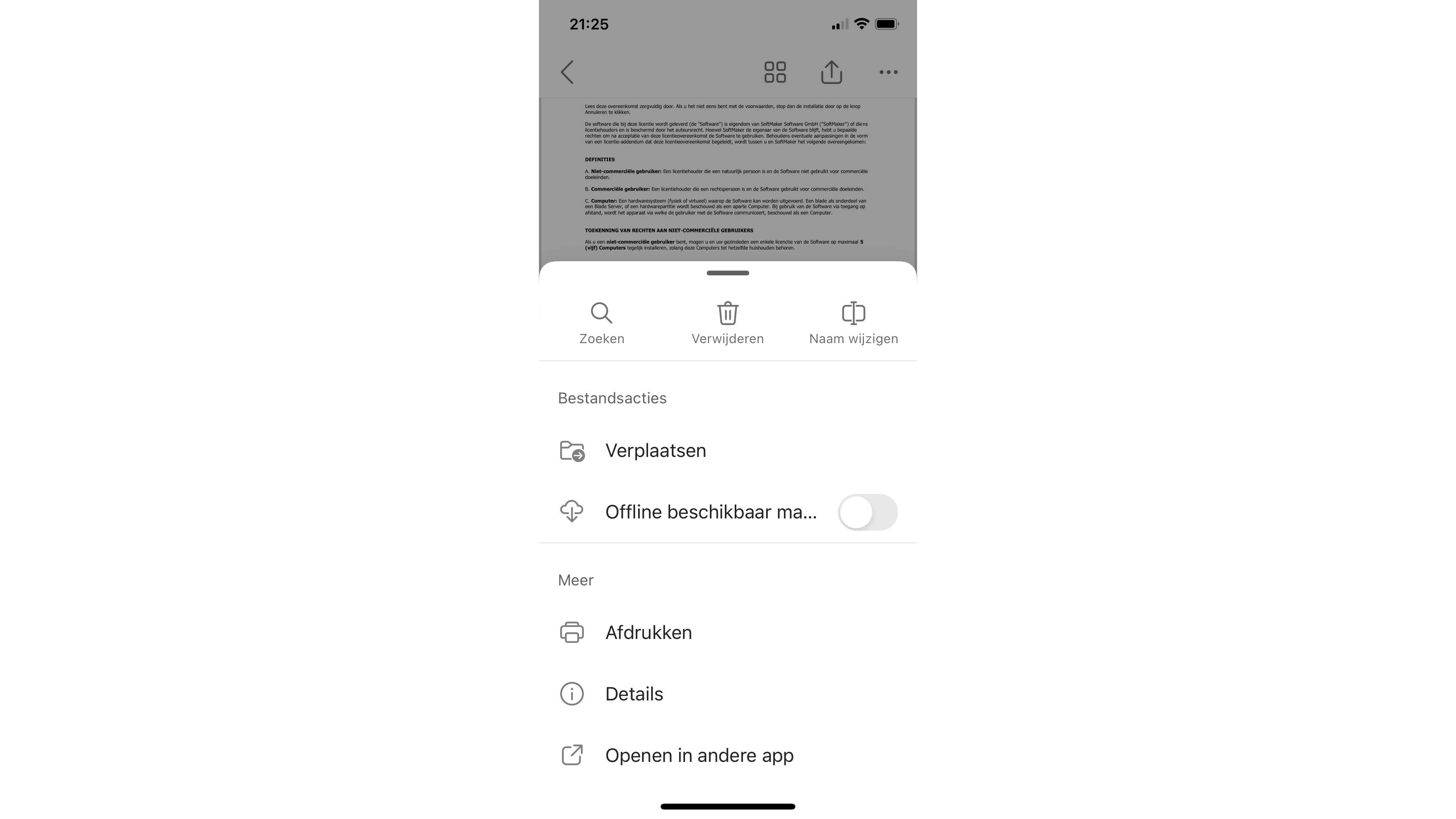 Wat wil je doen met het geselecteerde online bestand?
Wat wil je doen met het geselecteerde online bestand?
Foto’s verbeteren
Heb je een foto gemaakt die te licht of te donker lijkt? Met deze app kun je de belichting en de kleurverzadiging van de afbeeldingen aanpassen. Je beschikt ook over een set creatieve filters. Verder kun je je foto bijsnijden, roteren en delen. Ben je klaar met de bewerkingen? Tik dan op de foto en houd je vinger ingedrukt om de nieuwe versie te vergelijken met de oorspronkelijke versie.
Meer bewerkingsmogelijkheden nodig? Darktable: bewerk je foto's met hét gratis Lightroom-alternatief
Behalve de optimaliseringstools beschik je ook over creatieve filters.
Tags en labels toevoegen
Foto’s worden automatisch door OneDrive in de galerie verzameld. OneDrive helpt je om de foto’s te organiseren en terug te vinden met tags of labels. Wanneer je een foto selecteert, tik je op de informatieknop. Dit is het pictogram van een cirkeltje met de letter i. Aan de rechterkant verschijnt een voorvertoning van de foto en het pad waar deze foto zich bevindt. Je kunt ook zelf een beschrijving voor de foto invoeren.
Kijk ook eens naar de labels. Standaard voegt de AI van OneDrive op basis van de inhoud automatisch tags toe. Helaas zijn deze tags in het Engels. Soms maakt de AI een fout, maar dit kun je corrigeren. Door op het kruisje achter de naam van een tag te klikken, verwijder je het label.
Als je op de knop Tag toevoegen klikt, kun je zelf labels typen. Met deze tags kun je via het zoekvak bovenaan snel de juiste foto terugvinden. Ook lees je de afmetingen van de foto in pixels, de grootte in MB, de wijzigingsdatum en de datum wanneer de foto is geüpload. Bij foto’s die met een smartphone zijn genomen, zie je op een Bing-kaartje de locatie waar de foto is gemaakt.
Wil je ook overzicht over je andere bestanden? Zo beheer je met Air Explorer al je bestanden die in de cloud zwe(r)ven
Je kunt naast de automatisch gegenereerde tags zelf labels toevoegen.
Albums samenstellen
Na verloop van tijd bevat je galerie waarschijnlijk veel foto’s. Via het zoekvak of de tijdlijn kun je de juiste foto terugvinden. Deze tijdlijn is in het begin niet zichtbaar. Om de tijdlijn te bekijken, beweeg je de muisaanwijzer naar de rechterkant van de galerie. De tijdlijn van alle foto’s verschijnt dan met een indicator die het gemakkelijk maakt om naar de juiste periode te navigeren.
Selecteer de foto’s die je aan een album wilt toevoegen en klik op de knop bovenaan: Toevoegen aan album. Er verschijnt een pop-up waarin je een nieuw album kunt maken of een eerder gemaakt album kunt kiezen. Wat je in een OneDrive-album plaatst, zijn geen echte foto’s, maar verwijzingen ernaar. Wanneer je een foto aan een album toevoegt, blijft deze in de map staan waar hij zich bevindt.
Je kunt ook in de linkerbalk Foto’s selecteren en daarna bovenaan de knop Albums gebruiken. Vervolgens kun je een nieuw album maken of een bestaand album openen. Voeg daarna de foto’s toe aan het album. Zo’n album kun je delen, net zoals een map met foto’s o. Een foto kan aan meerdere albums worden toegevoegd.
Via de tijdlijn schakel je snel naar de gewenste periode.
Metagegevens bekijken
Elk bestand dat je uploadt naar OneDrive bevat metadata. Dit zijn gegevens die niet verwijzen naar de inhoud, maar informatie geven over het bestand zelf. Je kunt onder andere lezen wie de auteur is, de aanmaakdatum, de wijzigingsdatum, de bestandsgrootte, de versiegeschiedenis en de deelmachtigingen.
Afbeeldingen bevatten ook specifieke exif-gegevens (Exchangeable Image File Format). Deze gegevens geven bijvoorbeeld aan wanneer een foto is genomen, met welke camera, of er een flitser is gebruikt, en meer. Exif-informatie kan interessant zijn, maar het kan ook een privacyrisico vormen. Zo kan bij deze informatie de locatie van de foto worden vermeld.
Om de metadata van een bestand te bekijken, tik je op het keuzerondje om het bestand te selecteren. Vervolgens tik je op Details in het menu bovenaan. De metadata worden weergegeven in het venster aan de rechterkant.
Bij de details lees je de metagegevens.
Documenten delen
Zoals bij alle cloudopslagdiensten is OneDrive handig om belangrijke documenten met anderen te delen. Dat hoeft niet altijd voor professionele doeleinden te zijn. Je kunt onder andere recepten, boekaanbevelingen en interessante titels op Netflix delen. Het is belangrijk om alles consequent in mappen en submappen te ordenen, zodat je OneDrive goed georganiseerd blijft. Degenen met wie je de bestanden deelt, kunnen commentaar geven, wijzigingen aanbrengen en de gedeelde bestanden downloaden.
Om een bestand of map te delen, tik je eerst op het keuzerondje naast de naam. Dit staat links als je de weergave Lijst of Compacte lijst gebruikt. In de weergave Tegels staat het selectierondje rechtsboven in de tegel. Nadat je de selectie hebt gemaakt, tik je op Delen in het bovenste menu. In het pop-upvenster Koppeling verzenden typ je de e-mailadressen van degenen met wie je het bestand wilt delen. Als je in Outlook groepen hebt aangemaakt, kun je hier ook de naam van de groep invullen. Eventueel kun je een bericht toevoegen en tik je daarna op de knop Verzenden.
Onderaan in dit venster staat de optie Koppeling kopiëren. Als je hierop klikt, wordt de link naar het klembord gekopieerd. Je kunt deze link vervolgens naar anderen sturen via WhatsApp, Messenger, Instagram of andere berichtenapps.
Verzend de koppeling naar iemand met wie je de map of het bestand wilt delen.
Automatisch opslaan
Als je in Word, Excel, PowerPoint of OneNote werkt, zie je bovenaan de schakelaar Automatisch opslaan. Deze knop staat standaard aan, wat betekent dat het Microsoft 365-programma regelmatig back-ups maakt naar OneDrive. Werk je in de online versie van Office 365, dan worden je documenten altijd automatisch opgeslagen.
Om deze veiligheid in een Microsoft 365-app in te schakelen, moet je je eerst aanmelden met je Microsoft-account. Daarvoor klik je rechtsboven op Aanmelden. Voer vervolgens je inloggegevens, zoals je wachtwoord of pincode, in. Na het aanmelden tik je op de schakelaar Automatisch opslaan in de linkerbovenhoek. Selecteer je OneDrive-account en geef het document een naam en bevestig. Iedere keer wanneer je wijzigingen aanbrengt worden ze opgeslagen in de cloud.
Als je een document vergeet op te slaan, wordt dat toch automatisch bewaard in de cloud.
Toevoegen aan Outlook
Aan bepaalde gebeurtenissen in de Outlook-agenda kun je bestanden van OneDrive toevoegen. Dit kan bijvoorbeeld een uitnodiging, afbeelding, voorstel of verslag zijn. Klik hiervoor in het linkermenu op de agenda en selecteer een datum om deze gebeurtenis te openen.
Selecteer vervolgens het tabblad Invoegen en kies linksboven voor Bestand. Onderaan dit keuzemenu gebruik je de optie Door weblocaties bladeren. Selecteer hier je OneDrive-account. Zoek in het dialoogvenster naar het bestand en bevestig met de knop Invoegen. Daarna kun je kiezen hoe je dit bestand wilt bijvoegen. Wil je de Koppeling delen? Of ga je voor de optie Bijvoegen als kopie (afbeelding 10)? Wanneer je de eerste optie kiest, zien anderen die via Outlook ook toegang hebben tot dit evenement, in realtime de wijzigingen die je aanbrengt. Ga je voor de tweede optie, dan ontvangt iedereen een apart exemplaar.
Hoe wil je het OneDrive-bestand toevoegen aan een gebeurtenis?


