9 tips om langer met je mobiele batterij te doen
Het is enorm vervelend om te merken dat je smartphone, tablet of laptop sneller leegloopt dan verwacht. In dit artikel geven we je oplossingen om je batterij te sparen als er eens geen stopcontact in de buurt is. Ook lees je waar je aan moet denken als je een externe batterij wilt aanschaffen.
Tip 01: Energiebeheer
Als je een Windows 8- of Windows 10-laptop wilt optimaliseren voor gebruik zonder stroomkabel is het handig om eerst eens naar de pc-instellingen te kijken. Uitgangspunt is het menu Hardware en geluiden / Energiebeheer in het configuratiescherm. Hier zie je de verschillende energiebeheerschema's die jouw laptop je biedt. Als je meer opties wilt zien, klik je op Aanvullende schema's weergeven. Je kunt één van de schema's selecteren, maar als je de batterijinstellingen zelf wilt bepalen, selecteer je tekst De schema-instellingen wijzigen achter één van de opties. Lees ook: 6 apps om de batterij van je Android-smartphone te sparen.
Belangrijk zijn de instellingen onder Op accu: kies hoelang je wilt dat het duurt voordat de computer in de slaapstand gaat en wanneer het beeldscherm uitgeschakeld moet worden. Een kortere tijd zorgt voor een langer batterijgebruik. Voor meer instellingen klik je op Geavanceerde energie-instellingen wijzigen. Hier kun je per onderdeel instellen wanneer iets uitgezet moet worden. Klik op Harde schijf / Harde schijf uitzetten na / Op accu en kies hier bijvoorbeeld voor een paar minuten, dit heeft echter geen effect als je een SSD-schijf hebt. Een grotere invloed op je batterijgebruik heeft de instelling USB-instellingen / Instelling voor selectieve usb-onderbreking. Als je dit inschakelt, zal er standaard geen stroom naar de usb-poorten worden geleid. Alleen als er een usb-kabel in wordt gestoken, wordt er stroom geleverd. Sluit af door op OK te klikken.
©PXimport
Tip 01 Hier vind je de energie-instellingen van je laptop.
Tip 02: Beeldscherm
De grootste stroomvreter van je laptop is het beeldscherm, zorg er dus voor dat deze niet op zijn felst staat als je op je batterij werkt. Je kunt in het menu van de voorgaande tip de optie Beeldscherm / Adaptieve helderheid inschakelen / Op accu uitschakelen. Dit is vooral handig als je buiten in de zon werkt. Met de instelling ingeschakeld zal je beeldscherm in een felle omgeving altijd op zijn felste stand staan. Als je dit uitschakelt, kun je zelf de helderheid van je beeldscherm regelen.
Een schermbeveiliging heb je tegenwoordig niet meer nodig, dus zorg ervoor dat dit is uitgeschakeld. Dit doe je in het configuratiescherm bij Vormgeving en persoonlijke instellingen / Persoonlijke instellingen / Schermbeveiliging wijzigen. Selecteer onder Schermbeveiliging de optie Geen. Andere batterijvreters zijn de mobiele communicatieopties, zoals wifi en bluetooth. Deze zet je uit door op de Windows-toets te drukken en op Instellingen / Pc-instellingen wijzigen te klikken. Ga naar Draadloos en zet de schuif achter Wi-Fi of Bluetooth uit. Uiteraard moet je ervoor zorgen dat Windows de laatste updates heeft geïnstalleerd, soms worden hier batterijinstellingen geoptimaliseerd.
©PXimport
Tip 02 Zorg ervoor dat je geen schermbeveiliging aan hebt staan.
Mac
Op de Mac vind je een vergelijkbaar menu als je op Systeemvoorkeuren / Energiestand klikt, maar zonder de vele instellingen die je in Windows hebt. Kies voor het tabblad Batterij en zet de schuif onder Sluimerstand computer zo laag mogelijk. Hetzelfde geldt voor Sluimerstand beeldscherm. Je kunt eventueel een vinkje voor Plaats harde schijven in sluimerstand indien mogelijk zetten, maar doe dit niet als je bijvoorbeeld een film aan het kijken bent of muziek aan het luisteren bent.
©PXimport
Op de Mac heb je niet zoveel opties als in Windows.
Tip 03: Mobiele apparaten
De regels die voor een laptop gelden, gelden ook voor smartphones en tablets. Ook hier zijn de communicatieopties en je beeldscherm de grootste boosdoener van het leeglopen van je batterij. Op een iPhone of iPad veeg je met je vinger omhoog om het bedieningspaneel tevoorschijn te toveren. Hier kun je meteen de helderheid aanpassen of bluetooth of wifi uitschakelen. Ga ook even naar Instellingen / Beeldscherm en helderheid en zet Pas automatisch aan uit. In Android ga je naar Instellingen / Apparaat / Weergave. Bij Helderheidsniveau beweeg je de schuif naar links. Het is handig om de optie Aanpasbare helderheid uit te schakelen.
©PXimport
Tip 04 Check welke apps het meest je batterij gebruiken.
Tip 04: iPhone en iPad
Er bestaat een aantal specifieke opties in iOS om je batterij te sparen. Ga naar Instellingen / iTunes en App Store en schakel de optie Automatische downloads uit. Bij Instellingen / Algemeen / Ververs apps op achtergrond kun je de schuif ook beter uitzetten. Je kunt hier ook selectief specifieke apps uitschakelen. Doordat sommige apps steeds je locatie bepalen, kun je batterij ook snel leegraken.
Locatievoorzieningen zet je uit door bij Instellingen / Privacy op Locatievoorzieningen te tikken en de schuif uit te zetten. Wil je weten waarom je batterij van je iPhone of iPad zo snel leeg raakt? Ga naar Instellingen / Algemeen / Gebruik en tik op Batterijgebruik. Onder het kopje Batterijgebruik zie je in percentages welke apps de laatste 24 uur het meeste aanspraak op de batterij hebben gemaakt.
Tip 05: Android
Als je een Samsung-, Motorola- of HTC-toestel hebt, is de kans groot dat deze een AMOLED-scherm heeft. Op een AMOLED-scherm worden alleen gekleurde pixels verlicht. Als je zorgt voor een zwarte achtergrond, dan gaat bij deze schermen je batterij minder snel leeg. Als je de achtergrond van een app kunt wijzigen, stel deze dan ook zo donker mogelijk in.
In tegenstelling tot een iPhone kun je bij sommige Android-toestellen zelf een andere batterij installeren (om op deze manier bijvoorbeeld een verouderende en minde rgoed presterende batterij te vervangen. Zorg ervoor dat je een originele batterij koopt of informeer van tevoren goed over de kwaliteit van een namaak-batterij. Een slechte batterij kan ervoor zorgen dat je batterij veel sneller leegloopt of zelfs je smartphone of tablet beschadigen.
In Android kun je ook locatievoorzieningen uitschakelen, dit doe je bij Instellingen / Locatieservices, de exacte plek van deze optie kan op jouw Android-toestel ergens anders in het menu opduiken.
©PXimport
Tip 06 De app Battery Doctor kan je helpen bij het optimaal gebruiken van je batterij.
Tip 06: Apps en software
Er zijn talloze apps voor zowel Android als iOS verkrijgbaar om batterijbesparende maatregelen meteen vanuit een app te doen. Een goede keus is Battery Doctor, in de Google Play Store heet deze app Battery Doctor(Battery Saver). Met deze app kun je in één keer verschillende dingen uitschakelen. Voor Windows is het programma BatteryCare een handige hulp. Je ziet in één oogopslag hoeveel tijd je nog kunt werken met je batterij en wat de huidige capaciteit van de batterij is. Naarmate je een batterij vaker oplaadt, zal de capaciteit namelijk niet meer zo goed zijn als bij aanschaf van je laptop. Verschillende instellingen wijzig je ook vanuit de software. Op je Mac kun je coconutBattery installeren, deze app vertelt je precies wat de huidige capaciteit van je batterij is.
Opladen
Als je je smartphone of tablet sneller wilt opladen, dan is het een goed idee om je apparaat uit te zetten tijdens het laden. Als dit niet mogelijk is, zet het apparaat dan op vliegtuigmodus. Op deze manier verbruikt je smartphone of tablet zo weinig mogelijk stroom en gaat het laden sneller. Ook het dimmen van je scherm helpt en uiteraard moet je geen processor-intensieve dingen op je apparaat doen.
Tip 07: Verbindingen
Smartphones, tablets en laptops kunnen op verschillende manieren verbinding maken met andere apparaten of netwerken. Die verbindingen worden lang niet altijd gebruikt, maar kunnen wel een aanslag op je batterijduur zijn. Bekijk daarom goed welke verbindingen je echt nodig hebt en schakel de rest (tijdelijk) uit.
Een van de stroomvreters is je internetverbinding. Wifi en 3G of 4G verbruiken beide een aanzienlijk deel van je batterij. Natuurlijk heb je ze wel nodig om te kunnen internetten, maar als je met een bijna lege accu kampt, kan het handig zijn de verbindingen uit te zetten. Ook de locatieverbinding GPS is een echte grootverbruiker. Hetzelfde geldt in mindere mate voor bluetooth en NFC. Al deze verbindingen zijn uit te zetten in het instellingenmenu van je apparaat of via de snelle instellingen van iOS en Android. Wil je alles in één klap uitzetten, dan is de vliegtuigmodus een goede oplossing.
©PXimport
Tip 07 Via de snelle instellingen kun je verbindingen aan- en uitzetten.
Tip 08: App-instellingen
Het loont de moeite even een rondje langs de velden te doen en per app bekijkt hoe erg je de informatie ervan nodig hebt. Zo kun je bijvoorbeeld voor je mail-apps de pushfunctie uitschakelen of de verversratio instellen, zodat de app niet constant online is, maar nu en dan even kijkt of er nog iets nieuws is gebeurd. Datzelfde kun je doen voor berichtenapps die je minder gebruikt of bepaalde nieuwsapps.
Apps als Facebook en Instagram hebben er een handje van constant op de achtergrond actief te zijn. Ook dat is niet in het voordeel van je batterijduur. In het instellingenmenu van je smartphone of tablet kun je het automatisch up-to-date houden per app aanpassen. Houd er wel rekening mee dat je op die manier ook geen notificaties meer ontvangt.
©PXimport
Tip 08 Apps als Instagram verbruiken energie, zelfs als je ze niet gebruikt,
Tip 09: Externe batterijen
Als je met al deze tips nog steeds niet tevreden bent met de capaciteit van je batterij in je smartphone of tablet, dan kun je ook eens kijken naar een externe batterij, ook wel powerbank genoemd. Het belangrijkste bij een externe batterij is het laadvermogen, dit wordt aangegeven in mAh, oftewel milliampère-uur. De batterij van de iPhone 6 heeft een vermogen van 1810 mAh en gaat bij normaal gebruik zo'n dag mee. Een tablet zoals de Samsung Galaxy Tab S heeft een batterij van 7900 mAh, maar gaat ook ongeveer een dag mee. Logisch, want het beeldscherm van een tablet vraagt veel meer energie dan het scherm van een smartphone.
Zodra je weet welke apparaten je met een externe batterij wilt opladen, is het makkelijker een goede keuze te maken. Een simpele rekensom leert dat je met een externe batterij van 2000 mAh genoeg hebt om de gebruikstijd van je iPhone te verdubbelen, maar een tablet heeft hier niet heel veel baat bij. Naast het vermogen moet je ook nadenken over het aantal ampère. Elke usb-aansluiting op een externe batterij is 5 volt, maar bij de meeste goedkope batterijen levert de aansluiting slechts 1 ampère. Om een tablet snel op te laden, heb je een aansluiting van 2,1 ampère nodig. Vaak wordt dit op de batterij aangeduid als 5V 2.1A: 5 volt met 2,1 ampère. Een apparaat dat alleen 1 ampère accepteert, kun je overigens prima op een 2,1A-poort aansluiten, de doorvoer wordt dan automatisch verlaagd naar 1A.
©PXimport
Tip 09 Een externe batterij met twee usb-aansluitingen.
Externe batterij voor laptop
Een externe batterij voor je laptop is ook mogelijk, maar hier moet je wel een speciale batterij voor hebben waar je je laptop op aan kunt sluiten. Vaak hebben zulke batterijen 12-, 16- en 19volt-aansluitingen. Verifieer voor aankoop of de powerbank met jouw laptop werkt.
©PXimport
Deze powerbank heeft een laadvermogen van maar liefst 26.000 mAh en heeft verschillende aansluitingen.


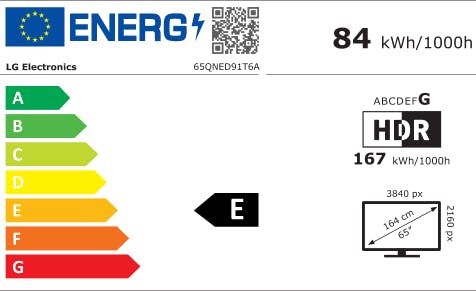

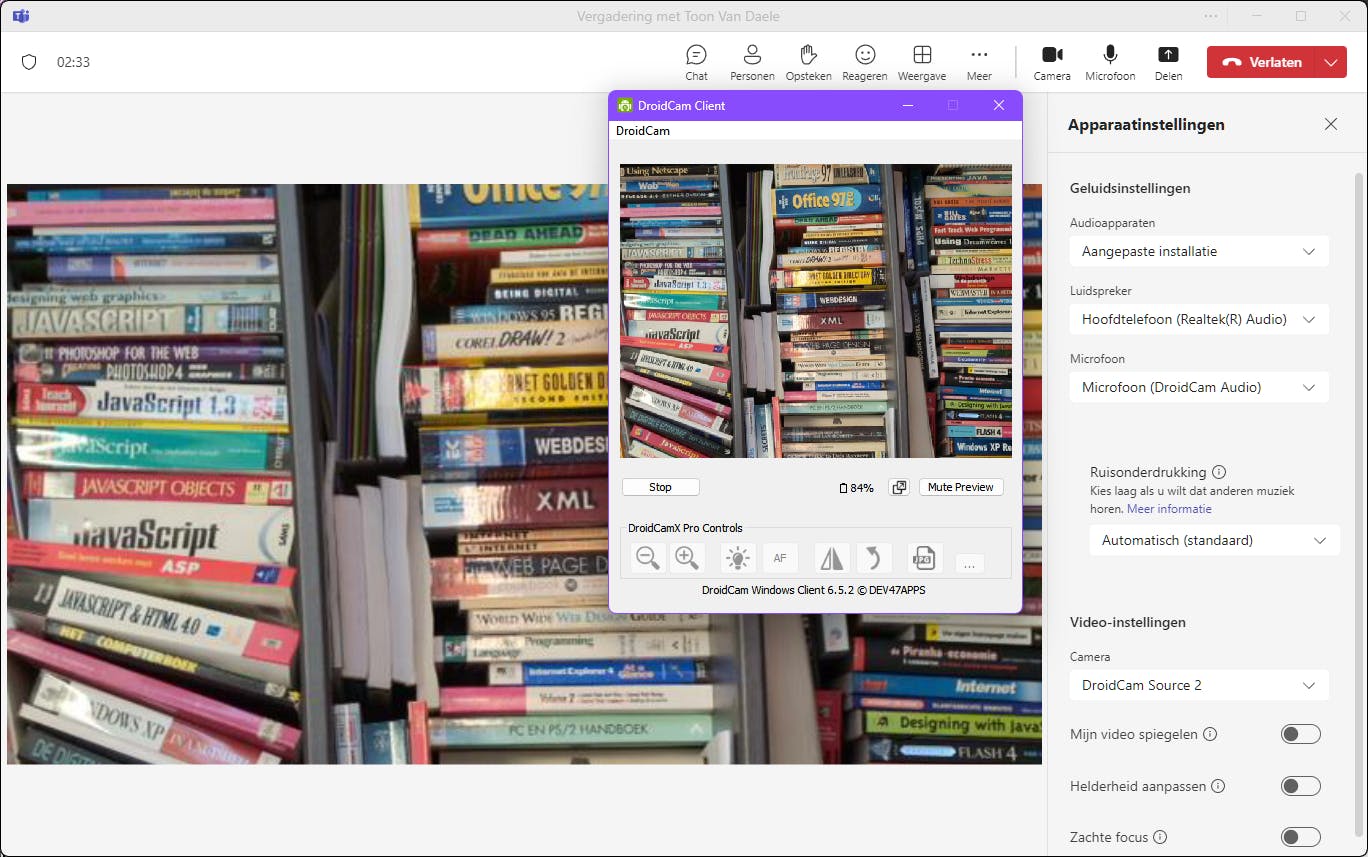 Geen webcam? Met Droidcam maak je een virtuele webcam van je mobiele apparaat.
Geen webcam? Met Droidcam maak je een virtuele webcam van je mobiele apparaat.