Geen toetsenbord meer nodig: laat je stem het werk doen
Je mag je virtuele of fysieke toetsenbord nog zo snel kunnen bedienen, het gaat toch sneller wanneer je tekst of commando’s inspreekt in plaats van typt. We bekijken enkele mogelijkheden, zowel op Windows-computers als op Android-smartphones.
In dit artikel laten we zien hoe je spraakbesturing gebruikt om apparaten en applicaties efficiënter te bedienen:
- Gebruik spraaktoegang in Windows 11 om programma’s te openen en commando’s te geven
- Dicteer en transcribeer je teksten in Microsoft 365-apps
- Bedien Google Assistent, en op termijn Gemini, om snelle acties en je dagelijkse routines automatisch uit te laten voeren
- Spreek tegen AI-chatbots als Copilot en ChatGPT om er interactief mee te communiceren
Lees ook: Meer dan muziek: kies jouw ideale slimme luidspreker
Er zijn natuurlijk apparaten met ingebouwde spraakassistenten die geschikt zijn om handsfree op gesproken opdrachten te reageren. Deze slimme apparaten kunnen onder meer informatie opzoeken, muziek afspelen of smarthome-apparaten bedienen. Denk aan smartspeakers, zoals Apple HomePod Mini, Google Nest en Amazon Echo. Ook smart displays, zoals Google Nest Hub of Amazon Echo Show, zijn handig. Daarnaast staan smarthome-hubs, zoals Amazon Echo Plus of Aeotec Smart Home Hub (met SmartThings-platform), en wearables als Apple Watch of Galaxy Watch voor je klaar. Deze apparaten gebruiken de bekende spraakgestuurde systemen: Google Assistent, Amazon Alexa, Apple Siri of Samsung Bixby.
Maar ook voor software kan spraakinvoer jou kostbare tijd besparen. Open applicaties, zoek informatie op het web of stel e-mails op: je stem is alles wat je nodig hebt.
Windows
We zien dat veel powerusers graag de microfoon gebruiken. Ze typen niet alleen met hun stem, ze spreken ook hardop opdrachten uit. Als het je alleen om de dicteerfunctie gaat, dan is er de app Spraakinvoer. Wil je ook besturingsopdrachten inspreken? Gebruik dan Spraaktoegang.
Tekst dicteren
Het meest eenvoudig is de app Spraakinvoer, die overigens uitstekend in het Nederlands werkt. Hiermee gebruik je de stem als supersnel toetsenbord. In Windows 11 is deze dicteerfunctie verder verbeterd. Je hoeft hem niet eens aan te zetten en de functie werkt standaard in de taal waarop Windows is ingesteld.
Bij Vlaamse lezers werkt deze functie niet werkt als het systeem op Nederlands (België)staat. Je moet hiervoor eerst de taalinstelling wijzigen in Nederlands (Nederland). Probeer het eens in het programma Kladblok. Spraakinvoer werkt op elke plaats waar je kunt typen. Dat doe je door Windows-toets+H in te drukken. Er volgt een geluidssignaal en daarna begin je te spreken. Alles wat je zegt, wordt getypt. Als je een tablet of een touchscreen gebruikt, tik je op de knop Microfoon op het schermtoetsenbord om met dicteren te beginnen.
Met Windows-toets+H verschijnt Spraakinvoer.
Houd je liever je mond?
Ook een toetsenbord vertaalt wat jij denktInterpunctie
Op het scherm verschijnt een klein venster met een microfoon waarmee je ziet dat Spraakinvoer actief is. Links van het microfoonpictogram staat een tandwieltje om de instellingen aan te passen. Je kunt zo onder meer een andere microfoon selecteren. Standaard plaatst deze tool de leestekens op basis van je intonatie. Je kunt ook interpunctie dicteren zoals: punt, enkel aanhalingsteken open, enkel aanhalingsteken sluiten, komma, beletselteken en dubbele punt.
Als je op het vraagteken naast het microfoonpictogram klikt, kom je op een ondersteuningspagina waar alle interpunctiecommando’s staan. Deze commando’s werken het beste als je even pauze houdt voordat je uitroepteken, vraagteken of een ander leesteken dicteert.
Als je problemen ondervindt om je spraak betrouwbaar te laten verstaan, overweeg dan een betere microfoon aan te schaffen. De geluidskwaliteit is vaak niet optimaal met de ingebouwde microfoon van een laptop. Met een goede headset of een behoorlijke desktopmicrofoon gaat het waarschijnlijk veel beter.
Alle interpuncties uit de lijst van de ondersteuningspagina kun je dicteren.
Opdrachten geven
Om mondelinge besturingsopdrachten te geven is er de app Spraaktoegang. Je start de app met de zoekfunctie. Als je de tool regelmatig wilt gebruiken, dan voeg je hem via de rechtermuisknop toe aan de taakbalk.
Een grote beperking van deze app is dat hij nog steeds alleen Engelse taalvarianten ondersteunt, zelfs in Windows 11. Wanneer je de app activeert, zie je bovenaan het beeldscherm een horizontale balk. In deze balk lees je dat Voice access nog in de slaapmodus is. Om de functie wakker te maken zeg je Voice access wake up of klik je op de microfoonknop.
In slaapstand voert Windows geen commando’s uit, maar het systeem kan wel meeluisteren. Als je dat niet wilt, schakel je de microfoon uit door de microfoonknop in de balk lang in te drukken, of je zegt het commando Turn off microphone. Om de app af te sluiten, klik je met de rechtermuisknop op de functiebalk of je zegt Close voice access.
In het midden van de balk lees je de opdrachten die je hebt uitgesproken. Rechts staat nog een tandwieltje voor de instellingen en onder het vraagteken zit wederom een overzicht van alle mogelijke commando’s. In het midden van het scherm open je de Voice access guide. Hier kun je eventueel een nieuwe microfoon selecteren. Hier verschijnt ook de waarschuwing dat de app in het Engels wordt geopend.
Spraaktoegang moet je nog wel even in de bovenste balk wakker maken.
Mogelijke opdrachten
Via het vraagteken leer je dat je met Voice access programma’s kunt openen en sluiten (Open Word, Quit Word), maar ook in de applicaties zelf kun je allerlei dingen doen (Maximize windows, Stop scrolling, Go to desktop). Tegelijk is het mogelijk om tekst in te voeren en vorm te geven. Je kunt tekst kopiëren en plakken (Copy that, Copy previous paragraph, Paste here).
Heb je een venster met verschillende keuzemogelijkheden? Gebruik dan het commando Show numbers. Hiermee verschijnt er bij elk aanklikbaar element een nummer. Op die manier hoef je alleen nog maar het nummer van je keuze uit te spreken. Om te navigeren op een pagina gebruik je Page Down, Page up, Scroll down en Scroll up. Met die laatste worden slechts enkele regels omlaag of omhoog geschoven. Het is uiteraard wennen aan deze manier van werken, maar de Engelse commando’s kennen de meeste computergebruikers wel.
Zeg het nummer van de keuze op het scherm dat je wilt aanklikken.
Voorlezen
We hebben het vooral over gesproken communicatie van mens naar machine, maar het omgekeerde is ook mogelijk. Windows en enkele applicaties kunnen tekst namelijk voorlezen. In Windows kun je bij Instellingen / Toegankelijkheid de Verteller inschakelen (met Windows-toets+Ctrl+Enter als schakeltoets), die als schermlezer fungeert. Dat is misschien vooral nuttig voor mensen met een visuele beperking. Tijdens een sessie kun je met CapsLock+F1 een commandolijst oproepen.
Microsoft Word en Outlook kunnen ook teksten voorlezen. In Word doe je dit via het menu Controleren, waar je bij Spraak op Voorlezen klikt (Alt+Ctrl+spatiebalk is de sneltoets).
Ook sommige browsers hebben een voorleesfunctie. In Edge start je deze met Ctrl+Shift+U of via Instellingen en meer / Meer hulpprogramma’s. Of je activeert de functie Insluitende lezer met F9. Voor Firefox en Chromium-browsers kun je een extensie als Read Aloud installeren, beschikbaar in de officiële webstores.
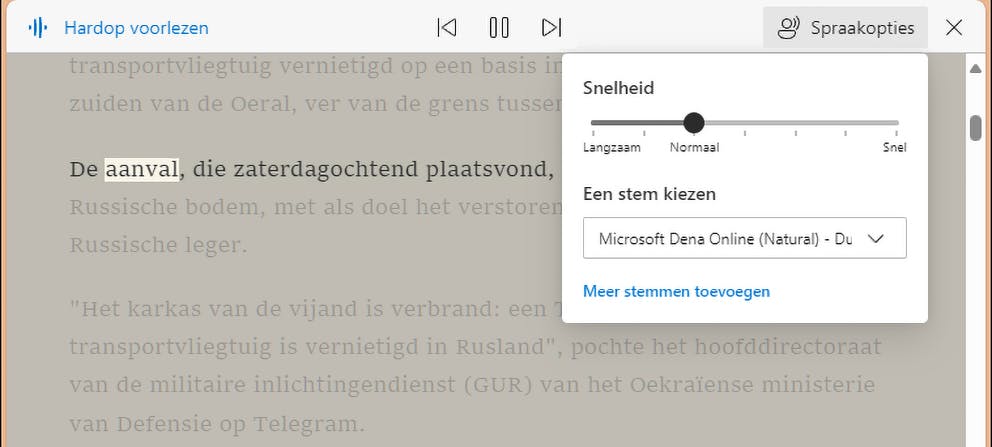 Edge heeft eveneens een ingebouwde voorleesfunctie.
Edge heeft eveneens een ingebouwde voorleesfunctie.
Microsoft 365
Dicteren
In Microsoft 365-apps, zoals Word en Outlook, kun je zowel in de desktop- als online versies tekst dicteren. Onder meer het Nederlands wordt ondersteund.
In Word ga je naar Start, dan selecteer je Dicteren in de rubriek Spraak en klik je op de microfoon. Via het tandwielpictogram kun je automatische interpunctie instellen. Een vergelijkbare optie vind je in Outlook (de klassieke editie) bij het opstellen van een nieuw bericht.
Hier staat ook een optie om de automatische interpunctie uit te schakelen. Word heeft zelfs een vorm van censuur. Wanneer de optie Gevoelige woordgroepen filteren aan staat, worden scheldwoorden automatisch door sterretjes vervangen.
Met deze instelling worden scheldwoorden en schuttingtaal bedekt met sterretjes.
Audio omzetten
Een andere bijzondere manier van spraakinvoer die we terugvinden in Word is de optie om gesproken tekst netjes te transcriberen. Word tovert dan de audio om in getypte tekst, met tijdcodes. Bovendien maakt de transcriptie onderscheid tussen de verschillende sprekers. Deze optie werkt in de Windows-versie, maar niet in de macOS-variant. Die laatste groep kan wel de online versie van Microsoft 365 gebruiken, want daar functioneert de transcriptiefunctie zelfs beter.
In het tabblad Start moet je op het pijltje Dicteren klikken, dan vind je de opdracht Transcriberen. Hierdoor gaat er rechts een zijbalk open waar je eerst de taal selecteert die je gebruikt. De lijst met talen is alfabetisch gerangschikt, maar Nederlands staat in de keuzelijst net onder Deens.
Wil je audio inladen of wil je rechtstreeks een opname beginnen?
Lezen en beluisteren
Daarna zijn er twee mogelijkheden. Of je maakt meteen een opname, of je importeert een bestaand geluidsbestand. In het eerste geval klik je op de knop Audio starten. Zorg dat het rechterdeelvenster open blijft tijdens de opname. Je kunt de opname onderbreken via de pauzeknop. Ben je klaar, dan gebruik je de functie Nu opslaan en transcriptie maken. De opname wordt altijd opgeslagen in OneDrive. Het resultaat kun je dan lezen én beluisteren.
De opgenomen of ingesproken tekst wordt netjes uitgetypt en bewaard.
Met de knop Toevoegen aan document plaats je de tekst in het geopende Word-venster. Heb je bijvoorbeeld met het programma Geluidsrecorder een monoloog of een dialoog opgenomen, dan gebruik je de knop Audio uploaden om het geluidsbestand naar de Microsoft-servers sturen. Opnieuw verdeelt Word de tekst per spreker en plaatst het programma tijdstempels. Waarschijnlijk staan er toch onvolmaaktheden in de tekst, maar je krijgt toch een goed idee van wat er is gezegd.
Alle transcripties kun je lezen en beluisteren, bovendien zie je ook de tijdcodes.
AI-chatbots
Desktop
AI wordt steeds prominenter, ook in Windows en Microsoft 365. Het gaat hier specifiek om Copilot, een AI-assistent gebaseerd op de GPT-technologie van OpenAI. Een volledige Copilot-ervaring in de Nederlandstalige Windows 11-versies laat nog even op zich wachten, maar je kunt de functies nu al verkennen in de Edge-browser, aangemeld met je Microsoft-account.
Druk op de knop Copilot of gebruik Ctrl+Shift+. om het zijvenster te openen. Klik op het microfoonpictogram onderaan en spreek een prompt in om de chatbot te activeren.
Lees ook: Productiever en creatiever: dit kan Copilot voor jou betekenen
Voor thuisgebruik in Microsoft 365-applicaties, zoals Word, PowerPoint, Excel en Outlook (met Microsoft-e-mailadres), heb je een Microsoft 365 Personal- of Familie-abonnement nodig, gecombineerd met een Copilot Pro-account. Je kunt Copilot Pro een maand gratis proberen. Daarna betaal je ongeveer 22 euro per gebruiker per maand. Hiermee krijg je ook de Pro-versie in Edge. De verschillen tussen de gratis en betaalde versie vind je op de zojuist vermelde site.
Naast Copilot kun je ook de AI-chatbot Gemini gebruiken om prompts in te spreken. Dit werkt eveneens vanuit andere browsers, zoals Chrome.
Ook in Edge kun je met je stem een prompt sturen naar AI-chatbot Copilot.
Mobiel
Op mobiele apparaten, zowel Android als iOS, kun je AI-chatbots als apps installeren en prompts via je stem sturen. Dit geldt voor apps als Copilot (Microsoft), ChatGPT (OpenAI) en Gemini (Google).
Let bij deze laatste wel op: Gemini wil Google Assistent namelijk vervangen als standaardspraakassistent. Om Google Assistent opnieuw als primaire assistent in te stellen, open je de Gemini-app, tik je op je profielfoto en kies je Switch to Google Assistant.
Vermeldenswaardig is nog dat de ChatGPT-app, naast een microfoonknop, ook een koptelefoonpictogram bevat. Hiermee kun je volledige gesprekken voeren met de chatbot. Na afloop wordt het transcript van je gesprek automatisch weergegeven in het promptvenster van de chatbot.
De app Gemini wil zich opdringen als de nieuwe spraakassistent.
Google Assistent
Starten
Het lijkt erop dat Google op termijn de oude Google Assistent – trouwens ook beschikbaar op iOS, op speakers en smart-displays als Google Nest (Hub) en JBL Authentics – volledig gaat integreren in de nieuwe Gemini-app. Toch kan het nuttig zijn om voorlopig de oude assistent te behouden. Met Google Assistent kun je namelijk je apparaat op verschillende manieren aansturen, iets wat met Gemini nog niet mogelijk is.
We tonen eerst kort hoe je de app configureert. Je kun je Google Assistent openen met ingedrukte startknop of door ‘Hey Google’ of ‘OK Google’ te zeggen, mits je deze optie hebt ingeschakeld. Start de app, zeg ‘Assistent instellingen’, open Voice Match en schakel Hey Google in. Spreek enkele opdrachten in, zodat de app je stem herkent. Na afloop is de functie gereed.
In de instellingen kun je bij Languages ondersteunde talen als Nederlands (Nederland), Nederlands (België) en/of English (United States) selecteren. Indien gewenst kun je ook (Assistent responses on) Lockscreen activeren; test dan wel even of de app alleen op jouw stem reageert.
De assistent is nu klaar voor gebruik. Experimenteer gerust met gesproken instructies als OK, Google, Speel muziek, Lager volume, Start WhatsApp, Bel contactpersoon, Start een stopwatch, Maak een afspraak in mijn agenda of Ik ga slapen. Met de laatste instructie kan een wekker worden ingesteld of zijn kalmerende sfeergeluiden te horen.
De Hey Google-functie moet je wellicht eerst nog even activeren en instellen.
Snelle acties
Google Assistant ondersteunt ook shortcuts, oftewel snelle acties, waarmee je veelgebruikte acties kunt vereenvoudigen via een spraakcommando. Open Google Assistent en ga naar de instellingen door bijvoorbeeld op je profielfoto rechtsboven te tikken. Scrol naar beneden tot je Shortcuts ziet en tik daarop. In het venster Snelleacties ga je naar het tabblad Ontdekken en kies je Alles bekijken. Hier vind je diverse snelle acties voor geïnstalleerde apps.
Tik op het plusknopje naast een gewenste actie om deze toe te voegen. Door bijvoorbeeld Nieuw document te activeren, kun je voortaan simpelweg ‘OK Google, Nieuw document’ zeggen om een nieuw document in Google Documenten te openen. De toegevoegde acties vind je op het tabblad Je snelle acties, waar je de spraakcommando’s kunt aanpassen en ongewenste shortcuts ook kunt verwijderen.
Kies zelf de spraakopdracht voor het uitvoeren van een actie.
Routines
Je kunt nog verder gaan door zelf een routine te maken, waarbij je meerdere acties combineert in één spraakopdracht, die vervolgens in de opgegeven volgorde worden uitgevoerd. Scrol in de instellingen naar Routines en bekijk enkele standaardroutines zoals Bedtijd of Goedemorgen, ter lering en vermaak.
Via de knop Nieuw kun je zelf routines aanmaken. Kies bijvoorbeeld Persoonlijk, tik op Startertoevoegen en selecteer Als ik het de Google Assistent vraag. Voer je spraakopdracht in en bevestig met Starter toevoegen. Tik daarna op Actie toevoegen, selecteer een categorie zoals Informatie en herinneringen krijgen of Smarthome-apparaten aanpassen, en stel een actie in. Bevestig met Klaar en voeg eventueel extra acties toe. Controleer de Configuratie en klik op Opslaan: je routine is nu klaar voor gebruik.
Meerdere acties met één spraakopdracht? Creëer een routine!
Voor gevorderden: Nooit meer afgeluisterd: aan de slag met lokale stembediening


