Een eigen domeinnaam: betere zichtbaarheid en lage kosten
Je kunt natuurlijk voor je bedrijf of hobby een Gmail- of Outlook-e-mailadres gebruiken, en je blog of website bijvoorbeeld op Google Sites hosten, maar echt professioneel oogt dit niet. Waarom niet je eigen domeinnaam registreren, eventueel met webruimte en mailboxen? Voor de prijs hoef je het niet echt te laten.
In dit artikel laten we zien hoe je een eigen domeinnaam registreert en beheert:
- Kies de juiste registrar en vergelijk prijzen en extra opties
- Registreer je domeinnaam en configureer nameservers en DNS-instellingen
- Koppel je domein aan een website en stel een professioneel e-mailadres in
- Beheer en verleng je domeinnaam om te voorkomen dat deze verloopt
- Verhuis je domein naar een andere provider als dat nodig is
Lees ook: WordPress voor groentjes: zet jouw website in één dag online
Veel bedrijven hebben een eigen domeinnaam voor hun website, maar ook voor thuisgebruikers kan dit zeker voordelen bieden. Voor persoonlijke blogs, portfolio’s, hobbyprojecten of familiefotoalbums geeft een eigen domein een kort, makkelijk te onthouden webadres, zonder advertenties van hostingplatforms. Daarnaast kan een domeinnaam met relevante zoekwoorden helpen om beter vindbaar te zijn via zoekmachines.
Een eigen domeinnaam zorgt bovendien voor een stabiel website-adres, zelfs wanneer een hostingplatform verandert of sluit. Dit geldt tevens voor je e-mailadres (dat eindigt op @jedomeinnaam.nl), dat ongewijzigd blijft als je van provider wisselt. Bovendien krijg je vaak toegang tot geavanceerde e-mailopties als SPF, DKIM en DMARC, die spam verminderen en de betrouwbaarheid van e-mail verhogen.
De nadelen van een eigen domeinnaam beperken zich tot extra kosten – afhankelijk van opties en pakketten vaak hooguit enkele tientjes per jaar – en onderhoud, zoals verlenging van de domeinregistratie en aanpassing van de zogeheten DNS-instellingen. Maar zoals ook uit dit artikel zal blijken: doorgaans verloopt dit grotendeels automatisch.
1 Registry versus registrar
Het beheer van centrale databases voor domeinen ligt bij verschillende organisaties, de zogeheten registry’s. Zo beheert SIDN de .nl-domeinen, DNS Belgium de .be-domeinen, EURid de .eu-domeinen, PIR de .org-domeinen en Verisign de .com-domeinen. Als eindgebruiker hoef je je hier niet direct zorgen om te maken. Immers, voor een domeinregistratie richt je je tot een tussenpartij, een zogeheten registrar, die je aanvraag correct bij de betreffende registry indient en hiervoor de nodige vergoedingen betaalt.
Er zijn heel wat registrars beschikbaar. In Nederland kun je bijvoorbeeld terecht bij Mijndomein.nl, Strato, TransIP, Versio en Yourhosting. In België zijn onder meer Combell en Nomeo bekende opties.
Je kunt registrars ook vinden door naar de website van een registry te gaan, zoals www.sidn.nl of www.dnsbelgium.be. Voer de gewenste (vrije) domeinnaam in en klik op Registreer direct of Vind een registrar. Bij SIDN kun je nog filteren op functies als DNSSEC, IPv6 en .nl Control (een domeinvergrendeling of transferlock, waarbij je nadrukkelijk toestemming moet geven voor belangrijke domeinwijzigingen: zie paragraaf 3 ‘Domeinregistratie’).
Je kunt ook registrars vinden via de website van een registry (hier: SIDN).
Lees meer in dit artikel: Website maken: .com, .nl of toch iets anders?
2 Registrar kiezen
Het is verstandig om registrars te vergelijken voordat je een keuze maakt. Kijk eerst of de partij de domeinextensie aanbiedt die je wilt en let ook op de kosten. Let niet alleen op de prijs van het eerste jaar, maar ook op de kosten voor de jaren erna, aangezien veel registrars introductiekortingen geven en de prijzen daarna stijgen. Controleer ook welke extra functies, zoals webruimte, e-mail of DNSSEC al in de prijs zijn inbegrepen.
Kijk ook welk platform beschikbaar is voor het beheren van DNS-instellingen en domeinen en hoe ver de automatisering gaat. Let daarnaast op de bereikbaarheid en kwaliteit van de klantenservice: is er bijvoorbeeld gratis ondersteuning via chat, e-mail en/of telefoon?
Veel registrars bieden bovendien aanvullende diensten, zoals webhosting, e-mailhosting, SSL-certificaten en websitebouwers, vaak als kant-en-klare pakketten. Dit kan handig zijn als je een complete oplossing zoekt.
In dit artikel bekijken we de procedure bij registrar Nomeo. De procedures voor de registratie – en trouwens ook de transfer (zie ook paragraaf 5 en 6) – van een domeinnaam zijn hier zeer gebruiksvriendelijk, maar verder is onze keuze van deze registrar vrij willekeurig. Hoe dan ook, dit geeft je een goed beeld van hoe een en ander verloopt, zonder dat we daarbij al te diep op specifieke details en functies ingaan.
Een domeinregistratie zonder meer kost nauwelijks iets (het eerste jaar) – maar lees wel de contractvoorwaarden erop na.
3 Domeinregistratie
Ga naar de website van de gekozen registrar, zoals www.nomeo.com. Voer de gewenste domeinnaam in (in ons voorbeeld registratiedemo.nl) en klik op Domein zoeken. Als de naam beschikbaar is, kun je verdergaan. Andere beschikbare domeinextensies, zoals .be, .eu en .com, worden ook weergegeven, waarbij prijzen per extensie kunnen variëren. Bevestig de selectie met +Toevoegen naast de domeinnaam en klik op Verder. Vul de klantgegevens in, kies de betaalwijze en accepteer de algemene voorwaarden. Klik nogmaals op Verder; na de betaling verschijnt in het online dashboard onder Overzicht de knop Actievedomeinnamen, met de vervaldatum (meestal 1 jaar), status (Actief) en links naar DNS-records, zoals SOA, A, AAAA, CNAME, MX en TXT.
In de beheermodule bij je domeinnaam kun je op het tabblad Admin opties beheren, zoals het in- of uitschakelen van Automatische vernieuwing en het instellen van een Registrar Lock om ongeautoriseerde transfers te voorkomen. Bij Contacten pas je de informatie aan die zichtbaar kan zijn bij een WHOIS-zoekopdracht (hoewel dit vooral bij particuliere domeinnaamhouders meestal erg beperkt blijft). Controleer dit door bijvoorbeeld op www.sidn.nl of www.dnsbelgium.be je nieuwe domeinnaam te zoeken en op Toon (mij de) gegevens te klikken.
Het dashboard bij registrar Nomeo met het domeinoverzicht.
DNS-verspreiding
De aanvraag voor je domeinnaam door de registrar bij de juiste registry is doorgaans een kwestie van minuten, maar de eigenlijke DNS-activatie duurt meestal langer. Reken op circa een tot zes uur voor .nl- en .be-domeinen. Tijdens dit proces verwerken de DNS-servers (Domain Name System) wereldwijd de nodige informatie over je domeinregistratie. Je kunt dit zelf ook snel testen door via de Opdrachtprompt commando’s als ping <domeinnaam> en nslookup <domeinnaam> uit te voeren. Meteen na de registratie zal dit nog geen (goed) resultaat opleveren, maar enkele uren later hopelijk wel.
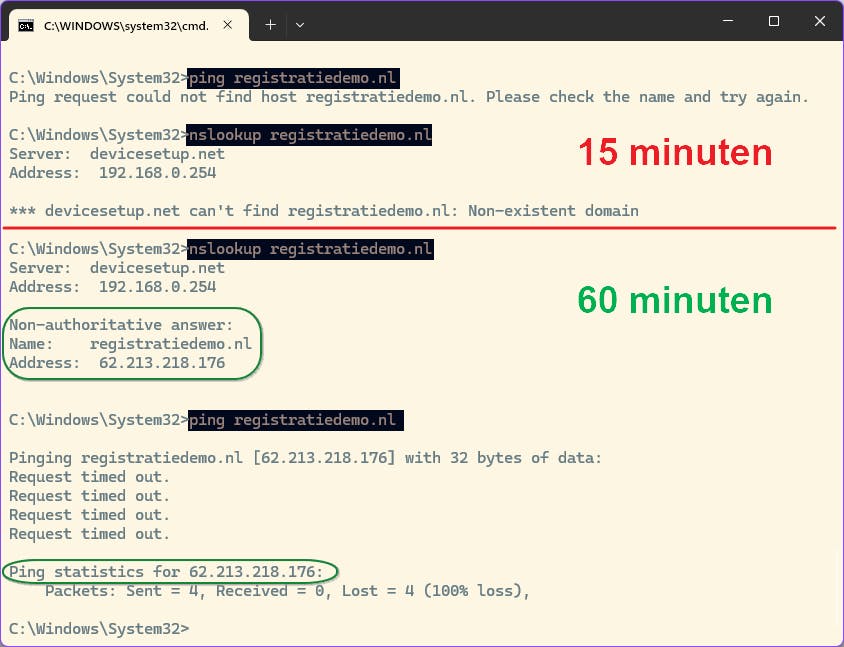 Snelle controle of de DNS-instellingen al actief zijn (boven: na een kwartier; onder: na een uur).
Snelle controle of de DNS-instellingen al actief zijn (boven: na een kwartier; onder: na een uur).
4 Website en e-mail
Hoewel het maken van een website en het aanmaken van een mailbox niet standaard bij een domeinregistratie horen, bieden veel registrars deze opties aan. Soms is dat gratis in een basisversie, soms tegen betaling. Hier tonen we kort hoe je dit instelt bij Nomeo. Bij je domeinnaamregistratie krijg je hier gratis een responsieve website met drie pagina’s (‘nanosite’ genoemd) en een e-mailpostvak.
Open je dashboard en klik op je domeinnaam. In het domeinvenster ga je naar het tabblad Web en zet je de schakelknop Webbuilder aan. Klik daarna op Website koppelen. Onderaan lees je dat hiervoor automatisch ook een SSL-certificaat wordt aangevraagd via de gratis dienst Let’s Encrypt (dit kan tot een uur duren). Klik niet op Upgrade, tenzij je een uitgebreidere website wenst (standaard 60 euro per jaar).
Klik vervolgens op Ontwerp website en, indien nodig, op de bijbehorende link. Hier kies je een gratis sjabloon en kun je deze via allerlei drag-and-drop modules verder aanpassen. Controleer je ontwerp door op Voorbeeld te klikken en zet je site online met Publiceren wanneer alles naar wens is. Houd er rekening mee dat het even kan duren voor je site zichtbaar is.
Ga vervolgens in het domeinvenster naar het tabblad Mail. Klik bij Nomeo Mailbox – 1gratis mailbox op Nieuwe toevoegen. Stel je e-mailadres in (<naam>@domeinnaam), vul een ‘Display name’ en wachtwoord in, en klik op Bewaar. De gegevens van je (web)mailserver verschijnen nu, zodat je vrijwel meteen aan de slag kunt. Normaliter wordt nu ook de optie Domeinnaam koppelen geactiveerd, waardoor ook de MX-records naar de Nomeo-spamfilters verwijzen (zie ook paragraaf 7 ‘DNS-records’) en de verificatieprotocollen SPF en DKIM worden ingesteld.
Een gratis (erg beperkte) site is wel zo handig. Je kunt deze later nog altijd verder uitbouwen.
Ook interessant: Maak je eigen webshop met Shopify
5 Transfercode
Het komt soms voor dat je een eerder geregistreerd domein wilt overzetten naar een andere partij, bijvoorbeeld vanwege stopzetting van de registrar, hogere kosten of beperkte ondersteuning. Een domeintransfer is meestal eenvoudig en vereist afhankelijk van de registrar doorgaans weinig moeite.
Allereerst heb je een zogeheten transfercode nodig, ook bekend als verhuiscode, Auth(info)-code of EPP-code (Extensible Provisioning Protocol). Voor .be-domeinen kun je deze code via de registry verkrijgen door naar www.dnsbelgium.be/nl te gaan, het tabblad Transfercode aanvragen te openen, je domeinnaam in te geven en op Stuurtransfercode te klikken. Voor Nederlandse domeinen doe je dit doorgaans via de registrar waar je domein nu is ondergebracht.
Bij aanvragen via de registry kunnen twee problemen optreden. Als er een transferlock bij je huidige registrar is ingesteld (zie tip 3 ‘Domeinregistratie’), moet je deze eerst deactiveren. Daarnaast kan het zijn dat het e-mailadres dat origineel aan de domeinregistratie was gekoppeld, niet langer bestaat. In dit geval neem je contact op met je huidige registrar, waar je mogelijk eerst je identiteit moet bewijzen, bijvoorbeeld door een identificatiebewijs op te sturen.
Meestal kun je de transfercode ook direct via het dashboard van je huidige registrar opvragen. Bij Nomeo open je bijvoorbeeld het venster van je domeinnaam, ga je naar het tabblad Admin en klik je bij Administratieve data op Transfercodeophalen (let erop dat Registrar Lock is uitgeschakeld). Noteer de code zorgvuldig, want deze kan hoofdlettergevoelig zijn.
Voor een domeinverhuizing naar een andere registrar heb je een transfercode nodig.
Verhuizen?
Met deze dekens maak je een zachte landing6 Domeintransfer
Ga naar je nieuwe registrar en log in op je account. We gebruiken Nomeo als voorbeeld, maar de procedure bij andere registrars is vergelijkbaar. Open je Overzicht en klik op het groene plusknopje naast Actieve domeinnamen. Voer de domeinnaam in die je wilt overzetten en klik op Zoeken. Je ziet de melding <domeinnaam> is al geregistreerd. Klik vervolgens op Verhuis naar Nomeo (de jaarlijkse kosten, afhankelijk van de domeinextensie, zijn circa 10 euro).
In het pop-upvenster klik je op Geavanceerd en vul je de transfercode in. Vermoedelijk wil je de nameservers van de nieuwe registrar gebruiken en dan laat je deze optie gewoon ingeschakeld. Klik op de domeinnaam die je hebt ingevoerd. Na een tijdje verschijnen de nameservers zoals die door de nieuwe registrar zullen worden ingesteld. Controleer of bijvoorbeeld ook de nameservers van je eventuele mailprovider worden meegenomen. Bij twijfel neem je het best eerst contact op met de nieuwe registrar. Als alles correct blijkt, bevestig je met Verhuizen en voltooi je de betaling in de winkelwagen.
Het domein krijgt nu de status In verwerking in je overzicht, maar na enkele minuten verandert dit naar Actief. De eigenlijke DNS-propagatie kan wel een paar uur duren. Eventueel kun je bij je nieuwe registrar ook een website en mailbox koppelen, afhankelijk van je abonnement.
Je controleert best eerst de DNS-records voor een rimpelloze domeintransfer.
7 Nameservers
In veel gevallen zorgt de registrar ervoor dat alle instellingen direct juist worden overgenomen, ook bij een transfer van een andere registrar. Dit proces, waarbij de bestaande instellingen worden behouden zodat e-mail, website en andere diensten zonder onderbreking blijven werken, heet een DNS-handoff. Hierdoor is je domein (na enige tijd) soepel bereikbaar.
Nameservers regelen deze instellingen, en vaak gebruik je hiervoor de deze van de registrar (bij Nomeo bijvoorbeeld kun je ook andere nameservers instellen via het tabblad Nameservers in het domeinvenster).
Deze nameservers beheren de DNS-records, die de nodige informatie bevatten om diensten zoals je website en e-mail met de juiste servers te verbinden. Wanneer iemand bijvoorbeeld registratiedemo.nl bezoekt, wordt er eerst contact gemaakt met de nameservers die zijn ingesteld voor dat domein. Deze versturen vervolgens de benodigde DNS-records, zodat de bezoeker op de juiste website terechtkomt. DNS-records worden opgeslagen in een database of in zogeheten zonebestanden op de nameserver.
Er kan altijd iets misgaan bij het instellen of overzetten van DNS-records. Of je wilt later een wijziging doorvoeren (zoals het toevoegen van een subdomein). Bij Nomeo bijvoorbeeld bereik je de DNS Records via het gelijknamige tabblad in het domeinvenster. In het kader ‘DNS-records’ lichten we de belangrijkste DNS-records toe.
Meestal zul je de nameservers van de registrar willen gebruiken.
DNS-records
Een DNS-registratie bestaat uit verschillende soorten DNS-records, elk met een specifieke functie. We geven een overzicht van de meest voorkomende:
- SOA-record (Start Of Authority): bevat administratieve gegevens over de zone, zoals de primaire nameserver, de TTL-waarde (meestal 3600 seconden cacheduur) en contactinformatie
- A-record (Address): koppelt een domeinnaam aan een IPv4-adres
- AAAA-record (IPv6 Address): koppelt een domeinnaam aan een IPv6-adres
- CNAME-record (Canonical NAME): creëert een alias voor een domein, zodat meerdere domeinnamen naar dezelfde server kunnen verwijzen
- MX-record (Mail eXchange): specificeert de mailservers voor een domein
- TXT-record (TeXT): slaat tekstinformatie op, veelal voor verificatiedoeleinden, zoals SPF- en DKIM-instellingen voor e-mail.
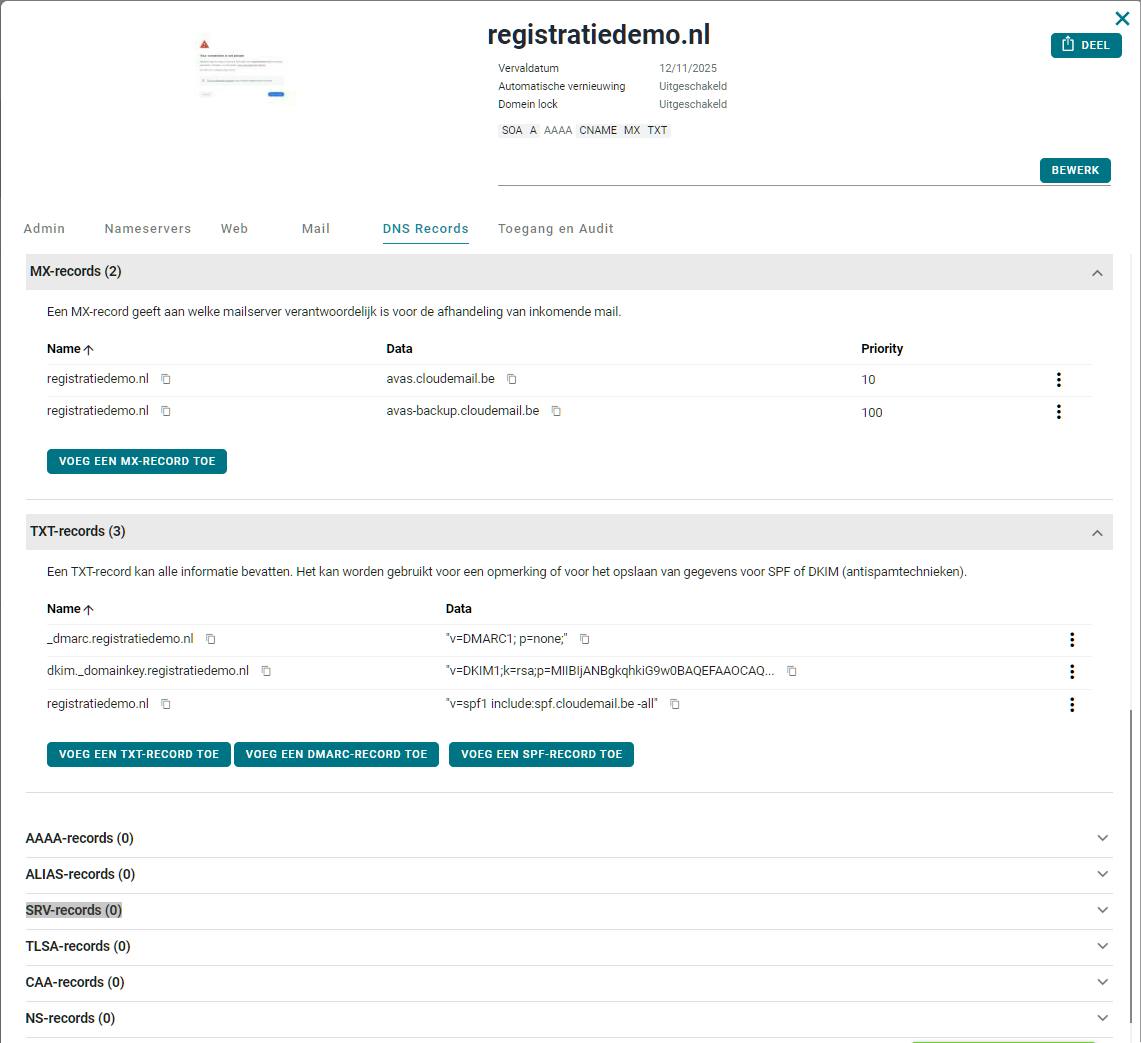 Een greep uit de mogelijke DNS-records.
Een greep uit de mogelijke DNS-records.



 De Tapo C460 is een buitencamera, maar is dankzij de magnetische bevestiging ook heel handig voor binnengebruik.
De Tapo C460 is een buitencamera, maar is dankzij de magnetische bevestiging ook heel handig voor binnengebruik.