WordPress voor groentjes: zet jouw website in één dag online
Een website maken én beheren kan (bijna) iedereen. WordPress is daar namelijk bij uitstek geschikt voor. Dit gratis contentmanagementsysteem is veelzijdig en gebruiksvriendelijk. Nu alleen nog even een domeinnaam registreren en bouwen maar! Na pakweg een dag sleutelen is jouw website gereed voor livegang.
In dit artikel vertellen we je hoe je een website vanaf het prille begin stap voor stap opbouwt:
- (Domein)naam bedenken
- Provider en hostingpakket kiezen
- WordPress installeren
- Thema kiezen
- Eerste bericht posten
- Nieuwe pagina toevoegen
- Homepage wijzigen
Lees ook: Belangrijk en gemakkelijk: zo maak je een back-up van je Wordpress site
Elke website begint met een goed idee. Zo vinden veel mensen het leuk om hun hobby online te etaleren. Wie weet wil je bijvoorbeeld jouw mooiste foto’s op het web tonen of een discussieforum opzetten. Of misschien heb je de ambitie om een webshop of bedrijfswebsite te starten. Ben je lid van een vereniging of hobbyclubje, dan hoort daar natuurlijk ook een goede website bij. Met WordPress is vrijwel alles mogelijk!
(Domein)naam bedenken
Je hebt allereerst een geschikte domeinnaam nodig. Dat is het webadres dat toekomstige bezoekers in de adresbalk van hun browser typen. Een domeinnaam die eindigt op de extensie .nl ligt voor een Nederlandse website natuurlijk voor de hand. Gemakkelijker gezegd dan gedaan, want veel webadressen zijn al vergeven. Bedenk daarom iets origineels! Ga naar www.sidn.nl/thema/domeinnamen en typ in het invoerveld de beoogde url. Klik op Check om te controleren of het webadres nog vrij is. Deze informatie is betrouwbaar, want SIDN is verantwoordelijk voor de uitgifte van Nederlandse domeinnamen. Belgische inwoners kunnen voor het vinden van een vrij .be-domein de website van DNS Belgium bezoeken.
Zie op de website van SIDN meteen of een domeinnaam nog beschikbaar is.
Welke hostingprovider?
Het is niet mogelijk om een domeinnaam rechtstreeks bij SIDN te registreren. Je hebt hiervoor de hulp van een zogeheten hostingprovider nodig. Zo’n partij stelt webruimte beschikbaar waarop je de website kunt publiceren. Dat kost een vast bedrag per maand of jaar. Laat je hierdoor overigens niet afschrikken, want bekende aanbieders als Strato, Hosting2GO, TransIP en Yourhosting rekenen niet de hoofdprijs. Met een jaarbudget van honderd euro kom je als beginnende websitebouwer al een heel eind.
Klik op de website van SIDN onder jouw gekozen domeinnaam op Registreer direct om acht willekeurige hostingproviders te tonen. De keuze is reuze, want Nederland telt ruim duizend partijen die webhosting aanbieden. Bezoek eens de websites van enkele hostingproviders en ontdek waar je een goed gevoel bij hebt. Voor een compleet aanbod met geschikte bedrijven surf je desgewenst naar www.sidn.nl/alle-registrars.
Hostingpakket kiezen
Nagenoeg alle hostingproviders bieden verschillende pakketten aan. Hoe hoger de vraagprijs, hoe meer data je doorgaans mag opslaan. Goed om te weten is dat je voor een startende website niet zoveel webruimte nodig hebt. Begin daarom met een goedkoop pakket. Ophogen kan op een later moment tenslotte altijd nog.
Een ander belangrijk aspect is dat de beoogde aanbieder WordPress ondersteunt. In dat geval voert de hostingprovider de installatie van dit contentmanagementsysteem voor je uit. Dat scheelt veel technische rompslomp. Zo hoef je dan niet eigenhandig een database aan te maken en WordPress-bestanden te uploaden. Gelukkig kunnen bijna alle bekende hostingproviders een WordPress-installatie voor je uitvoeren. Vaak is daar maar één muisklik voor nodig!
Check voor de zekerheid of een hostingpakket een automatische installatie van WordPress ondersteunt.
Aanmelden voor webhosting
Zodra je eenmaal een geschikt pakket bij een hostingprovider hebt gekozen, kun je de domeinnaam registreren. Vul hierbij de gevraagde gegevens in, zoals het webadres en jouw persoonlijke gegevens. Afhankelijk van de gekozen hostingprovider verschijnen er mogelijk extra opties. Vaak kun je bijvoorbeeld naast een nl.-domein ook nog andere extensies kiezen, zoals .com, .net, .eu of .org.
Daarnaast bieden sommige partijen tegen extra betaling bijvoorbeeld een spamfilter voor de e-mailbox en een ssl-certificaat aan. Laatstgenoemde optie zorgt voor een beveiligde verbinding tussen jouw website en de bezoekers. Voorkom daarmee dat ongenode gasten de verbinding ‘afluisteren’. Maak naar eigen inzicht een keuze en rond de registratieprocedure af. Je ontvangt binnen afzienbare tijd een e-mail met inloggegevens.
Laat je het webadres eindigen op .nl of kies je tóch liever een andere domeinextensie?
WordPress installeren
Na de registratie kun je bij het online beheerpaneel van de hostingprovider inloggen. Dit heet bijvoorbeeld klantenlogin of control panel. Je regelt hierin allerlei zaken van jouw nieuwe website. Vanuit het online beheerpaneel voer je dan ook de installatie van WordPress uit. De exacte werking is bij elke hostingprovider verschillend. Speur bijvoorbeeld naar Web Apps, Applicaties of een soortgelijke benaming en selecteer WordPress.
Als er een formulier verschijnt, vul je hiervan alle velden in. Heb je een hostingpakket met een ssl-certificaat? Kies dan indien mogelijk https als verbindingsprotocol. Laat daarnaast het veld achter installatiepad of map leeg, zodat de WordPress-bestanden in de hoofdmap terechtkomen. Je typt verder een e-mailadres, gebruikersnaam en sterk wachtwoord. Geef tot slot de opdracht om de installatie uit te voeren.
In het beheerpaneel van Hosting2GO navigeren klanten naar Webhosting / Web Apps / Nieuwe web app om WordPress te installeren.
Kijkje achter de schermen
Nu WordPress op de webserver actief is, ga je de website inrichten. Typ eerst de url in de adresbalk van de browser en druk op Enter. Zoals je ziet, staat er op de website een nogal lege voorbeeldpagina. Hoog tijd om daar iets aan te doen! In het zogeheten dashboard van WordPress neem je een kijkje achter de schermen van jouw website. Hierin ga je de boel naar eigen smaak vormgeven. Het dashboard bereik je door achter het webadres in de adresbalk de toevoeging /wp-admin te tikken, bijvoorbeeld maikeldijkhuizen.nl/wp-admin. Druk daarna op Enter. Er verschijnt een inlogpagina. Je typt de eerder opgegeven gebruikersnaam en wachtwoord, waarna je bevestigt met Inloggen.
Direct na de installatie van WordPress verschijnt op jouw website deze kale voorbeeldpagina.
WordPress verkennen
Het dashboard van WordPress is volledig Nederlandstalig! Reserveer voldoende tijd om de gebruikersomgeving te verkennen. De hoofdpagina bestaat uit een overzicht van diverse belangrijke instellingen. Je past de inhoud van deze pagina eventueel naar eigen wens aan. Dat hoeft overigens niet meteen, dus ga hier op een later moment even goed voor zitten. Via de onderdelen in het linkermenu pas je allerlei zaken van de website aan.
Klik eerst op Updates. Voor maximale veiligheid is het noodzakelijk dat je de laatste versie van WordPress gebruikt. Dat kun je hier controleren, waarna je het contentmanagementsysteem zo nodig bijwerkt. Overigens voert WordPress nieuwe updates veelal automatisch uit.
Vanuit het Nederlandstalige dashboard ‘bouw’ je aan een mooie website.
Kies een fraai thema
Het thema is in feite het smoelwerk van jouw website. Bepaal daarmee onder andere de kleuren, de navigatiestructuur en het lettertype. Standaard is er nogal een sober thema actief, waardoor de website momenteel saai oogt. Gelukkig wijzig je dat eenvoudig. Ga hiervoor in het dashboard achtereenvolgens naar Weergave en Thema’s. Je hebt alvast keuze uit enkele types, maar WordPress heeft nog véél meer sjablonen in petto. Klik maar eens op Nieuw thema toevoegen en snuffel in het uitgebreide aanbod. Het zijn er ruim zesduizend!
Moeite met kiezen? Open dan bovenaan het onderdeel Eigenschapsfilter. Vink vervolgens de gewenste kenmerken aan. Selecteer je bij Onderwerp bijvoorbeeld Vermaak, Vakantie of Fotografie, dan verzamelt WordPress bijpassende thema’s. Bevestig met Filters toepassen om de resultaten te tonen. Zie je iets leuks? Beweeg de muisaanwijzer boven het thema en klik op Voorbeeld. Als je het gekozen sjabloon wel ziet zitten, bevestig je met Installeren / Activeren. Het kan natuurlijk ook dat het thema niet bevalt. Klik in dat geval linksboven op het kruisje. Je probeert zoveel ‘sausjes’ als je maar wilt!
Je kunt van elk thema een voorbeeldweergave bekijken.
Betaalde versies van thema’s WordPress heeft weliswaar een bibliotheek met duizenden gratis thema’s, maar een waarschuwing is hierbij wel op zijn plaats. Bij veel thema’s gaat het namelijk om een uitgeklede basisversie. Voor toegang tot alle opties dienen gebruikers de betaalde premium-versie af te nemen. Je hebt dan bijvoorbeeld meer mogelijkheden om de kleuren en het lettertype te wijzigen. Daarnaast kun je de website wellicht optimaliseren voor zoekmachines. Dat helpt bij een hogere positie in Google. Voor een persoonlijke (hobby)website is een betaalde versie van een thema over het algemeen niet nodig.
Vormgeving finetunen
Met het installeren en activeren van een thema ben je er nog niet. Afhankelijk van het gekozen sjabloon kun je namelijk het uiterlijk van de website aanpassen. Meestal werkt dat door in het menu de zogenoemde Customizer te openen. Er verschijnt een nieuw venster. Gebruik de opmaakfuncties aan de linkerkant om jouw website vorm te geven. Welke opties er precies beschikbaar zijn, verschilt per thema. Zo kun je wellicht de hoofdafbeelding (header) en diverse accentkleuren wijzigen. Voeg verder eventueel een logo, websitepictogram en slogan toe. Neem alle opties naar eigen inzicht door en bevestig als laatste met Publiceren. Het nieuwe ontwerp is op jouw website direct zichtbaar. Je keert via het kruisje weer terug naar het dashboard.
Wil je een eigen hoofdafbeelding instellen, dan selecteer je op de computer een mooie foto.
Eerste bericht posten
Je maakt een website aantrekkelijk voor bezoekers door interessante berichten te posten. Dat is in WordPress erg eenvoudig. Je gaat eerst het standaardbericht met de titel ‘Hallo wereld’ aanpassen. Klik in het menu van het dashboard op Berichten en vervolgens op Hallo wereld. De blok-editor opent. Deze naam is bewust gekozen, want elke tekst, afbeelding en video krijgt een apart blokje. Neem vrijblijvend het introductievenster door en klik hierbij telkens op Volgende / Aan de slag.
Je gaat het bericht nu helemaal invullen. Typ eerst een titel en inleiding. Je gebruikt hierbij eventueel de knoppen in de werkbalk om de tekst op te maken. Kies bijvoorbeeld voor vette of schuine letters. Je kunt ook een hyperlink toevoegen. Dat is een verwijzing naar een andere webpagina. In het rechterdeelvenster wijzig je desgewenst de kleuren van de tekst en achtergrond van het blokje. Onder Typografie kun je ook nog de lettergrootte aanpassen.
Foto toevoegen
Via het plusteken voorzie je het bericht van extra blokken. Zie je dit plusteken nergens staan? Klik dan ergens op een lege plek van de blok-editor. Als je bijvoorbeeld een plaatje in het bericht wilt gebruiken, klik je achtereenvolgens op Afbeelding / Uploaden. Selecteer daarna in de bestandsbrowser een foto op jouw computer. In de werkbalk en het rechterdeelvenster vind je allerlei opmaakfuncties voor het beeld. Je kunt de foto onder meer uitlijnen en bijsnijden. Voeg verder vrijblijvend een bijschrift toe.
Een WordPress-bericht bestaat altijd uit verschillende blokken.
Bericht publiceren
Voordat je een bericht publiceert, neem je eerst nog enkele opties door. Klik in het rechterdeelvenster bovenaan op Bericht. Als dit deelvenster nergens is te bekennen, klik je rechtsboven eerst op het pictogram Instellingen. Bepaal achter Publiceren op welke dag en tijdstip je het bericht op jouw website wilt tonen. Je kunt verder categorieën en tags (trefwoorden) aan het bericht toewijzen. Hierdoor zijn posts over soortgelijke onderwerpen voor bezoekers beter vindbaar. Daarnaast kun je ook nog een uitgelichte afbeelding instellen. Meestal verschijnt dit beeld op de openingspagina, al ligt dat ook aan het gekozen thema.
Is het bericht af? Klik rechtsboven op Update of Publiceren om dit bericht openbaar te maken. Aan jou de taak om de website met zo veel mogelijk leuke berichten te vullen.
Na het posten van meerdere berichten begint de website al wat te worden!
Webpagina toevoegen
Naast berichten kun je ook pagina’s aan de website toevoegen. Hierop kun je ‘statische’ informatie kwijt. Misschien wil je bijvoorbeeld in een apart hoekje van de site iets over jezelf vertellen. Ga in het dashboard naar Pagina’s en klik daarna op Voorbeeld pagina. Die ga je naar eigen wens aanpassen. Het opmaken van een pagina werkt grotendeels hetzelfde als bij een bericht. Gebruik verschillende blokken om tekst en beeld toe te voegen.
Je kunt ook allerlei andere zaken toevoegen. Klik in een leeg blok maar eens op het plusteken en vervolgens op Alles bekijken. Aan de linkerkant verschijnen tientallen mogelijkheden om een blok in te richten. Denk onder meer aan een tabel, audiofragment, kalender of YouTube-video. Je kunt in het rechterdeelvenster ook nog een uitgelichte afbeelding instellen. Ben je tevreden over deze pagina? Klik rechtsboven op Update of Publiceren.
Het insluiten van een YouTube-video is op jouw website een fluitje van een cent.
Homepage wijzigen
De meeste WordPress-thema’s tonen op de voorpagina standaard een overzicht van nieuwe berichten. Niet iedereen zit daar op te wachten. Wie weet bouw je liever een website met een statische voorpagina. De gepubliceerde informatie wijzigt niet, tenzij je natuurlijk de inhoud aanpast. Deze mogelijkheid is nuttig voor wie een eenvoudige website wil inrichten die niet continu verandert. Denk bijvoorbeeld aan een schilders- of klusbedrijf dat zijn diensten online wil promoten.
Navigeer in WordPress naar Instellingen / Lezen en kies achter Je homepage toont de optie Een statische pagina. Je selecteert in het uitrolmenu bij Homepagina vervolgens de gewenste webpagina. Klik als laatste onderaan op Wijzigingen opslaan.
Meer leren over WordPress?
Dit boek is een aanraderTot slot
Zie dit artikel vooral als een eerste kennismaking met WordPress, want er is met dit contentmanagementsysteem nog véél meer mogelijk. Zo hebben we het bijvoorbeeld niet gehad over het beheren van reacties. Bezoekers kunnen op jouw berichten namelijk reageren, al schakel je deze functie tijdens het opmaken van een bericht of in de instellingen net zo makkelijk uit. Daarnaast richt je het hoofd- en submenu van jouw website naar eigen wens in. Ten slotte is het gebruik van plug-ins de moeite waard, want daarmee voeg je allerlei extra snufjes aan WordPress toe. Kortom, er valt in ‘s werelds populairste contentmanagementsysteem nog voldoende te ontdekken!


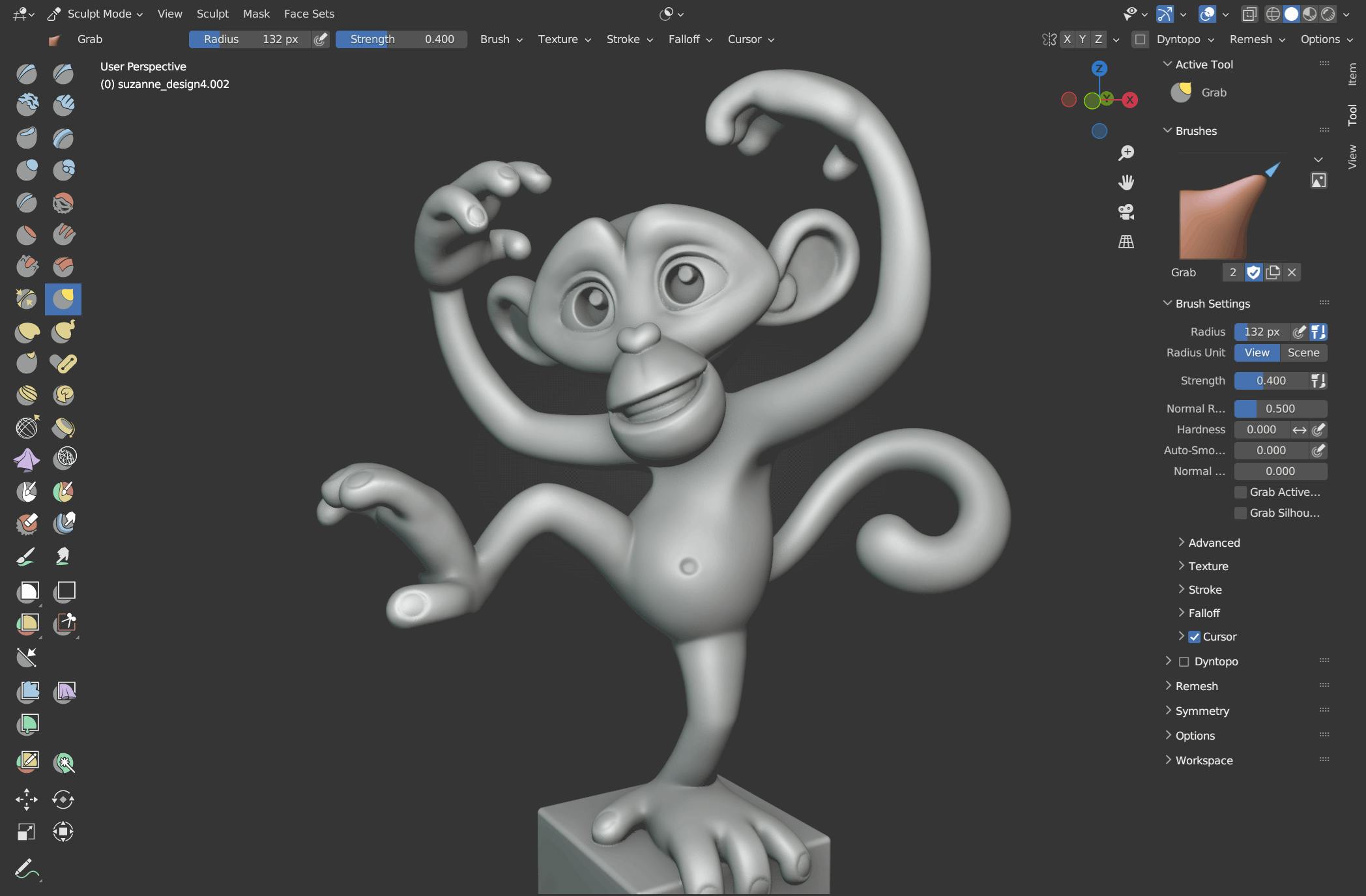 De Sculpt-modus in Blender (beeld: Blender.org).
De Sculpt-modus in Blender (beeld: Blender.org). 3D-printers uit de Ender-reeks van Creality vind je online al voor minder dan 300 euro.
3D-printers uit de Ender-reeks van Creality vind je online al voor minder dan 300 euro.