CachyOS: gratis Windows-alternatief met bekende freeware
Reageert Windows op jouw (oude) pc of laptop stroperig? Via allerlei kunstgrepen kun je de boel mogelijk nog wat vlottrekken, maar verwacht geen wonderen. Iets wat écht helpt, is de installatie van een lichtgewicht besturingssysteem. De relatief nieuwe en gratis Linux-distributie CachyOS is hiervoor heel geschikt. Je komt in de overzichtelijke gebruikersomgeving heel wat vertrouwde namen tegen.
In dit artikel vertellen we je hoe je de Linux-distributie CachyOS op jouw pc aan de praat krijgt:
- Maak eerst een opstartbare usb-stick
- Installeer vervolgens CachyOS met behulp van de usb-stick
- Werk het systeem bij
- Installeer de gewenste programma's
Lees ook: Geef Linux ook eens een kans!
CachyOS is tot dusver onderbelicht gebleven. Ten onrechte, want volgens de bekende informatieve website Distrowatch wint dit besturingssysteem in rap tempo terrein. Niet voor niets staat CachyOS inmiddels in de top tien van populairste Linux-systemen.
Systeemeisen
CachyOS is niet veeleisend. Zo kun je het besturingssysteem op vrijwel elke computer met een dualcore-processor en 3 GB werkgeheugen installeren. Houd verder rekening met minimaal 30 GB schijfruimte. Dit zijn de minimale eisen. Voor een soepele werking adviseren de makers om het pakket op een systeem met 4 GB werkgeheugen en een ssd te installeren.
Opstartbare usb-stick maken
Je hebt van CachyOS een zogeheten image nodig. Hiermee ga je op een later moment de installatie in orde maken. Er bestaan verschillende versies van het besturingssysteem. In dit artikel gaan we aan de slag met de desktopeditie. Surf naar www.cachyos.org/download en klik op Download Desktop Edition / Direct om het iso-bestand op te slaan.
Je kunt CachyOS het beste vanaf een opstartbare usb-stick installeren. Je moet het opslagmedium hiervoor klaarmaken. Er bestaan diverse hulpprogramma’s waarmee dat kan. De ontwikkelaar adviseert balenaEtcher. Dit tooltje is voor Windows, macOS en Linux beschikbaar. Verbind eerst een usb-stick met minimaal 8 GB opslagruimte met een willekeurige computer en start het programma daarna op. Via Flash from file selecteer je in de verkenner het iso-bestand. Klik nu op Select target en vink de usb-stick aan. Bevestig met Select. Je klikt als laatste op Flash om de opstartbare usb-stick te creëren.
Live-omgeving
Het is nu de bedoeling om de beoogde CachyOS-computer met de zojuist gemaakte usb-stick op te starten. Sluit de opslagdrager aan en schakel het systeem in. Druk tijdens de opstartfase op een specifieke toets om het computermenu (BIOS of UEFI) te openen. Vaak is dat F2, maar het kan bijvoorbeeld ook F10, F12 of Delete zijn. Dat verschilt per computer. Het is nu zaak om de usb-stick als eerste opstartschijf te selecteren. Kijk of je een onderdeel als Boot, Boot Priority of iets soortgelijks kunt vinden. Met behulp van de muis of pijltjestoetsen kun je vaak de opstartvolgorde wijzigen. Als dat eenmaal is gelukt, herstart je de computer.
Zodra het menu van CachyOS verschijnt, kies je voor een standaardinstallatie. Dat is doorgaans de bovenste optie. Bevestig vervolgens met Enter. Na even wachten komt de live-omgeving tevoorschijn. Dat is in feite een voorproefje van het besturingssysteem waarin je alvast wat zaken kunt uitproberen. Klik in het welkomstvenster op Launch installer om de definitieve installatie te starten.
Voorafgaand aan de installatie kom je eerst in de live-omgeving van CachyOS terecht.
Installatie uitvoeren
Je controleert in het installatiescherm of de Nederlandse taal is geselecteerd en kiest in het volgende venster de juiste regio. Via Volgende selecteer je de gewenste toetsenbordindeling. Klik verder en bepaal op welke partitie je CachyOS wilt installeren. Wil je met een schone lei beginnen, dan ligt de optie Wis schijf voor de hand. Wijs daarna in het uitrolmenu ext4 aan als bestandssysteem. Daarmee creëer je namelijk een stabiele werkomgeving.
Overigens kun je CachyOS eventueel ook naast Windows installeren. Voor het inrichten van zo’n dualboot-systeem moet je de juiste partitie aan de Linux-distributie toewijzen. Maak een keuze en bevestig met Volgende.
Het besturingssysteem is in allerlei sausjes beschikbaar. Voor deze workshop selecteren we Plasma Desktop, maar het staat je vrij om een ander uiterlijk te kiezen. In het volgende scherm voeg je eventueel extra onderdelen toe, al kan dat ook op een later moment. Laat de standaardinstellingen ongewijzigd en klik wederom op Volgende. Vul nu een naam, gebruikersnaam en computernaam in. Je bedenkt ook een wachtwoord. Via Volgende / Installeer / Install Now wordt de installatie uitgevoerd. Je zet na afloop een vinkje voor Nu herstarten en klikt op Voltooid.
Je kunt tussen maar liefst zeventien lay-outs kiezen!
Eerste kennismaking
Als de installatie is gelukt, start het zojuist geïnstalleerde Linux-systeem voor het eerst op. Typ het wachtwoord om door te gaan naar het bureaublad. Elke keer dat CachyOS opent, verschijnt er een welkomstvenster. Klik dat nog niet weg, want je hebt hiermee snel toegang tot enkele handige onderdelen. Daar gaan we zo dadelijk mee aan de slag.
Vanaf het prille begin hebben andere personen niet zomaar toegang tot jouw computer.
Wie Windows gewend is, hoeft vermoedelijk niet lang te wennen aan de navigatiestructuur. Klik linksonder op het logo van CachyOS om het startmenu te openen. Hier zijn flink wat applicaties over verschillende categorieën verdeeld. Kies bijvoorbeeld Systeem / Dolphin om een bestandsbrowser te openen. Hier vind je alle lokaal opgeslagen foto’s, video’s, documenten en overige bestanden. Daarnaast bevindt zich in Dolphin ook een prullenbak met verwijderde items.
Verder staan helemaal rechts van de taakbalk diverse systeempictogrammen. Daarmee regel je onder andere het geluid en de netwerktoegang. Via het kleine pijltje komen er nog meer pictogrammen tevoorschijn. Vraag bijvoorbeeld een overzicht van recente meldingen op of pas de energie-opties aan. Tot slot kun je hier ook scherminstellingen wijzigen.
Dolphin is een soort verkenner waarin je alle bestanden kunt terugvinden.
CachyOS bijwerken
Net zoals bij elk besturingssysteem is het belangrijk om de boel regelmatig bij te werken. Hiervoor komt het eerder genoemde welkomstvenster goed van pas. Heb je dat weggeklikt, dan haal je het weer tevoorschijn. Klik in het menu op Systeem en CachyOS Hello. Ga nu naar Programma’s / Aanpassingen en Systeem bijwerken. Na opgave van het juiste wachtwoord checkt een hulpprogramma of er updates zijn. Tik op de J-toets en Enter om het besturingssysteem bij te werken. Je sluit na afloop het venster met Enter.
Vertrouwde tooltjes
Elk besturingssysteem valt of staat met de beschikbare programma’s. Dat zit bij CachyOS wel goed. Er zijn zelfs een aantal nuttige tooltjes voorgeïnstalleerd. Zo gebruik je Cachy Browser om op internet te surfen en VLC Media Player om naar video’s te kijken. Verder vind je in het menu een fotoviewer (Gwenview), tekstverwerker (KWrite) en analyseprogramma (Systeemmonitor).
In Systeemmonitor zie je in hoeverre de processor en het werkgeheugen worden belast.
Je kunt in CachyOS nog veel meer toepassingen installeren. Klik in het welkomstscherm rechtsonder op Programma’s installeren. Er opent een venster met vijftien categorieën. Je klikt voor een categorie op het pijltje om de onderliggende tooltjes te tonen. Op die manier kom je allerlei vertrouwde namen op het spoor. Firefox is bijvoorbeeld een bekende browser, terwijl je met Thunderbird e-mailaccounts kunt beheren. Voor kantoortoepassingen is het LibreOffice-pakket een aanrader. Je komt daarnaast onder andere toepassingen voor e-bookbeheer (Calibre), fotobewerking (GIMP) en videomontages (Kdenlive) tegen. De keuze is reuze!
Wil je iets installeren? Zet dan achter een of meerdere programma’s een vinkje. Je kiest daarna Systeem bijwerken. Typ in het verschenen commandovenster het juiste wachtwoord en bevestig met Enter. Nadat alle programmagegevens zijn opgehaald, druk je achtereenvolgens op de J-toets en Enter. Is de installatie afgerond? Sluit dan met Enter het commandovenster. De freeware nestelt zich automatisch in het startmenu.
Je kunt vanuit CachyOS in één klap diverse bekende programma’s installeren.
Snelkoppelingen maken
Buiten een fraaie achtergrond is het bureaublad van CachyOS verder helemaal kaal. Daar kun je eenvoudig iets aan doen. Creëer van je favoriete programma’s snelkoppelingen, zodat je ze voortaan vlot kunt opstarten. Navigeer in het startmenu naar een toepassing. Klik erop met de rechtermuisknop en kies Aan bureaublad toevoegen. Daarnaast kun je ook bestanden en mappen op het bureaublad plaatsen. Dat werkt simpel, want je sleept een map of bestand gewoon naar het bureaublad. Kies vervolgens in het contextmenu Hierheen verplaatsen, Hierheen kopiëren, of Hierheen verbinden.
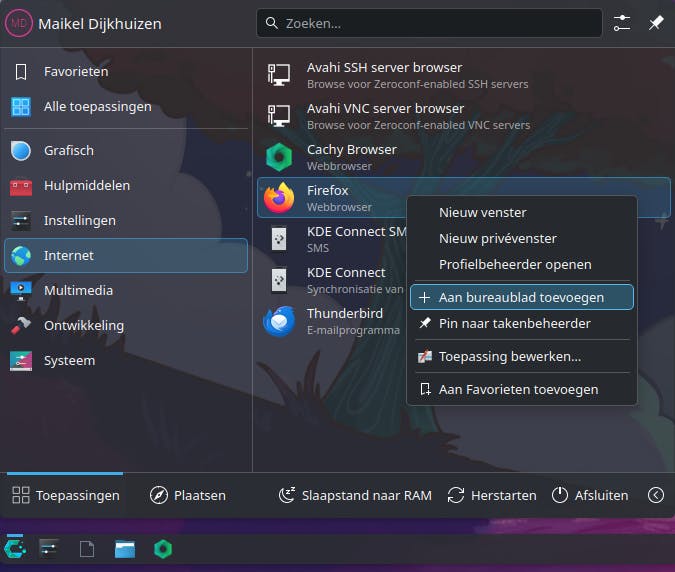 Als je een browser dagelijks gebruikt, plaats je hiervan een snelkoppeling op het bureaublad.
Als je een browser dagelijks gebruikt, plaats je hiervan een snelkoppeling op het bureaublad.
Tot slot
In dit artikel komen alleen de basisbeginselen van CachyOS aan bod. Je kunt je ontdekkingstocht natuurlijk op eigen houtje vervolgen, want het besturingssysteem kent verrassend veel mogelijkheden. Bekijk alle onderdelen in het startmenu, zodat je CachyOS goed leert kennen.
Vooral het hulpprogramma Systeeminstellingen is de moeite waard. Hier kun je diverse zaken van de computer naar eigen wens aanpassen. Denk bijvoorbeeld aan het gedrag van de muis, het touchpad, het toetsenbord en de monitor. Je kunt ook de achtergrond, het thema en het lettertype wijzigen. Gebruik bovenaan zo nodig de zoekfunctie om een bepaalde instelling te vinden. Veel computerplezier!
In de Systeeminstellingen pas je talloze zaken naar eigen smaak aan, zoals het kleurenschema.


