Help! Ik ben het wachtwoord van mijn Apple ID vergeten
Je Apple ID-wachtwoord vergeten? Dat kan flink vervelend zijn! Gelukkig is er geen reden tot paniek: er zijn verschillende manieren om je Apple ID-wachtwoord eenvoudig opnieuw in te stellen. In dit artikel lees je hoe je in een paar simpele stappen weer snel toegang krijgt tot je account.
Je kunt het wachtwoord van je Apple ID op drie manieren opnieuw instellen. 📱 Via je eigen iPhone waarop je ingelogd bent 📱 Via het toestel van een vriend of vriendin 💻 Of via het internet
Waar heb je een Apple ID voor nodig?
Een Apple ID heb je nodig voor bijna alles wat je met Apple-diensten en -apparaten doet. Je gebruikt het om toegang te krijgen tot de App Store, iTunes, iCloud, iMessage en FaceTime. Ook kun je er je apparaten mee synchroniseren en je gegevens veilig in de cloud opslaan. Daarnaast gebruik je je Apple ID voor abonnementen zoals Apple Music en Apple TV+, en om verloren apparaten op te sporen via de Find My-functie. Het zorgt er bovendien voor dat je gegevens goed beveiligd zijn met tweefactorauthenticatie.
Wanneer je het wachtwoord van je Apple ID kwijt bent of niet meer weet, is dat dus heel vervelend. Gelukkig zijn er zoals gezegd drie manieren om dat probleem op te lossen: via je eigen iPhone, via een ander Apple-apparaat of via het internet. Hieronder leggen we deze drie methoden uitgebreid uit.
1: Wachtwoord herstellen via je iPhone
De eerste methode waar we naar kijken is je wachtwoord herstellen via je iPhone of een ander vertrouwd Apple-apparaat. De onderstaande stappen werken op iPhone, iPad, iPod Touch en de Apple Watch. Op een Mac werkt dit net even anders.
• Ga naar de instellingen van je iPhone.
• Tik op je naam en vervolgens op Inloggen en beveiliging.
• Daar tref je de optie Wijzig wachtwoord aan.
• Verifieer je identiteit door je toegangscode in te voeren.
• Vul nu een nieuw wachtwoord in en herhaal dit een keer.
• Bevestig daarna het nieuwe wachtwoord door op Wijzig te tikken.
Mocht je het wachtwoord opnieuw willen instellen op een iPhone waar je (nog) niet op bent ingelogd, tik dan op de optie Wachtwoord vergeten of geen Apple ID? Als je toevallig een iPhone aan het instellen bent, dan tref je die mogelijkheid aan op het inlogscherm tijdens de installatie. En anders ga je daarvoor naar Instellingen > Log in op je iPhone > Wachtwoord vergeten of geen Apple ID? en rond de resterende stappen af.
©Wesley Akkerman
2: Via een ander Apple-apparaat
Heb je zelf geen ander Apple-apparaat, maar heb je wel een vertrouwd telefoonnummer ingesteld? Dat is meestal het nummer dat je gebruikt voor tweefactorauthenticatie; meer daarover lees je op deze pagina van Apple. Als dat het geval is, dan kun je daar ook gebruik van maken. Je hebt dan alsnog een Apple-apparaat nodig, maar dat kun je misschien lenen van een familielid of vriend. En anders kun je naar een fysieke Apple-winkel gaan, de situatie uitleggen en daar een leentoestel gebruiken. Je gebruikt je eigen telefoonnummer dan in de Apple Support-app. In sommige gevallen staat die al op een iPhone. Maar als dat niet het geval is, dan kun je hem gewoon uit de App Store downloaden.
• Open de Apple Support-app op de geleende iPhone.
• Scrol naar Supporttools en tik op Stel wachtwoord opnieuw in.
• Nu verschijnt er een pop-up. Kies hier de optie Help iemand anders.
• Voer hier je Apple ID in. Je kunt ook inloggen met een emailadres of telefoonnummer.
• Tik op Ga door.
• Bevestig je telefoonnummer.
• Tik in het volgende scherm op Stuur code naar [jouw nummer].
• Vervolgens krijg je een melding op dat nummer met een verificatiecode.
• Vul de toegangscode van je iPhone in.
• Nu kun je een nieuw wachtwoord invullen. Bevestig je keuze door op Ga door te tikken.
Zoals je ziet heeft dit wat meer voeten in de aarde dan de eerste methode. Maar dat is goed, want dit betekent dat niet iemand anders zomaar een ander wachtwoord voor jouw Apple ID kan instellen. Diegene heeft naast je Apple ID, telefoonnummer of e-mailadres dus ook je toegangscode nodig. Ook goed om te weten: de gegevens die je op de geleende iPhone achterlaat, worden niet opgeslagen. Niet lokaal en ook niet online; dat is wat Apple zelf meldt op zijn website.
©Wesley Akkerman
De pop-up optie Help iemand anders verschijnt wanneer je op de blauwe knop tikt. Zodra je een screenshot wilt maken van deze pop-up, verdwijnt het venster. Vandaar dat je de pop-up hier niet ziet.
3: Via het internet
Mochten er helemaal geen Apple-apparaten in de buurt zijn (omdat je alleen een Apple ID hebt vanwege Apple TV+), dan is er nog een ander middel: je wachtwoord resetten via het internet. Dat kan via deze website. Ook dan dien je een aantal stappen te doorlopen.
• Laat op de pagina die je opent je e-mailadres of telefoonnummer achter.
• Neem daarna de tekens over in het tekstveld eronder.
• Vul nu je telefoonnummer in.
• Het kan zijn dat je iPhone nu een melding ontvangt met de boodschap dat je je wachtwoord kunt aanpassen. Maar als je geen iPhone hebt, tik dan op Geen toegang tot iPhone.
• Apple presenteert dan drie opties groot in beeld. Jij hebt optie vier nodig, onderin: Kun je geen van deze opties gebruiken?
• Apple waarschuwt dat het vervolgens een aantal dagen kan duren voordat je een nieuw wachtwoord kunt instellen (en de klantenservice kan daar niets aan veranderen). Als dit je enige optie is, tik dan op Ga toch door.
• Verifieer je telefoonnummer door een code te laten sturen, zodat je die op het volgende scherm kunt overnemen.
• Vervolgens laat je een code naar je e-mailadres versturen en moet je eventuele creditcardgegevens achterlaten om je identiteit te bevestigen. Geen zorgen, er worden geen kosten in rekening gebracht.
• Daarna komt de melding in beeld dat Apple je informatie zal evalueren. Binnen 24 uur krijg je te horen wanneer de wachtperiode afgerond is en je opnieuw een wachtwoord kunt instellen.
Hoewel het fijn is dat Apple deze reset-methode aanbiedt, duurt het wel ontzettend lang. Mocht je het wachtwoord van je Apple ID verloren zijn, dan raden we aan het herstel via een iPhone (of ander Apple-apparaat) te regelen. Dan ben je met enkele minuten klaar en hoef je ook nergens op te wachten. Wellicht moet je daarvoor naar een Apple-winkel gaan, maar dat is altijd nog beter dan een aantal dagen moeten wachten voordat je je eigen account kunt herstellen.
©Wesley Akkerman
Wat ook kan: opschrijven
(maar dan wel veilig opbergen!)Voorkomen is beter dan genezen: gebruik een wachtwoordmanager! Wil je echt veilig met wachtwoorden omgaan? Gebruik dan voor elk account een uniek wachtwoord en sla die wachtwoorden op in een veilige digitale kluis – in elk geval totdat je overal kunt inloggen met wachtwoordsleutels, die je wellicht beter kent als passkeys.
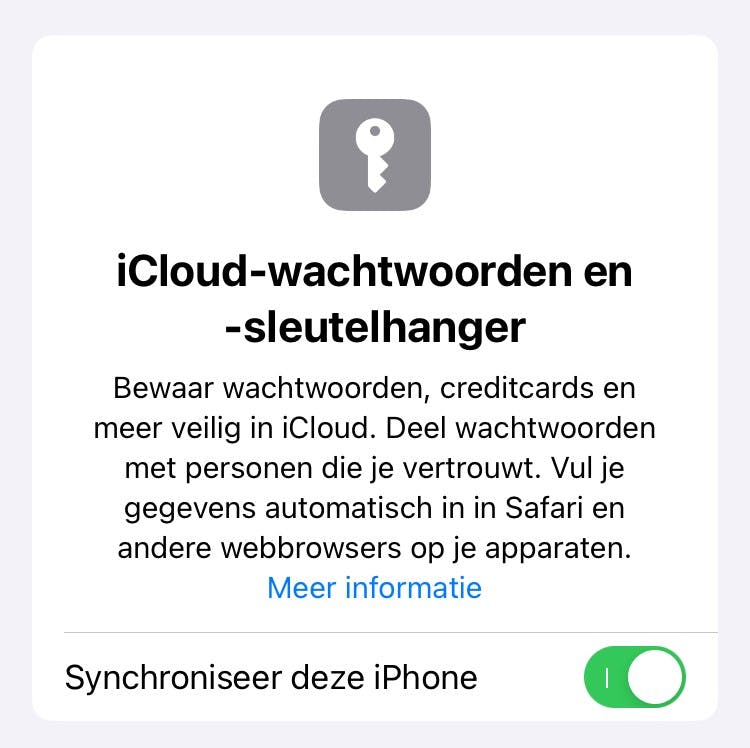
Op een rijtje
Dit zijn de populairste iPhones
Powered by Kieskeurig.nl


