Diensten als iCloud-foto’s en Google Foto’s zijn handig om je foto’s te back-uppen, beheren en delen. Alleen is de online opslagruimte beperkt. Ook je kijkt naar je privacy, zijn deze oplossingen niet altijd ideaal. Er zijn gelukkig gratis tools waarmee je bijna dezelfde ervaring hebt als bij deze online diensten. Je zet je foto’s niet in de cloud, maar gewoon op je eigen pc of NAS.
In dit artikel laten we zien hoe je je eigen foto's beheert, zonder afhankelijk te zijn van clouddiensten zoals Google Foto’s of iCloud:
- Installeer Immich via Docker op je pc
- Stel automatische ordening op basis van metadata in
- Upload en beheer foto’s via de webinterface of mobiele app
- Deel foto's of albums met vrienden of familie
- Maak automatische back-ups van je smartphone
- Gebruik Synology Photos als je een Synology-NAS bezit
- Deel albums met andere NAS-gebruikers of via een openbare link
- Gebruik slimme functies zoals de tijdlijn,en mensen- en objectherkenning
- Synchroniseer je foto's automatisch via de Synology Photos-app
Vind je foto's in de cloud niet erg? Lees dan: Ode aan orde: je immense fotocollectie beheer je zo
Er is weinig mis met de gespecialiseerde cloudopslagdiensten van Apple, Google, Microsoft (OneDrive) en Dropbox. Je kunt hiermee prima foto’s bewaren en delen. De tools zijn voor dit gebruik zelfs uitstekend, maar de opslagruimte is vaak beperkt en het blijven cloudoplossingen. Je bestanden staan dus ergens anders opgeslagen.
Overweeg je een alternatief om foto’s te synchroniseren zonder cloudopslag, dan zijn er meerdere opties, zoals Nextcloud (met de Photos-app), PhotoPrism, digiKam en Piwigo. Wij zijn gecharmeerd van de opensource-dienst Immich en Synology Photos, die je specifiek voor de Synology-NAS kunt gebruiken. Beide tools bieden functies als automatische fotoback-ups, album- en gebruikersbeheer, gezichtsherkenning, tijdlijnweergave, tagging, locatiegebaseerd zoeken, delen, raw-bestanden en toegang via een webinterface. Kortom, er is weinig in de cloudoplossingen dat je bij deze gratis tools niet vindt. We maken eerst kennis met Immich (uitgesproken als het Engelse ‘image’) en daarna met Synology Photos. We focussen ons hierbij op de installatie, de initiële configuratie en het basisgebruik.
Immich
Docker-installatie
Immich wordt frequent geüpdatet en is beschikbaar voor meerdere platformen. Wij gaan aan de slag met de installatie onder Windows. Dit doen we via het gratis Docker Desktop. Docker Desktop beheert containers, een soort lichte, afgescheiden virtuele omgevingen met alle benodigde apps, services en instellingen. Installeer de app met enkele muisklikken en start deze op (de eerste keer kun je op Accept en tweemaal op Skip klikken). Minimaliseer vervolgens het venster, maar laat de app actief.
Goed om te weten: je kunt Immich via Docker ook op je NAS installeren, wat hier ook wel Container Manager (Synology) of Container Station (QNAP) genoemd. In dit artikel gaan we hier alleen niet verder op in.
Docker Desktop heb je met een paar muisklikken geïnstalleerd en opgestart.
Voorbereiding
Immich installeren we dus als Docker-container. Eerst voer je enkele voorbereidingen uit. Open de verkenner en ga naar de map Linux (onderaan). Open vervolgens de submap docker-desktop en dan Home. Maak hier een map met jouw naam en daarbinnen de submap Docker. Binnen deze docker-map maak je de map Immich-app aan. Het pad wordt dus: \\wsl.localhost\docker-desktop\home\<je_naam>\docker\immich-app.
Creëer nu twee submappen in een andere map op een schijf met genoeg opslagruimte: Library en Postgres (bijvoorbeeld C:\Users\<je_accountnaam>\Docker\Immich\library).
Navigeer nu in de verkenner naar de map Immich-app. Houd de Shift-toets ingedrukt, klik met rechts op een lege plek en kies PowerShell-venster hier openen. Houd de verkenner geopend en ga via deze pagina naar de downloadsite. Klik bij Get docker-compose.yml file op het documenten-pictogram (Copy), plak dit in PowerShell met Ctrl+V en druk op Enter om het yml-bestand te downloaden. Herhaal dit voor het commando bij Get .env file, zodat zowel het yml-bestand als het env-bestand in de map Immich-app staan.
Open het env-bestand in een teksteditor, bijvoorbeeld Notepad++ of Kladblok, en pas de volgende variabelen aan:
UPLOAD_LOCATION=C:\Users\<je_accountnaam>\Docker\Immich\library
DB_DATA_LOCATION=C:\Users\<je_accountnaam>\Docker\Immich\postgres
TZ=Europe/Amsterdam
DB_PASSWORD=<eigen wachtwoord>
Zorg ervoor dat de paden kloppen met jouw situatie en sla het aangepaste bestand op.
Voordat je de container installeert, moet je eerst enkele variabelen aanpassen in het env-bestand.
Installatie
Alles is nu klaar om de Docker-container met Immich te draaien. Ga terug naar de map Immich-app en voer het commando docker-compose up -d uit. Dit zorgt ervoor dat alle benodigde onderdelen worden gedownload en uitgevoerd. Na enkele minuten zie je in het Docker Desktop-venster, bij Containers, dat de vier Immich-onderdelen actief zijn. Test dit direct door Localhost:2283 op de adresbalk van je browser in te vullen. Dit is de standaardpoort waarop Immich draait; dit zie je bij Immich_server in het Docker-containeroverzicht. Als het nodig is, kun je het poortnummer aanpassen in het yml-bestand. Klik in de webinterface op Aan de slag om daadwerkelijk met Immich te starten.
Je kunt de containers op elk moment stoppen en starten vanuit Docker Desktop. Dit doe je in de rubriek Containers: selecteer Immich en druk op Stop of Start.
De vier containers zijn gestart en Immich is nu bereikbaar vanuit de webinterface.
Configuratie
Je begint met het aanmaken van een beheerdersaccount. Vul de gevraagde gegevens in en bevestig met Registreren. Log daarna in met het opgegeven e-mailadres en wachtwoord.
Klik in het welkomstvenster op Thema, kies Licht of Donker, en ga naar Privacy. Hier kun je de kaartfunctie inschakelen (om foto’s via coördinaten op een kaart te tonen) en de versiecontrole activeren (voor het ontvangen van updates).
Ga vervolgens naar Opslagtemplate en bepaal of je fotobestanden automatisch wilt ordenen op basis van metadata. Als dit ingeschakeld is, kun je bij Voorinstelling een structuur kiezen met een sjabloon. Kies bijvoorbeeld voor {{y}}-{{MMMM}}-{{dd}}/{{filename}}. Bevestig met Klaar.
Je kunt via een sjabloon je foto’s bewaren op basis van bepaalde metadata.
Basisgebruik
Links in de webinterface zie je een venster met onderdelen als Foto’s, Verkennen, Kaart, Delen, Favorieten, Albums en Gereedschap. Open Foto’s, klik op de plusknop en selecteer de gewenste fotobestanden. De geüploade foto’s verschijnen als miniaturen in een tijdlijn. Bovenaan zie je een zoekbalk met rechts een filterknop om media te selecteren op onder meer naam, plaats, camera, datum en type. Gebruik Uploaden (rechtsboven) om extra foto’s toe te voegen.
Selecteer een of meer foto’s. Rechtsboven verschijnen meerdere knoppen, zoals Toevoegen aan favorieten (voor de rubriek Favorieten) en een menu om de selectie te downloaden, archiveren, verwijderen, de datum of locatie te wijzigen, of miniaturen en metadata te vernieuwen.
Via Toevoegen aan kun je foto’s aan een album toevoegen. Klik op +Nieuw album om een album te maken dat je terugvindt in de rubriek Albums. Gebruik Verkennen in het linkervenster om foto’s gegroepeerd te zien op tijd, locatie of – via AI – op herkenbare objecten, gezichten of thema’s, zoals berglandschappen.
De webinterface van Immich heeft wel wat weg van Google Foto’s.
Back-ups en delen
Je vindt in de webinterface ook de optie Delen. Klik hierop, voeg een beschrijving toe en eventueel een wachtwoord. Geef aan of de ontvanger foto’s mag downloaden en/of uploaden. Stel hiervoor een verloopdatum in, bijvoorbeeld over 1 dag. Klik op Link maken om een link te genereren. Deze link is mogelijk http://localhost<…>, maar je kunt dit aanpassen naar het interne ip-adres van je Immich-server, of een extern adres dat vanaf internet bereikbaar is (zie tekstkader ‘Vanaf het internet’).
Wil je media delen met specifieke personen? Klik hiervoor rechtsboven op je accountpictogram en kies Beheer. Ga naar Gebruikers, klik op Gebruiker aanmaken, vul de gegevens in en bevestig. Bij het openen van een fotoselectie of album kun je dan via de deelknop direct de gewenste gebruiker(s) selecteren, zodat de media in hun webomgeving beschikbaar zijn.
Voor Android en iOS kun je de mobiele Immich-app installeren. Vul het ip-adres van je Immich-server in en meld je aan. Tik op de upload-knop, geef Immich de nodige machtigingen en kies Selecteer om aan te geven welke fotoalbums de app moet back-uppen naar je server. Zet Albums synchroniseren aan om dit te automatiseren en bevestig met Back-up uitvoeren.
Immich is ook beschikbaar als mobiele app, wat handig is voor (automatische) mediaback-ups.
Synology Photos
Voorbereiding
We gaan uit van een Synology-NAS (Network Attached Storage) die via een webinterface toegankelijk is. Verbind via je browser met de webinterface van DSM, het Synology-besturingssysteem.
Open nu eerst het Configuratiescherm, kies Gebruiker en groep, ga naar Geavanceerd en zorg dat Gebruiker basismap inschakelen is ingeschakeld (op het gewenste volume). Bevestig met Toepassen. Open daarna de app File Station, waar je ziet dat de mappen Home en Homes (met persoonlijke submappen voor elke NAS-gebruiker) zijn aangemaakt.
Ga vervolgens naar Package Center in het hoofdmenu. Als de app Synology Photos nog niet is geïnstalleerd, zoek dan naar de naam van deze app. Klik vervolgens op Installeren en daarna op Openen. Klik rechtsboven op je profielicoon, kies Instellingen en open het tabblad Gedeelde ruimte. Schakel eventueel Gedeelde ruimte in en bevestig met Opslaan. Gedeelde media worden nu standaard opgeslagen in de map \photo.
Het is even wennen, maar je persoonlijke media en je gedeelde media belanden voortaan in de daarvoor bestemde mappen.
Gedeelde media
Als je nu foto’s met bijvoorbeeld familieleden wilt delen die toegang hebben tot je NAS, volg dan deze stappen. Ga naar Configuratiescherm / Gebruiker en groep, open het tabblad Groep en klik op Maken. Geef een groepsnaam op (bijvoorbeeld Familie) en druk op Volgende. Selecteer de gewenste leden, druk drie keer op Volgende en vink Synology Photos in de kolom Toestaan aan. Bevestig met Volgende (tweemaal) en met Voltooid.
Open vervolgens de app Synology Photos. Bij Instellingen / Gedeelde ruimte klik je op Toegangsmachtigingen instellen. Selecteer de groep (Familie) en kies Volledige toegang in de uitklapmenu’s. Bevestig met de plusknop en klik op Opslaan. Zet daarna op het tabblad Gedeelde ruimte een vinkje bij zowel Gezichtsherkenning inschakelen in Gedeelde ruimte als Onderwerpherkenning inschakelen in Gedeelde ruimte. Bevestig met Opslaan.
Test de instellingen door een gebruiker uit de groep aan te melden op je NAS, bijvoorbeeld via een incognito-tabblad in je browser. Zodra deze gebruiker Synology Photos opent, kan ook hij media uploaden in zowel de persoonlijke ruimte als de gedeelde ruimte. Links bovenaan in het applicatievenster kun je tussen deze ruimtes schakelen. De inhoud van deze ruimtes kun je overigens ook op bestandsniveau beheren via de overeenkomstige mappen in File Station (althans als administrator).
Als lid van de groep Familie krijgt deze gebruiker meteen ook toegang tot de gedeelde ruimte.
Basisgebruik
We laten nu zien hoe je met fotoalbums werkt. Gebruik eerst de knop Filter tonen (rechtsboven) om filters te activeren en snel de gewenste foto’s te vinden. Selecteer vervolgens een reeks foto’s; er verschijnt een rode balk. Klik hier op de plus-knop Toevoegen aan album, kies +Nieuw album, vul een naam in en druk op OK. Ga naar Albums (tweede knop) in het applicatievenster. Hier kun je foto’s opvragen volgens Recent toegevoegd, Labels en Locaties en, indien eerder ingeschakeld, volgens Mensen (gezichtsherkenning) en Onderwerpen (objectherkenning). Je albums vind je hier ook. Met de plus-knop rechtsboven kun je hier nieuwe albums maken.
Ga met de muisaanwijzer boven een album staan; er verschijnt een knop met drie puntjes. Klik op Delen. Schakel Koppeling delen in en stel bij Privacy-instellingen in of het album Privé of Openbaar is (eventueel met downloadmachtiging). Bij Privé selecteer je bij Lijst van genodigden de gewenste gebruiker(s) of groep(en) en geef je de machtigingen aan: Weergave, Downloaden of Provider (beheerder). Je kunt ook een wachtwoord en vervaldatum instellen. Kopieer de link en bevestig met Opslaan.
Klik op Delen (derde knop) in het applicatievenster en kies Fotoverzoek. Klik op Fotoverzoek maken, vul een onderwerpsregel in, selecteer een bestemmingsmap en bevestig met Verzoek maken. Je hoeft nu alleen maar de link te sturen naar de mensen van wie je graag foto’s wilt ontvangen voor je collectie.
Goed om te weten: er is ook een mobiele app voor Android en iOS van Synology Photos met de functie Photo Backup. Daarmee synchroniseer je opgeslagen foto’s en video’s.
Je kiest zelf met wie je albums deelt en met welke machtigingen je dat doet.
Vanaf het internet
Je fotocollectie, beheerd met een tool als Immich of via je Synology-NAS, is standaard niet toegankelijk voor ongeautoriseerde personen buiten je netwerk. Wil je dat dit wel kan? Dan kun je bij een Synology-NAS de ingebouwde functie QuickConnect inschakelen via het Configuratiescherm in DSM, bij Externe toegang. In de praktijk moet je alleen vaak aan de slag met technieken als poortdoorverwijzing op je router. Of je moet een VPN-server installeren zoals WireGuard, eventueel gecombineerd met een eigen hostnaam via dynamisch DNS om het probleem van een wisselend extern ip-adres te omzeilen.
We hebben helaas niet de ruimte om hier dieper op in te gaan. Binnen je eigen netwerk kun je in elk geval probleemloos je fotoalbums beheren en delen.
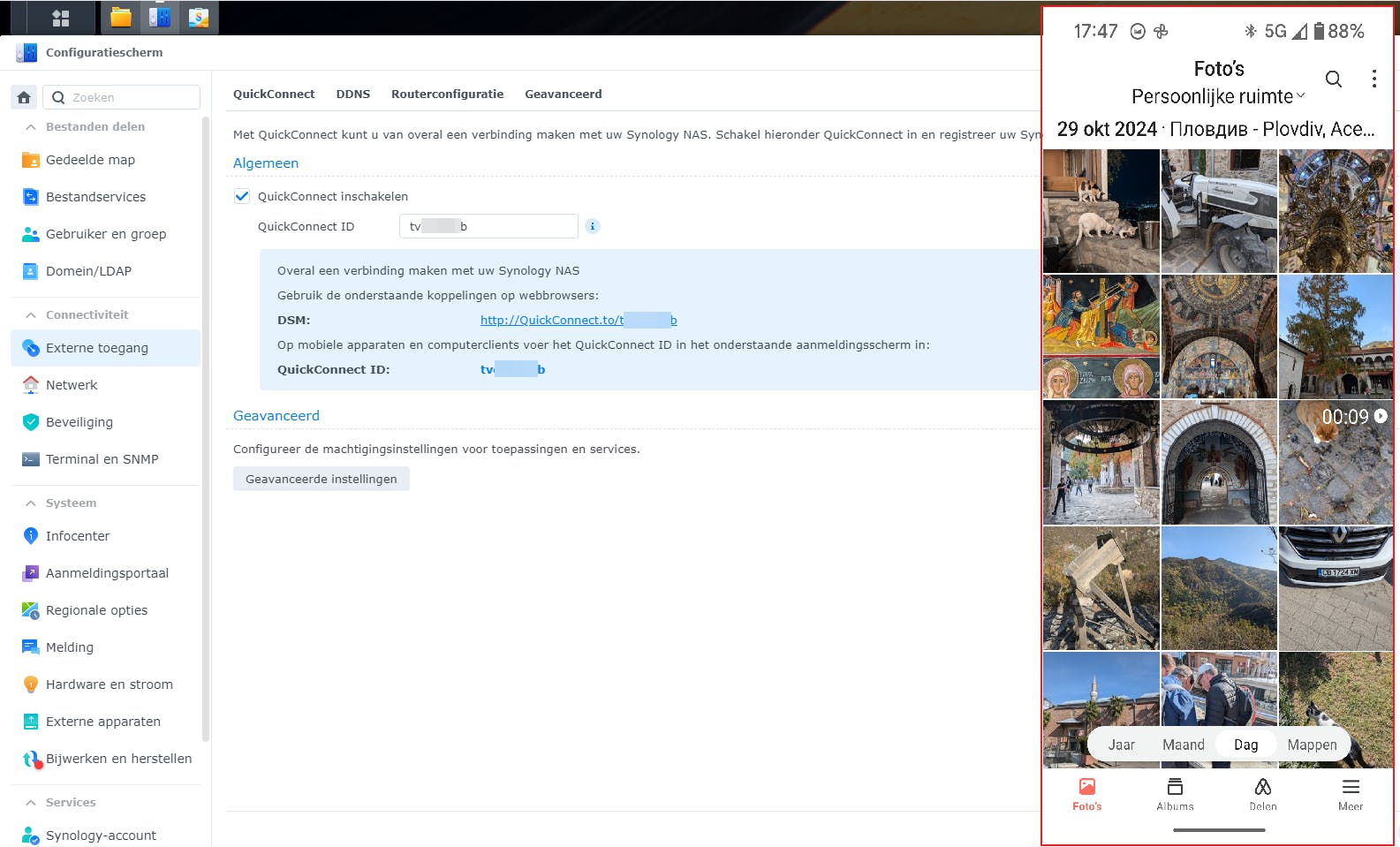 Ook onderweg kun je je via de mobiele app en je QuickConnect-ID aanmelden bij Synology Photos op je NAS.
Ook onderweg kun je je via de mobiele app en je QuickConnect-ID aanmelden bij Synology Photos op je NAS.


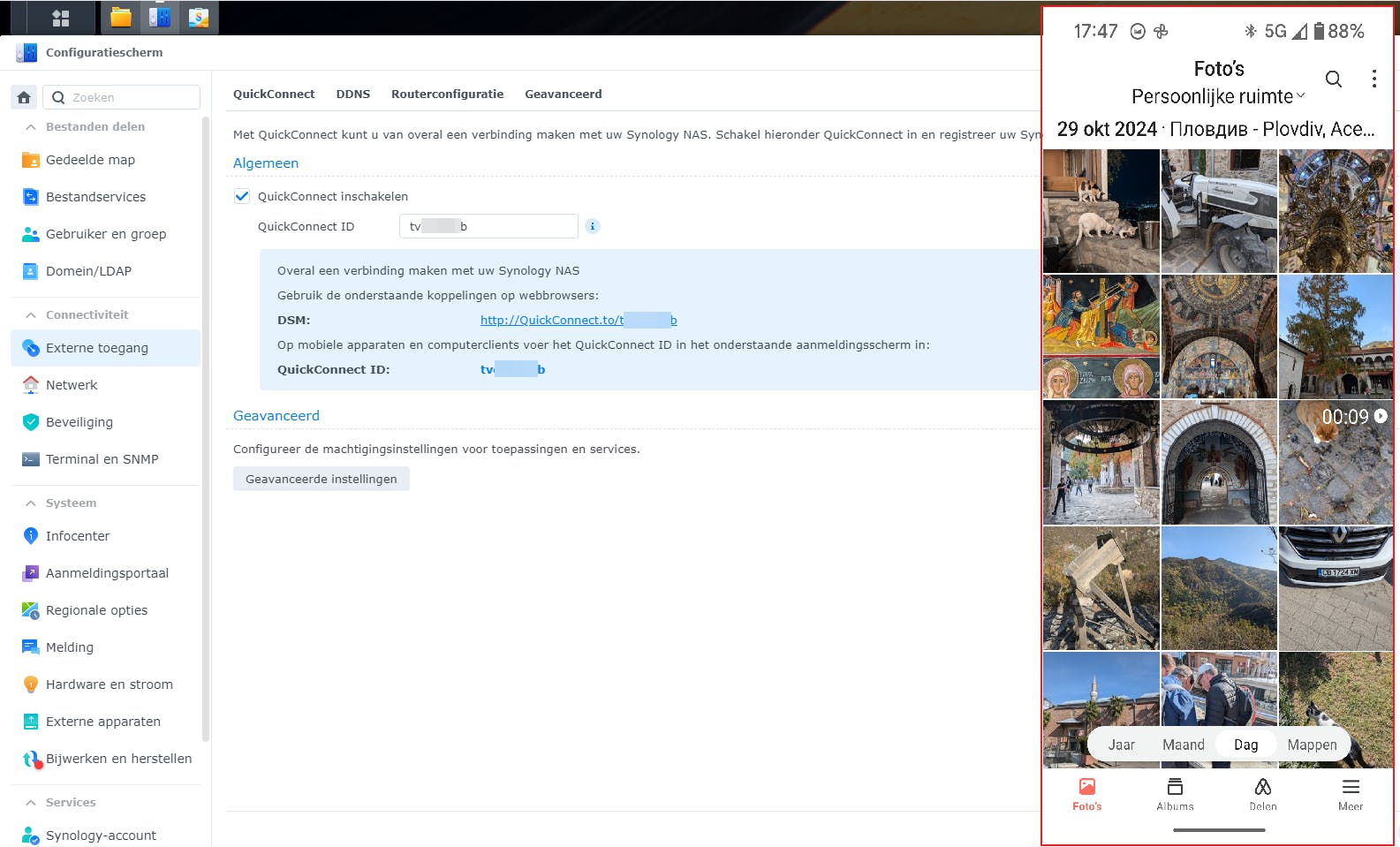 Ook onderweg kun je je via de mobiele app en je QuickConnect-ID aanmelden bij Synology Photos op je NAS.
Ook onderweg kun je je via de mobiele app en je QuickConnect-ID aanmelden bij Synology Photos op je NAS.