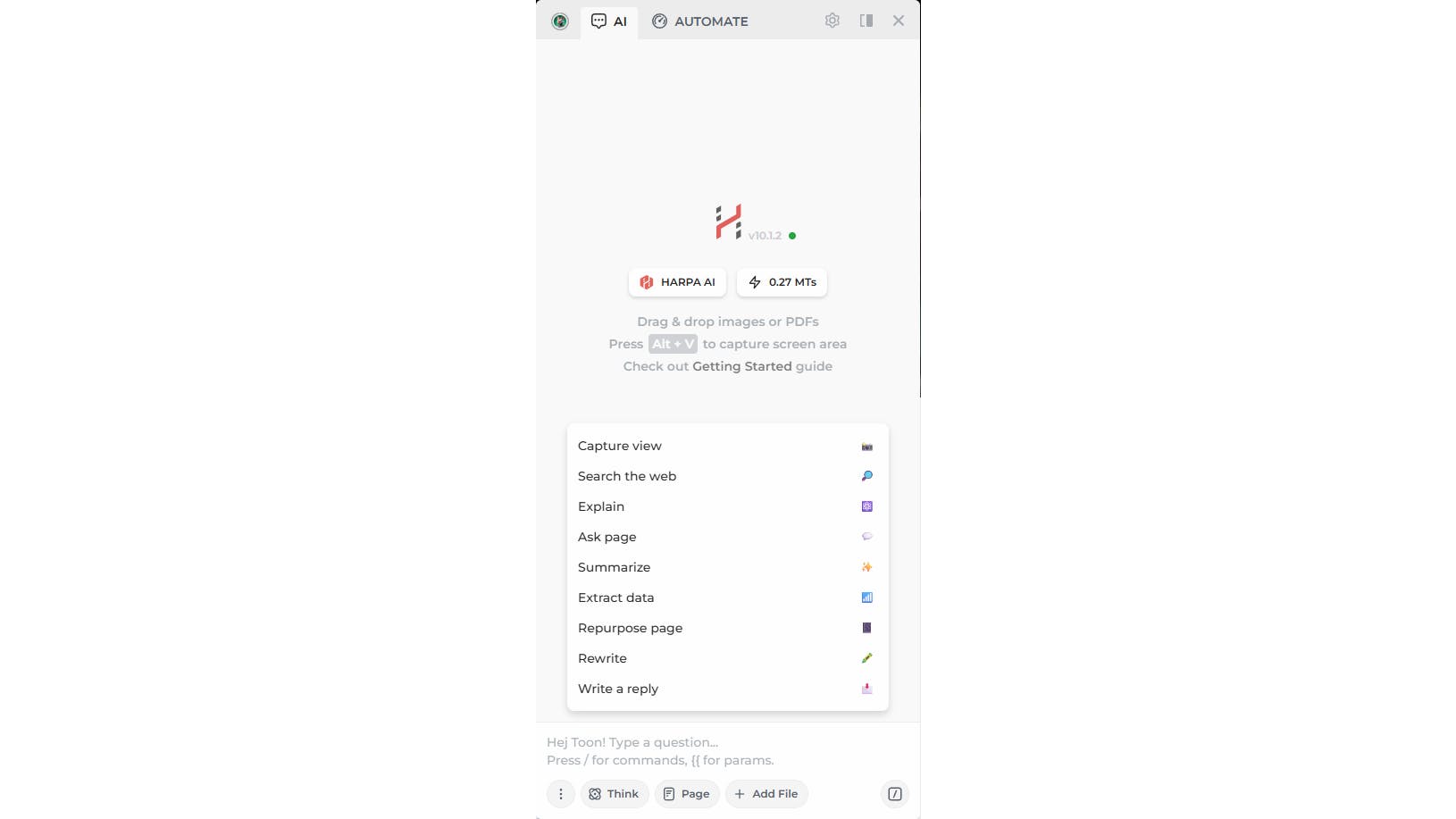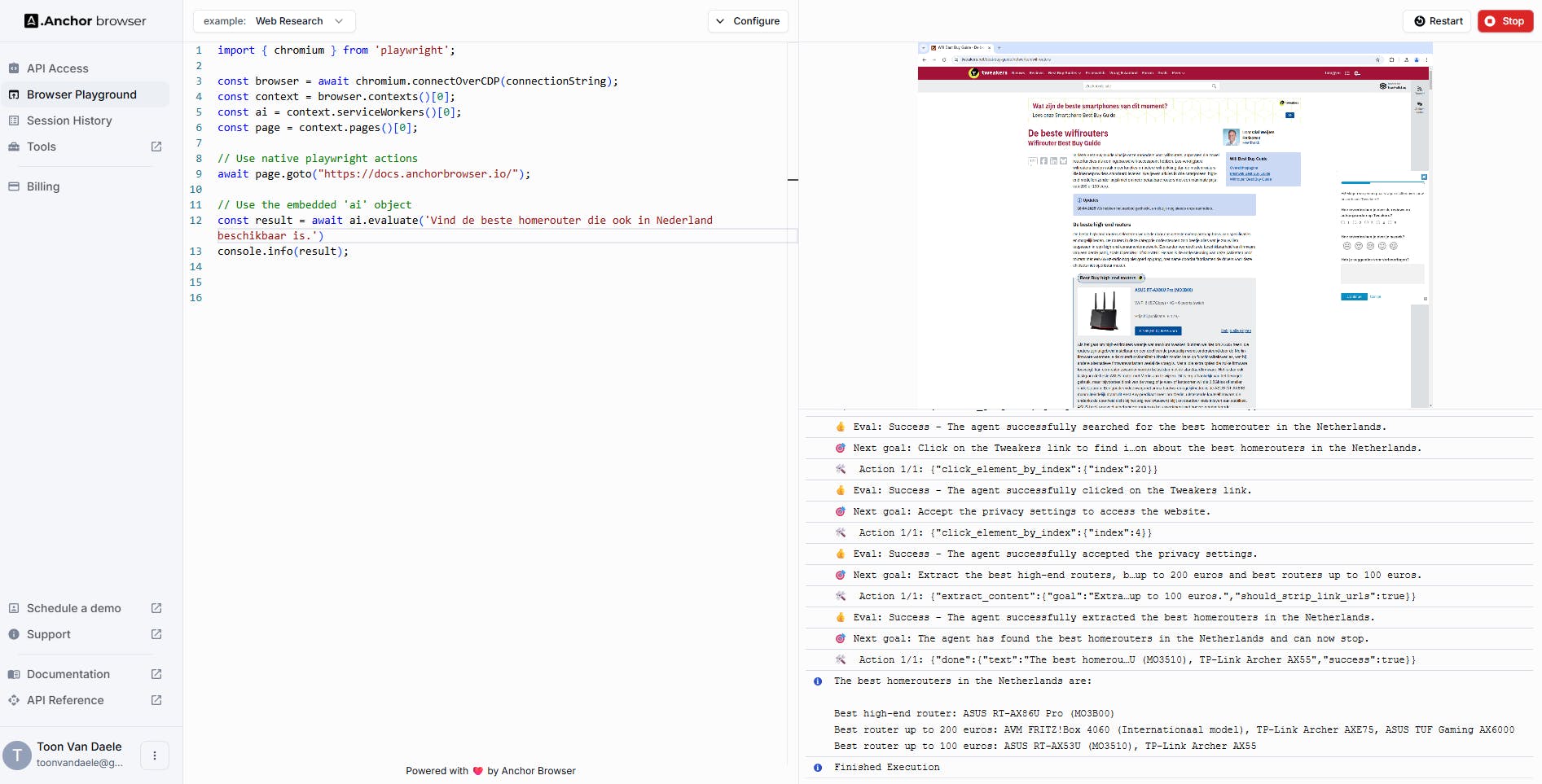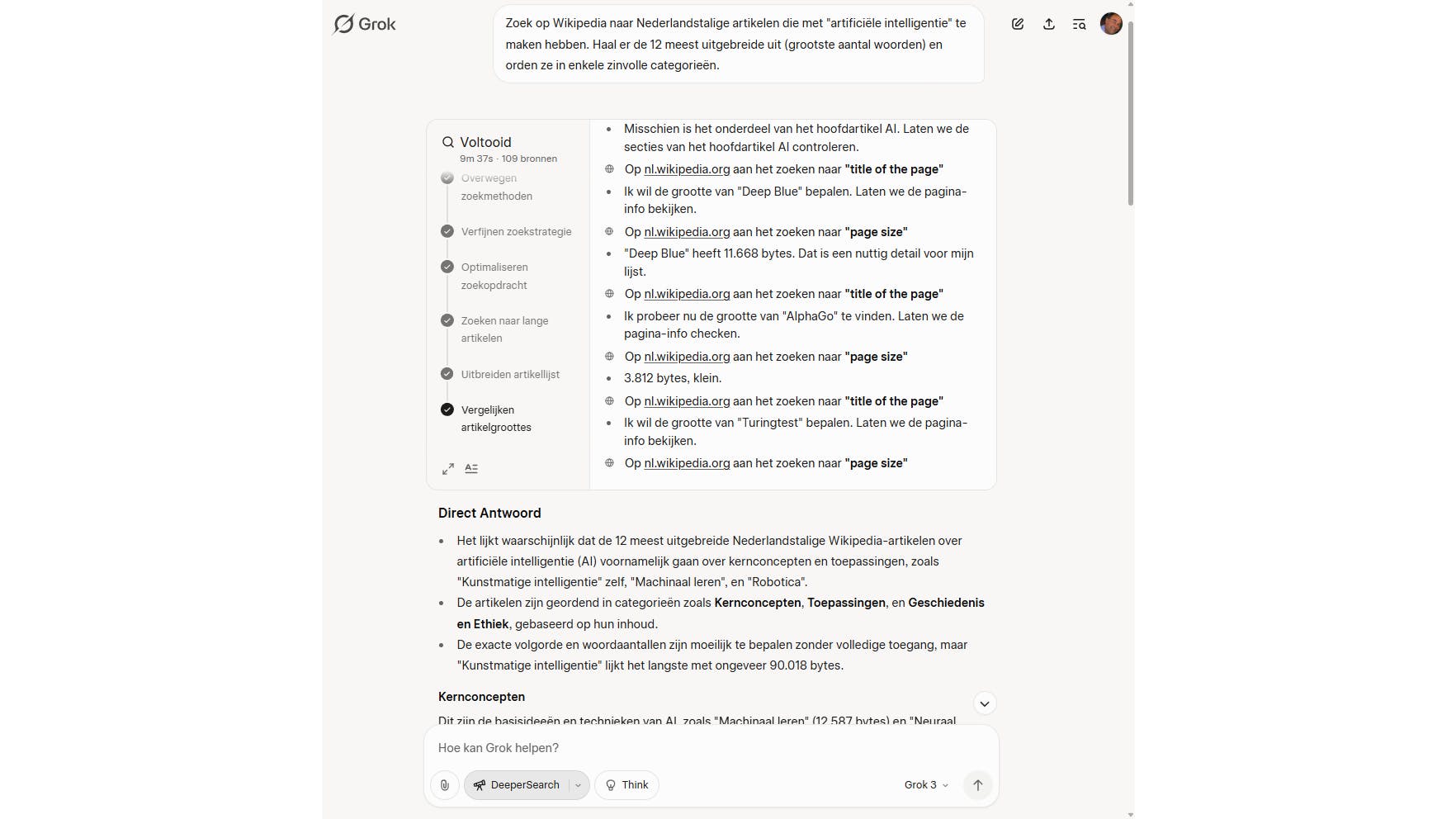Review HP Onmibook X: Copilot+-pc met lange accuduur
Microsoft bracht samen met Qualcomm de zogeheten Copilot+-pc’s op de markt. Deze vallen vooral op door het gebruik van een Qualcomm ARM-processor. HP heeft ons voorzien van een Copilot+-pc, in de vorm van de Omnibook X.
In dit artikel bespreken we de HP Omnibook X, een Copilot+-laptop. Wat kun je ervan verwachten?
- 14-inch touchscreen en 5MP-webcam met gezichtsherkenning
- Goede prestaties van de Snapdragon X Elite-processor
- Uitstekende accuduur
- AI-functies zoals Paint Cocreator en Studio-effecten
- Niet geschikt voor gamen
Lees ook wat de gewone consument ervan vindt: Consumenten testen: twee Microsoft Surface Copilot+-laptops
Een Copilot+-pc is een laptop die voldoet aan specifieke hardware-eisen om AI-mogelijkheden in Windows 11 te gebruiken. Van HP ontvingen we hun eerste Copilot+-pc in de vorm van de HP Omnibook X.
De HP OmniBook X is qua behuizing om te beginnen een van een van de fraaiste laptops die we de afgelopen twee jaar getest hebben. De grijs afgewerkte aluminium behuizing is stevig, dun en ziet er modern uit. Het enige smetje dat we konden ontdekken is dat het scherm wat lastig opengaat. HP heeft hiervoor op de voorkant wel een inkeping gemaakt, maar die is wat ons betreft net te smal, waardoor het openklappen alsnog moeilijk gaat.
De HP Omnibook X heeft een fraaie vormgeving.
Dun met usb
De Omnibook X heeft twee usb-c-poorten die allebei geschikt zijn voor data, opladen en het aansluiten van een beeldscherm. Wel zit er snelheidsverschil tussen de poorten: ze kunnen 10 en 40 Gbit/s verwerken. Aan de andere zijde vinden we een usb-a-poort met een maximale snelheid van 10 Gbit/s, die vanwege de geringe dikte van de laptop is uitgevoerd met een klepje dat je omlaag moet klappen. Aanvankelijk waren we sceptisch, maar het klepje blijkt bijzonder handig te zijn ontworpen. Aan de onderkant van het klepje steekt een randje uit dat je met de usb-stekker naar beneden duwt waarna je de usb-stekker direct de usb-poort in kunt steken. Deze inklapbare usb-poort is daarmee vrijwel net zo handig als een normale usb-poort en HP bewijst dat een normale usb-poort op een heel dunne laptop toch prima mogelijk is. Tot slot bevat de laptop nog een 3,5mm-headsetaansluiting; een kaartlezer ontbreekt.
Fijn toetsenbord
Het gedeelte van de behuizing met daarin het toetsenbord heeft een donkergrijze kleur, maar is wel naadloos onderdeel van de behuizing. Het toetsenbord zelf is grotendeel uitgevoerd in een donkergrijze kleur. De functietoetsen zijn lichtgrijs terwijl de aan-uittoets blauw is. HP heeft een mooie grote letter gebruikt die precies in het midden van de toetsen geplaatst is. Het geheel ziet er overzichtelijk en opgeruimd uit.
Het enige minpuntje zou kunnen zijn dat er geen rechter Ctrl-toets is, doordat HP aan de rechterkant de Copilot-toets geplaatst heeft en relatief grote cursortoetsen gebruikt. Het toetsenbord tikt lekker en heeft een duidelijke aanslag. Zoals we van een dure laptop verwachten, is er toetsverlichting die je kunt instellen op twee standen. Onder het toetsenbord vinden we een groot touchpad met een enigszins luide geïntegreerde knop. Deze touchpad werkt uitstekend en ondersteunt multi-touch-gebaren met twee, drie en vier vingers.
Het toetsenbord is netjes ingedeeld en heeft een mooie grote letter.
Prima scherm
Het 14inch-scherm heeft een resolutie van 2240 × 1400 pixels en daarmee een prettige beeldverhouding van 16:10. Het gebruikte ips-paneel heeft een goede kleurweergave. Vergeleken met andere duurdere laptops valt op dat de maximale helderheid niet heel hoog is. Het scherm is afgewerkt met spiegelend Gorilla Glass, omdat het een aanraakscherm betreft.
Boven het scherm heeft HP een 5megapixel-webcam geplaatst met een uitstekende beeldkwaliteit. Ook in minder goede lichtomstandigheden ben je duidelijk zichtbaar. Handig is dat de camera een fysiek schuifje heeft om de lens te bedekken als je de camera niet gebruikt. De camera ondersteunt gezichtsherkenning en is hiermee geschikt voor inloggen op je laptop met Windows Hello.
Goede prestaties
De Qualcomm Snapdragon X Elite met 12 cores valt vooral op doordat het een ARM-processor is. De HP OmniBook X bevat de X1E-78-100, de simpelste variant die een turbosnelheid mist in combinatie met 16 GB RAM. Qualcomm vergelijkt de prestaties zelf graag met Apples M3, al is dat een chip met 8 cores en zou de M3 Pro met 12 cores wellicht logischer zijn. Die vind je in alleen significant duurdere laptops.
In de benchmarks Cinebench 2024 en Geekbench 6.3 zien we dat de multicoreprestaties met een score van respectievelijk 836 en 13250 punten beter zijn dan Apples M3. Apples M3 biedt dan wel weer een stuk betere singlecoreprestaties, die in Cinebench 2024 en Geekbench 6.3 respectievelijk 101 en 2353 punten bedragen. De prestaties van de Snapdragon in deze laptop zijn daarmee vergelijkbaar met de wat snellere processors uit Intels Core Ultra-reeks, bijvoorbeeld de Core Ultra 9 185H. Voor een volledig nieuwe processor is dat uitstekend. Helaas werkt de benchmark in PCMark 10, die we doorgaans op Windows-laptops gebruiken, niet met de ARM-architectuur.
Een volledig passieve koeling zoals op de MacBook Air krijg je helaas niet, maar de koeling is wel een stuk stiller dan de doorsnee-Windows-laptop.
De Kioxia BG5-ssd met 1 TB opslagcapaciteit behoort met een snelheid van 293,84 MB/s in de PCMark 10 Quick System Drive Benchmark niet tot de top, maar is op zich snel genoeg is voor een moderne laptop. Dat zie je ook terug in de maximale lees- en schrijfsnelheden van 3425,13 en 1196,60 MB/s.
De normaal door ons gebruikte accuduurtest in PCMark 10 werkt zoals hiervoor gemeld niet. In plaats daarvan hebben we een vergelijkbare accuduurtest op basis van Microsoft Office gebruikt. Hierin houdt de laptop het 13 uur en 33 minuten uit en dat is voor deze test een uitstekend resultaat. Als je zelf op de laptop werkt, haal je zeker 15 uur.
Klinkt interessant allemaal?
Er zijn nog veel meer Copilot+-laptops verkrijgbaar!Niet alle programma’s
De Omnibook valt op doordat hij een ARM-processor bevat, maar de meeste x86-64-programma’s zullen gewoon werken dankzij emulatielaag Prism. Ten opzichte van ARM-software lever je met emulatie wel tussen de 20 en 40 procent aan prestaties in, maar de Snapdragon X Elite is alsnog snel genoeg, zodat dat voor veel software niet veel uitmaakt.
Als software niet start, kun je via de compatibiliteitsinstellingen nog instellingen aanpassen om te proberen of software dan wel draait. Dit hebben we zelf bijvoorbeeld gebruikt voor de Epic Games Launcher, die pas wilde starten nadat we ervoor kozen om het programma op één core uit te voeren. Het geeft aan dat de emulatie niet altijd perfect is.
Dat lijkt vergelijkbaar met Apple, waarbij emulatielaag Rosetta 2 gebruikt wordt om x86-64-software te draaien op Macs met een ARM-processor, maar er is toch een groot verschil. Apple schakelde in korte tijd volledig over naar de ARM-architectuur, waardoor ontwikkelaars gedwongen worden hun software daarvoor geschikt te maken. Dat is bij Windows uiteraard niet het geval. Ontwikkelaars worden dus veel minder gedwongen om een ARM-variant van hun applicatie te maken en ook grote ontwikkelaars doen dat lang niet altijd. Zo is Chrome er wel in een ARM-versie, maar Google Drive voor desktop, dat de clouddienst in de verkenner integreert, werkt dan weer niet. Google zegt daar ook geen plannen voor te hebben. Ondanks Prism moet je dus toch controleren of je software werkt in combinatie met een ARM-processor.
Als een x86-64-programma niet direct werkt, kun je proberen om de emulatie-instellingen aan te passen.
Niet optimaal voor casual gamen
Aanvankelijk zette Qualcomm ook in op de prestaties van de Snapdragon Elite X in games, maar daar lijkt het bedrijf een beetje op teruggekomen te zijn. Microsoft zelf vindt de processor in ieder geval duidelijk nog niet geschikt voor games, want vanuit de Xbox-app kunnen we geen games installeren. Via bijvoorbeeld Steam of Epic kun je wel spellen installeren. Veel spellen zijn voor een x86-64-processor gemaakt en draaien dus via Prism, en we merken dat niet ieder spel werkt. Op de website www.worksonwoa.com vind je een database waarin je kunt opzoeken of een spel werkt.
Als een spel ondersteund wordt, is het relatief ingewikkeld om hem optimaal te draaien. Dat komt doordat Microsoft met Automatic super resolution (Auto SR) nu een in Windows ingebakken oplossing biedt om spellen met behulp van AI op te schalen, vergelijkbaar met Nvidia’s DLSS, AMD’s FSR of Intels XeSS.
Waar je de andere opschalingstechnieken via de grafische instellingen van een spel activeert, schakel je Auto SR via de gpu-instellingen van Windows in. De werking is vervolgens anders dan we gewend zijn. Een spel wordt namelijk geheel uitgevoerd in een resolutie die dicht bij 800 verticale pixels ligt, zoals 1280 × 768 pixels. Dat werkt niet helemaal lekker op het 16:10-scherm van de HP OmniBook X, want de te kiezen resoluties in een 16:9-beeldverhouding worden met wat lichte vertekening naar het volledige scherm uitgerekt.
De prestaties lijken wel in orde. Wanneer we Shadow of the Tomb Raider draaien met de voorinstelling ‘lowest’ op 1920 × 1080 pixels, dan halen we 38 fps. Dat is ondanks de emulatie vergelijkbaar met bijvoorbeeld Intels Core Ultra-processors. Met Auto SR halen we vervolgens een veel beter speelbare 52 fps zonder al te veel in te boeten op beeldkwaliteit. Toch is een Qualcomm-processor dankzij de beperkte compatibiliteit en de wat vreemde implementatie van Auto SR zelfs voor casual gamers geen aanrader.
Meerwaarde npu
Door de ingebouwde npu, waarmee AI-taken lokaal afgehandeld kunnen worden, valt deze laptop met een Qualcomm Snapdragon X Elite onder de noemer Copilot+-pc. Zo’n npu met in dit geval een rekenkracht van 45 TOPS is niet bedoeld voor het lokaal draaien van bijvoorbeeld een taalmodel als ChatGPT. Dat soort toepassingen blijft lokaal het domein van snelle videokaarten met genoeg VRAM van bijvoorbeeld Nvidia. De npu is vooral bedoeld voor relatief simpele AI-taken als kleinere taalmodellen (slm), het onderdrukken van omgevingsgeluid of het verbergen van de achtergrond tijdens een videogesprek. De kans is groot dat je huidige laptop of pc dat ook allemaal kan. De kracht van de npu is dat deze chip is ontworpen om deze taken zo efficiënt mogelijk uit te voeren. Hierdoor zou je accu langer mee moeten gaan, zeker als je bijvoorbeeld veel videomeetings hebt. Microsoft heeft op Copilot+-pc’s een aantal toepassingen ingebouwd die de npu gebruiken, in de vorm van Paint Cocreator, Liveondertitels en Studio-effecten. We zullen deze toepassingen hierna kort bespreken.
Verwarrend is dat Microsoft al zijn AI-diensten op de een of andere manier Copilot noemt. Copilot+ heeft dus niks te maken met de gratis virtuele assistent Copilot of het betaalde Copilot Pro, dat slimme functies in Office-applicaties ontgrendelt. Copilot+-pc’s versnellen de functionaliteit van Copilot of Copilot Pro ook niet; die AI-toepassingen draaien volledig in de cloud. Uiteraard zijn de Copilot+-pc’s wel voorzien van een Copilot-toets op het toetsenbord waarmee Copilot wordt geopend, dus de op GPT gebaseerde virtuele assistent.
Beeld creëren
Paint Cocreator gebruikt de npu voor het genereren van simpele plaatjes op basis van wat je tekent in combinatie met een prompt. Je kunt met een slider de mate van creativiteit aanpassen en aangeven in wat voor stijl de afbeelding gemaakt moet worden. Soms gaat het goed, maar vaak lijkt er niet echt naar je bronafbeelding gekeken te worden. De maximale afmeting die je kunt maken is 2000 × 2000 pixels. Het is leuk speelgoed, maar wat ons betreft nog niet meer dan dat. Gespecialiseerde clouddiensten als Dall-E of Midjourney maken veel betere afbeeldingen.
De met Windows meegeleverde applicatie Foto’s bevat overigens vrijwel dezelfde functionaliteit. De Restyle Image genereert een afbeelding op basis van een bestaande foto. Ook bevat Foto’s de Image Creator, om een simpele afbeelding op basis van een prompt te genereren.
Opvallend is dat hoewel de afbeeldingen lokaal gegenereerd worden, er wel door een achterliggende clouddienst gecontroleerd wordt of je afbeeldingen aan de voorwaarden voldoen. Zonder actieve internetverbinding werken deze functies dus niet. Zo lijkt de lokale AI voor Microsoft vooral een manier om de eigen clouddiensten te ontlasten.
Cocreator in Paint is grappig, maar wat ons betreft ook niet meer dan dat.
Liveondertitels
Bij liveondertitels wordt de npu gebruikt voor een AI-model dat gesproken tekst live van ondertiteling kan voorzien. Er worden veel talen waaronder Nederlands herkend, maar de ondertitels zelf worden alleen in een paar talen waaronder Engels getoond. De liveondertiteling werkt volledig lokaal zonder internetverbinding en kun je voor zowel streamingdiensten als lokale video’s gebruiken. Je schakelt liveondertitels in via de snelle instellingen in het systeemvak. De functie werkt op zich wel, maar is als je een film kijkt eigenlijk net iets te traag. Ook worden er in ieder geval vanuit het Nederlands best veel vertaalfouten gemaakt, waardoor dialogen niet meer te begrijpen zijn.
De liveondertiteling werkt met allerlei diensten, waaronder YouTube.
Studio-effecten
In de snelle instellingen in het systeemvak vind je Studio-effecten, waarmee je filters over het beeld van de webcam heen legt om bijvoorbeeld de achtergrond te vervagen. Het handige hiervan is dat je het centraal instelt en dit vervolgens werkt in ieder programma dat de webcam gebruikt. Naast het vervagen van de achtergrond op twee manieren kun je ook drie creatieve filters toepassen waarmee het beeld op bijvoorbeeld een tekenfilm moet lijken. Heel fraai zijn die effecten niet.
Ook kun je instellen dat je oogcontact moet houden, maar ook dat werkte voor ons niet altijd overtuigend. Het automatisch framen, waarmee je in het midden van het beeld gehouden wordt, is wat ons betreft wat te subtiel. HP levert met Poly Camera Pro zelf ook een app mee waarmee je met behulp van AI effecten over de camera kunt leggen. Dat programma biedt uitgebreide mogelijkheden, zoals het vervangen van de achtergrond en tekst over het beeld heen te leggen.
Al met overtuigen de AI-mogelijkheden die Microsoft met Copilot+ biedt niet echt en zijn het in het gunstigste geval meer handige extraatjes die niet onmisbaar zijn.
Vanuit het systeemvak kun je snel de achtergrond van je webcambeeld vervagen.
Recall
De meest opzienbarende functie Recall (Herinnering in het Nederlands), maakt op basis van screenshots en analyses een doorzoekbare tijdlijn van je computergeschiedenis. Die functie is echter door Microsoft voorlopig teruggetrokken na zorgen over de privacy. Recall zal met een update later weer beschikbaar worden voor Copilot+-pc’s en is dan naar wens in of uit te schakelen.
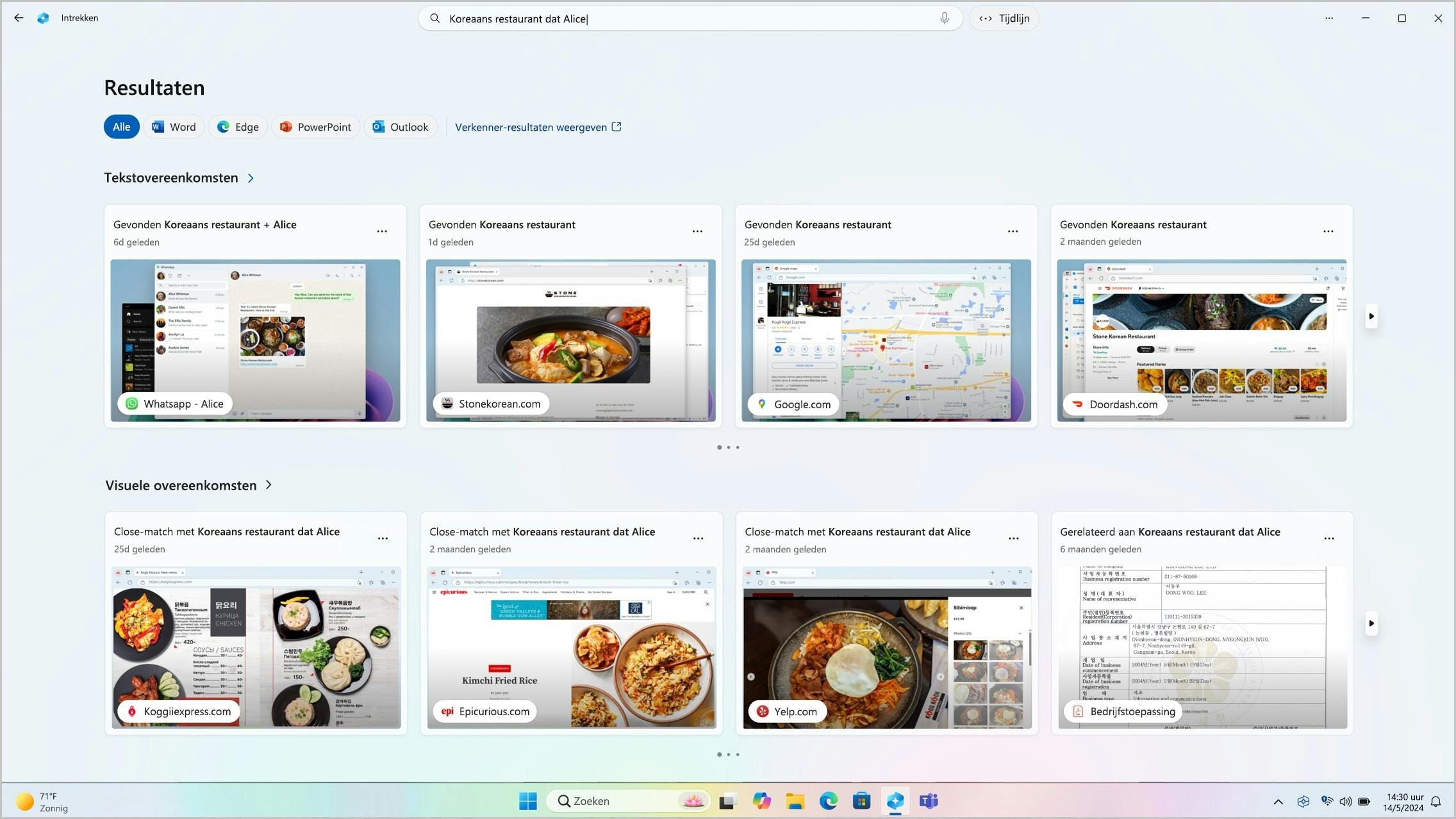 Op een tijdlijn toont Recall alles wat met je zoekopdracht te maken heeft.
Op een tijdlijn toont Recall alles wat met je zoekopdracht te maken heeft.
Conclusie
Vooralsnog betekent het werken op een Copilot+-pc voorzien van een Qualcomm-processor geen revolutionair andere ervaring dan een laptop voorzien van een Intel- of AMD-processor biedt. Dat valt misschien wat tegen, maar tegelijkertijd lijken Intel en AMD er wel een serieuze concurrent bij te hebben. De gebruikservaring is over het algemeen namelijk wel goed en de HP Omnibook X is een prachtige ontworpen laptop die relatief stil zijn werk doet een erg goede accuduur heeft.
Zeker als je vooral je een laptop vooral voor alledaagse kantoorwerkzaamheden gebruikt, krijg je een heel fijne ervaring in handen. Gebruik je allerlei (exotische) software, dan moet je goed onderzoeken of de door jou gebruikte programma’s het wel gaan doen. Gamen op een compacte laptop met een geïntegreerde gpu biedt je nooit de beste ervaring, maar een laptop met een Snapdragon X Elite raden we voor dat doel nog sterker af. Daarvoor voelt bijvoorbeeld de ervaring die Automatic super resolution biedt nog net wat te experimenteel.
Pluspunten
Goede prestaties
Relatief stille koeling
Fraaie behuizing
Uitstekende accuduur
Minpunten
Ondersteuning games
Niet alle software werkt
AI-functies niet heel nuttig
Prijs
€ 1399,-
Processor
Qualcomm Snapdragon X Elite X1E-78-100 (12 cores)
RAM
16 GB
Opslag
1TB-ssd
Scherm
14inch-aanraakscherm, ips (2240 × 1400 pixels)
Aansluitingen
2x usb-c (opladen en beeld), usb 3.2, 3.5mm-headsetaansluiting
Webcam
5megapixel-camera met gezichtsherkenning
Draadloos
Wifi 6E (2x2), bluetooth 5.3
Afmetingen
31,3 × 22,4 × 1,4 cm
Gewicht
1,34 kg
Accu
59 Wh
Website