Zelf je desktop-pc upgraden of repareren
We besteden doorgaans veel tijd aan onze pc, maar betrekkelijk weinig tijd ín onze pc. Houden zo, zouden we zeggen, ware het niet dat er soms situaties zijn waarvoor je je systeemkast moet open schroeven – bijvoorbeeld om bepaalde onderdelen te vervangen. Gelukkig is dat allemaal niet zo ingewikkeld als het lijkt. Met een beetje zelfvertrouwen (en een schroevendraaier) kom je een heel eind.
In dit artikel laten we je zien hoe het vervangen van onderdelen in je desktop in z’n werk gaat. We kiezen specifiek voor de desktop, omdat een laptop écht een heel andere tak van sport is. We gaan niet zo ver als het vervangen van een moederbord en processor (ook dat is van een ander niveau), maar laten je wel zien hoe je bijvoorbeeld een harde schijf of een geheugenmodule vervangt.
01 Voorbereidingen
Een goede voorbereiding is het halve werk, luidt het cliché. En clichés zijn vaak clichés omdat ze nu eenmaal waar zijn, en ook dit is daar geen uitzondering op. Als je geen voorbereidingen treft en in een rommelige ruimte aan de slag gaat, ben je in no-time je schroeven kwijt, stoot je je systeemkast om, ga je met je schoen op je nieuwe kaart staan, enzovoort. Zorg er dus voor dat je een paar bakjes of schaaltjes hebt staan voordat je gaat schroeven (als alle schroeven identiek zijn is één bakje voldoende) en zorg ervoor dat je lekker de ruimte hebt. Voor je nieuwe en oude componenten, maar bijvoorbeeld ook om je systeemkast op z’n kant te kunnen leggen, mocht dat nodig zijn. Een antistatisch polsbandje hoef je van ons niet te kopen, maar raak wel even een metalen oppervlak aan (bijvoorbeeld een verwarmingsradiator of systeemkast) voordat je de componenten vastpakt om jezelf te ontladen en te voorkomen dat je problemen veroorzaakt. Tot slot laat het zich raden (maar we zeggen het toch maar even) dat je de stekker uit het stopcontact moet trekken voordat je een schroevendraaier ter hand neemt: werken in een gevoede systeemkast is levensgevaarlijk.
©PXimport
02 Systeemkast openschroeven
Wanneer je alle voorbereidingen hebt getroffen, is het tijd om de systeemkast open te schroeven. Zoals je kunt lezen in het kadertje ‘Geen kast is hetzelfde’, kunnen we je geen pasklare uitleg geven voor het openschroeven van je systeemkast. Wel kunnen we je melden dat je bij de meeste (maar niet alle) systeemkasten maar één kant hoeft open te maken om bij alle componenten te komen, en die kant is doorgaans níét de kant waar zich de voeding bevindt. Bekijk je systeemkast dus goed van de achterkant en check welke schroefjes bedoeld zijn om de zijkant die je wilt losschroeven op z’n plek te houden. Zo voorkom je dat je schroefjes losmaakt die helemaal niets met de systeemkast te maken hebben, om vervolgens niet meer te weten waar je die schroefjes weer moet bevestigen. Wanneer je de juiste schroeven hebt losgedraaid, kun je de zijkant vaak eenvoudig van de rest van het systeem schuiven. Tip: doe dat niet achteloos en kijk goed hoe het systeem in elkaar schuift/klikt. Dat voorkomt heel wat ellende wanneer je op het eind de boel weer in elkaar moet schuiven.
©PXimport
Geen kast is hetzelfde
We laten je in dit artikel zien hoe je de systeemkast openschroeft en hoe je componenten vervangt. Echter, geen systeemkast is hetzelfde: elke fabrikant heeft zo z’n eigen manier om z’n componenten in te bouwen. Staar je dus niet blind op de voorbeelden in dit artikel en probeer het principe erachter te begrijpen. Of een schijf nu horizontaal of verticaal wordt geplaatst, dat maakt niet uit, als je maar kijkt hoe hij vastzit, zodat je hem zelf na het losschroeven opnieuw kunt bevestigen.
©PXimport
03 Schoonmaken
Gaan we dan nu eindelijk een component vervangen? Bijna: er is nog één stap die we eerst moeten uitvoeren. In een ideale wereld maak je namelijk regelmatig je computer schoon – vanbuiten én vanbinnen. In werkelijkheid doet bijna niemand dat, ook al is dat wel degelijk noodzakelijk. Stof aan de binnenkant van de systeemkast kan er bijvoorbeeld voor zorgen dat de koeling enorm veel herrie maakt, of erger nog: dat de ventilatoren van je koeling verstopt raken en niet meer draaien. In dat geval kan de temperatuur in je systeemkast zo hoog oplopen dat componenten onherstelbaar beschadigd kunnen raken. Het is natuurlijk niet de bedoeling dat je met je stofzuiger door je systeemkast gaat lopen raggen; daar kun je gewoon een busje perslucht voor kopen. De eerlijkheid gebiedt ons echter te zeggen dat we hier echt weleens de stofzuiger voor gebruiken. Die is immers geschikt om grote dotten stof mee weg te zuigen, als je er maar voor zorgt dat je wegblijft van de componenten, kabeltjes enzovoort, want die kunnen natuurlijk niet zo goed tegen de zuigkracht van je stofzuiger.
©PXimport
04 Harde schijf vervangen
Voor het vervangen van je harde schijf geldt eigenlijk hetzelfde als voor het openen van je systeemkast: kijk goed hoe alles in elkaar zit en met welke schroefjes je de schijf kunt losmaken. Als je dat eenmaal hebt gedaan, kun je de harde schijf er doorgaans eenvoudig uitschuiven. Kijk goed hoe de connectoren aan de achterkant vastzitten, al wijst dat zich met SATA tegenwoordig vanzelf. Als je een schijf hebt gekocht van hetzelfde type als de schijf die er al in zat, dan is het een kwestie van eruit schuiven, stekkers uit de oude schijf, in de nieuwe schijf, terug schuiven en schroeven weer vast. Stap je echter over van een harde schijf naar een SSD (of een compactere harde schijf), dan kan het zijn dat je de schijf moet bevestigen met een slede. Geen zorgen, je krijgt bij zo’n schijf vaak een handleiding. Maar zelfs als dat niet zo is, is het simpelweg een kwestie van de schijf in de slede vastschroeven en de slede vervolgens in de sleuf schuiven waar je oude schijf uit kwam. Het belangrijkst is dat de schijf goed vastzit.
©PXimport
05 Geluidskaart/videokaart
Vroeger zat in vrijwel elke systeemkast een geluidskaart en een videokaart. De technologie is echter zo ver doorontwikkeld dat je voor audio en video geen aparte kaart meer nodig hebt, maar dat deze simpelweg als chip op het moederbord zijn opgenomen. In sommige gevallen wil je echter een krachtiger kaart installeren omdat je bijvoorbeeld zware games wilt spelen of met audio- of videobewerking aan de slag gaat. Wanneer je aan de achterkant van je systeemkast kijkt, zie je dat daar langwerpige metalen plaatjes zitten. Om een kaart te plaatsen, moet je zo’n plaatje losschroeven. Plaats nu de kaart op de plek waar zojuist het metalen plaatje zat en klik de metalen contactpunten in het slot dat bij de plek hoort waarvan je zojuist het plaatje hebt verwijderd (wat voor slot dit is, hangt af van de kaart die je hebt gekocht: lees de documentatie die bij de kaart komt). Gebruik geen grof geweld, maar duw wel hard genoeg zodat je de kaart hoort vastklikken (let op dat er geen kabels in de weg zitten). Afhankelijk van de kaart die je hebt gekocht, kan het zijn dat je nog een voedingskabel moet aansluiten. Ook dit lees je in de documentatie van de kaart die je hebt gekocht.
©PXimport
Onderzoek je componenten
We zouden je in dit artikel graag vertellen welk type harde schijf of geheugenmodule je precies zou moeten kopen. Helaas werkt het niet zo. Zoals geen systeemkast hetzelfde is, zo geldt dat ook voor de onderdelen erin. Wat voor geheugenmodules je moet kopen, hangt af van de geheugenmodules die erin zitten. Je kunt tot op zekere hoogte upgraden, bijvoorbeeld als je van een reguliere harde schijf naar een SSD wilt, maar je kunt niet (zomaar) een SATA-schijf installeren als je systeem alleen IDE ondersteunt. Nu zijn voor de meeste zaken wel converters beschikbaar, maar dat gaat de strekking van dit artikel te buiten. Belangrijk is dat je goed bekijkt wat de mogelijkheden van je systeem zijn voordat je zomaar een nieuw component koopt. Zo kan het zijn dat je voor een bepaalde videokaart een krachtiger voeding nodig hebt, of een bepaalde poort. Als je hier niet uitkomt, kan de speciaalzaak je verder helpen. In Apparaatbeheer (Configuratiescherm) vind je ook veel informatie.
©PXimport
06 Netwerkkaart
In vergelijking met een geluidskaart of videokaart is het vervangen van een netwerkkaart kinderlijk eenvoudig, vooral omdat er niet zo veel verschillende soorten zijn. Je koopt een nieuwe netwerkkaart wanneer je bijvoorbeeld een systeem hebt met een chip die slechts 10 en 100 Mbps ondersteunt, terwijl je een internetverbinding hebt die veel sneller is. Om een nieuwe netwerkkaart te plaatsen, verwijder je wederom het metalen plaatje, schuif je de netwerkkaart op z’n plek en schroef je hem vast. Er zijn hier verder geen bijzondere omstandigheden, dus een netwerkkaart is een mooi component om mee te beginnen als je het spannend vindt.
©PXimport
07 Geheugen
Het plaatsen van een nieuwe geheugenmodule is niet zo ingewikkeld als het lijkt. Vlak bij je processor zie je een aantal sleuven, waarvan er één of meer al zijn voorzien van een geheugenmodule. In sommige gevallen vervang je die module, in andere gevallen plaats je er één of meer bij (dit hangt af van je systeemconfiguratie: lees hiervoor de handleiding of vraag het de speciaalzaak). Om een module te verwijderen, klik je de plastic klemmetjes aan beide zijden open en trek je de module er voorzichtig uit. Om een module te plaatsen, zorg je ervoor dat de metalen contactpunten precies uitlijnen met de sleuven en duw je de module er stevig in (niet met geweld). Daarna klik je de klemmetjes weer vast om de module te vergrendelen.
©PXimport
08 Voeding
Het vervangen van de voeding van je pc is niet hopeloos ingewikkeld, maar er komen nogal wat kabels vandaan. Het is dus vooral belangrijk dat je goed oplet. Als we je een tip mogen geven: maak foto’s van hoe de kabels zijn aangesloten op het moederbord zodat je iets hebt om op terug te vallen. Verder is het simpelweg een kwestie van de juiste voeding kopen, kijken welke schroeven je moet losmaken, de voeding verwisselen en de kabels weer op de juiste plek aansluiten. Dat laatste luistert uiteraard erg nauw, dus documenteer het en ga er niet van uit dat je wel onthoudt wat op welke plek komt.
09 Batterij
We hebben aangegeven dat we het moederbord zelf deze keer met rust laten, maar er is een onderdeel van het moederbord dat je in sommige gevallen wél moet vervangen, en dat is de knoopcelbatterij. Deze batterij kan leegraken en dat betekent dat je computer basale dingen als datum en tijd niet meer kan onthouden, en dat kan voor problemen zorgen. Gelukkig is die batterij echt heel makkelijk te vervangen. Je spot hem vrij eenvoudig op je moederbord, want het is een gewone knoopcelbatterij, zoals je die ook in je thermostaat en andere huishoudelijke apparaten vindt. Verwijderen gebeurt op precies dezelfde manier: zonder geweld en met beleid. Overigens hoef je niet heel krampachtig te doen met het vasthouden van de batterij. Het is een fabeltje dat hij dan in een paar seconden leegloopt. In theorie gaat er inderdaad energie verloren, maar dan moet je de batterij maanden non-stop tussen duim en wijsvinger vasthouden.
©PXimport
10 Testen
Wanneer je de componenten naar keuze hebt vervangen, zou je je systeemkast natuurlijk weer dicht kunnen schroeven. We raden je echter aan om dat toch nog even niet te doen. Het kan bijvoorbeeld zijn dat je iets niet goed hebt aangesloten of dat het component niet werkt. Dan is het natuurlijk extra frustrerend als je de systeemkast net weer helemaal hebt dicht geschroefd en terug op z’n plek hebt gezet, om daarna te ontdekken dat je het hele circus moet herhalen. Wanneer je de vervanging of upgrade hebt uitgevoerd, kun je de systeemkast dus het best weer rechtop zetten, een toetsenbord, muis en beeldscherm aansluiten, en daarna de voeding. De rest kun je even laten zitten. Wanneer het systeem naar behoren werkt en je hebt kunnen bevestigen dat het nieuwe component wordt herkend, kun je het systeem weer uitzetten, de voedingskabel loskoppelen en de kast netjes dichtschroeven. Daarna zet je de systeemkast op z’n plek en sluit je alle randapparatuur weer aan. Mocht er nu opeens iets conflicteren bij het opstarten, dan weet je in elk geval dat het nieuwe component zelf naar behoren werkt.
©PXimport



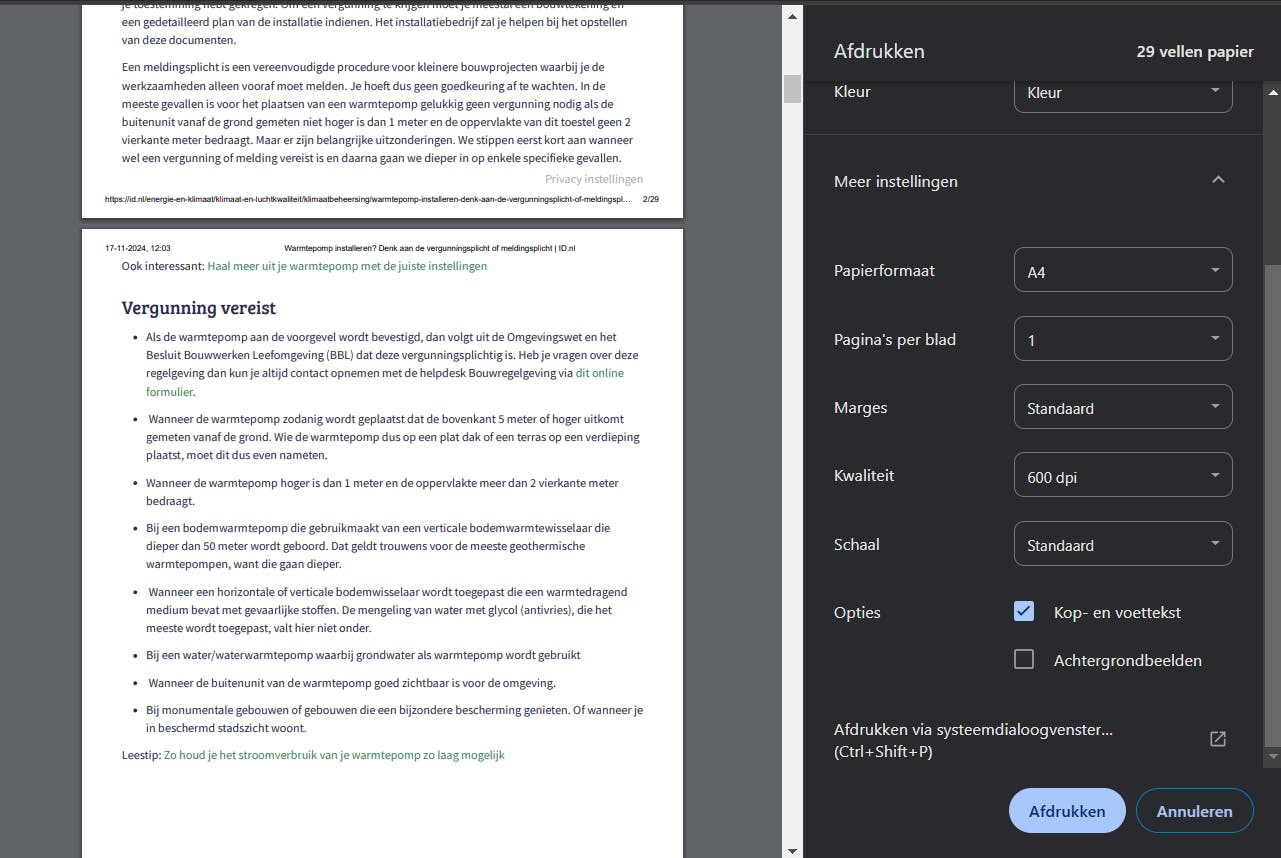 Je kunt de kop- en voetteksten weglaten in de afdruk.
Je kunt de kop- en voetteksten weglaten in de afdruk.