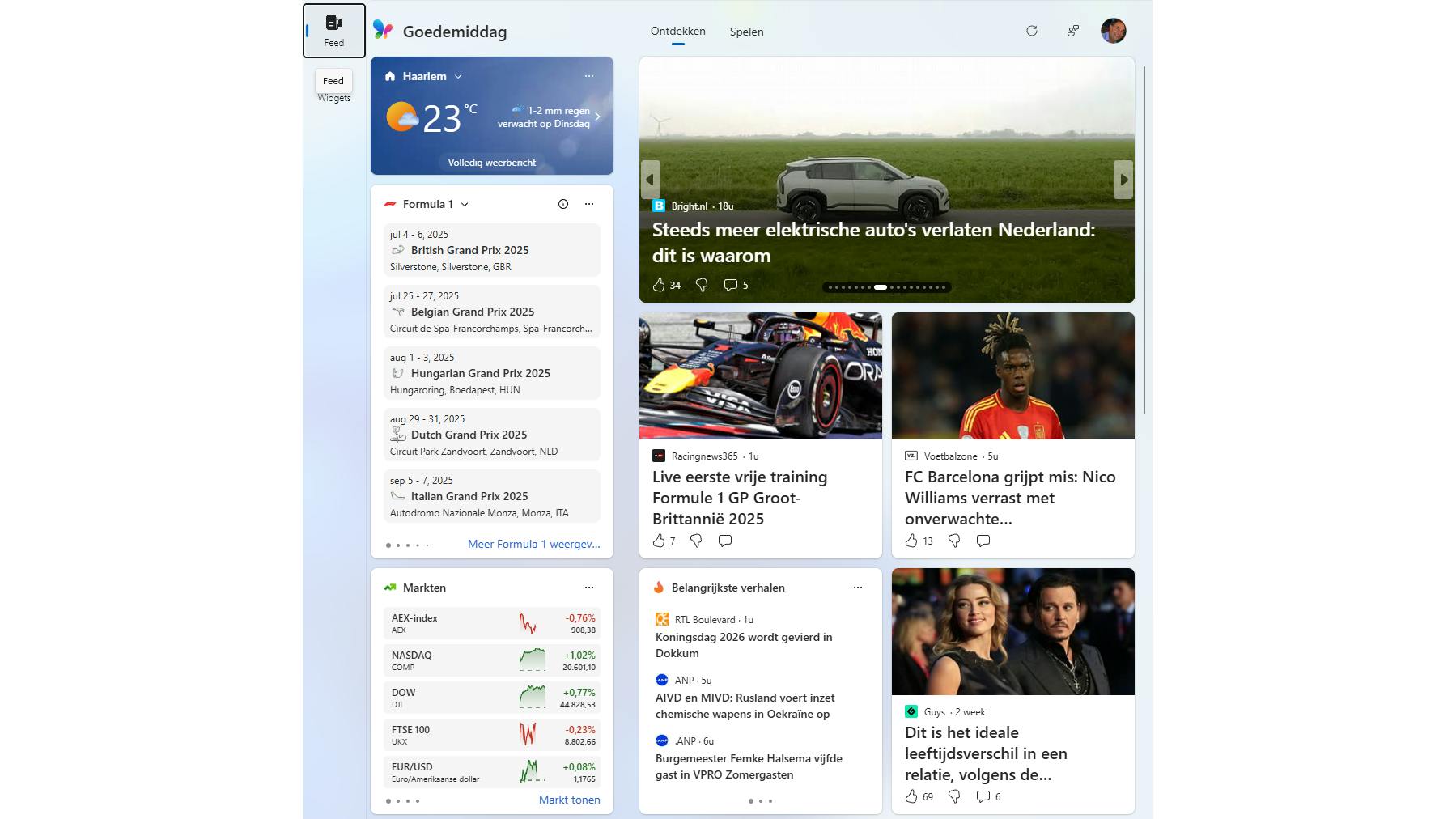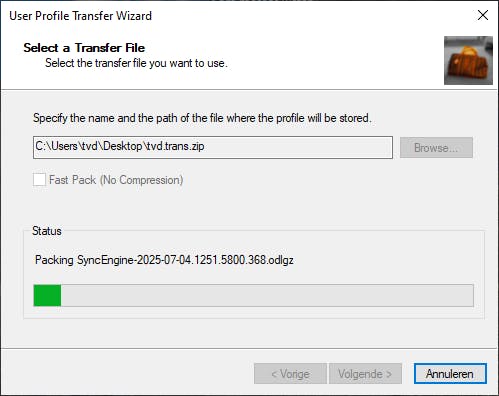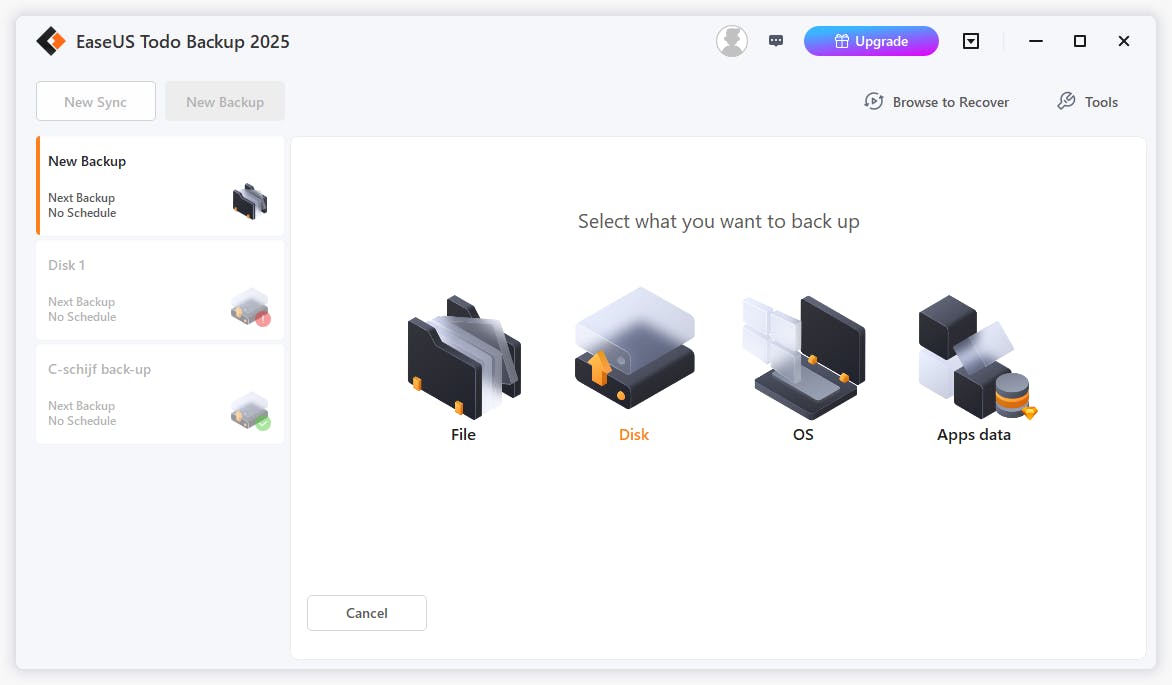De 10 beste alternatieven voor PowerPoint
Ook jij hebt ze vast wel eens moeten bekijken: PowerPoint-presentaties die bestaan uit eindeloze hoeveelheden saaie dia’s. Het is een hele opgave om daar je aandacht bij te houden. Kan dat niet leuker? Jawel! We laten je kennismaken met tien verfrissende alternatieven voor PowerPoint waarmee je audiovisuele verhaal een stuk sprankelender wordt.
Tip 01: Prezi
Heb je het niet zoveel op met het concept van de traditionele dia? Met Prezi werk je niet met een aaneenschakeling van dia’s, maar met een grote mindmap waarbij je inzoomt op de verschillende onderdelen. Op één werkvlak staan alle aandachtspunten, afbeeldingen, pdf-bestanden en filmpjes. Lees ook: In 14 stappen professionele PowerPoint-presentaties maken.
Je bepaalt de volgorde van dat wat de kijker te zien krijgt en je zweeft, zoomt en roteert naar ieder onderdeel. Let een beetje op dat je de Prezi-animatie niet té wild maakt – je wilt natuurlijk niet dat het publiek tekenen van zeeziekte begint te vertonen. Prezi maakt het makkelijk de verbanden te zien tussen de verschillende onderdelen en toont hoe ieder onderdeel in het grotere plaatje past. Er is een gratis abonnement, waarbij je helaas slechts 100 MB aan opslagruimte krijgt. In de gratis versie moet je ook een internetverbinding hebben; het voordeel is dan weer dat je de presentatie met ieder toestel kunt tonen. Daarnaast zijn er verschillende betaalversies waarbij je offline kunt werken en er is ook een educatief aanbod voor studenten en docenten die gratis 4 GB opslag krijgen.
©PXimport
Less is more
Enkele tips om je presentatie leuker te maken:
- De meeste mensen gebruiken een witte, grijze of donkerblauwe achtergrond. Heeft de organisatie waarvoor je werkt een huisstijl, kies dan een kleur die in deze stijl terugkomt. Plaats daarop tekst in wit of zwarte letters.
- Zowat alle PowerPoint-sjablonen plaatsen de titel bovenaan in een blok met daaronder een blok voor de foto of lijstjes. Daar mag je gerust van afwijken. Plaats de tekst bijvoorbeeld eens in de linkerbenedenhoek.
- Lange zinnen horen niet thuis op een dia. Een goede spreker behoeft immers geen ondertitels.
- Wees zuinig met opsommingen en rijtjes. Hier en daar een dia met bulletpoints kan, maar gebruik dit soort dia’s met mate.
Haiku Deck heeft een eigen beeldbank waaruit je afbeeldingen kunt halen.
-
Tip 02: Haiku Deck
Eén van meest voorkomende fouten bij een presentatie blijft dat er veel te veel tekst op een dia staat. Die vergissing kun je met Haiku Deck onmogelijk maken. Sommigen noemen deze tool ook wel de Instagram voor slides. En niet voor niets: Haiku Deck legt de nadruk op de visuele kracht van afbeeldingen. Je kunt plaatjes gebruiken die je al op de computer hebt staan, maar je kunt ook grasduinen in de gigantische beeldenbank waarvan Haiku Deck gebruikmaakt. De thema’s, voorgestelde kleurschema’s en lettertypes ogen erg fris. Je kunt echter geen eigen lettertypes selecteren, omdat deze in de thema’s zijn ingebakken. Ook hier bewaar je de presentatie in de cloud. In de pro-versie kun je het resultaat trouwens als een PowerPoint-bestand exporteren. Ook Haiku Deck biedt zowel een gratis account als premium versies en kent een prima app voor iOS.
©PXimport
Tip 03: Google Slides
Een PowerPoint-alternatief waar geen prijskaartje aan hangt, is Google Slides. Wat betreft werkomgeving is goed afgekeken bij Microsoft. Slides is van meet af aan gebouwd om mensen te laten samenwerken aan dezelfde presentatie. Het maakt niet uit of je Google Slides via macOS, Windows 10, Windows 7 of iOS of Android gebruikt: het ziet er op cross-platform en onafhankelijk van de versie van je besturingssysteem hetzelfde uit. Een ander pluspunt van Slides is de eenvoud. Het toevoegen van tabellen, afbeeldingen, video, vormen en overgangen is kinderspel. In een tijd waarin toepassingen steeds veelzijdiger maar daardoor tegelijk ingewikkelder worden, is Slides verfrissend gebruiksvriendelijk. Wanneer je de Google Presentaties-app uit de Chrome Web Store installeert en de juiste instellingen in Google Drive aanbrengt, is het mogelijk om Google Slides-presentaties offline te bewerken en te tonen. Bovendien is er een Google Presentaties-app voor Android en iOS om de voorstelling op je tablet te tonen.
©PXimport
In SlideDog maak je een ‘playlist’ van alle onderdelen die je wilt laten zien
-
Tip 04: SlideDog
Ook bijzonder is SlideDog. Wil je een combinatie maken van PowerPoint-dia’s, webpagina’s, videoclips, Prezi-bestanden en (een paar) pdf-documenten? SlideDog laat alles met één klik op de knop keurig verschijnen. Alle verschillende elementen plaats je in een soort afspeellijst, waarin je zelf de volgorde van alle onderdelen aangeeft. Dat maakt SlideDog ook uitermate geschikt om presentaties van verschillende sprekers op een conferentie te verzamelen. Met deze tool maak je zelfs presentaties waarbij de inhoud op bepaalde tijdstippen automatisch wisselt en die je op het einde automatisch opnieuw laat beginnen.
Dit komt bijvoorbeeld van pas op tentoonstellingen en beurzen. Leuk zijn ook de Live Stream Presentations waarbij je de toeschouwers via een link de presentatie laat volgen op hun eigen laptop of tablet. SlideDog werkt alleen op Windows en kent een gratis versie en een mobiele editie. Voor de geavanceerde kenmerken betaal je 14,99 dollar per maand of 99 dollar per jaar (resp. ca. 13,50 en 89 euro).
©PXimport
Praktische tips
- Start eens niet met het geijkte ‘titel, locatie en datum’, maar start met een knaller. Vat de kernboodschap samen met een citaat, een actualiteit of, beter nog, vertel een anekdote om het publiek aan het denken te zetten.
- PowerPoint wordt door onervaren presentatoren gebruikt als spiekbrief, waarbij alles wat ze willen zeggen ook op het scherm staat. Zorg dat je publiek vooral naar jou luistert en niet hoeft mee te lezen. Een verhaal van een goede verteller, ondersteund door sterke foto’s, blijft langer hangen dan een dia met tien opsommingen.
- Test filmpjes meerdere malen. Als het ergens fout loopt bij een presentatie, dan is het bij het inladen van video. Je hebt bijvoorbeeld de presentatie een update gegeven, maar de filmpjes staan hierdoor niet meer in de juiste map. Een generale repetitie voordat je écht start is dan ook altijd slim.
- Gebruik de presentatorweergave. In deze optie zie je de volgende dia al, waardoor je vloeiende overgangen in je verhaal kunt maken.
- Probeer zelf lol te hebben in je presentatie. Niets is zo aanstekelijk als een presentator die zichtbaar plezier in zijn eigen ‘voorstelling’ heeft.
Tip 05: Keynote
De eerste versies van Apples Keynote zorgden niet voor een wow-gevoel, maar vanaf Keynote 6.6 zijn alle punten van ergernis weggewerkt. Zo zijn de taakbalken aanpasbaar. Ook de presentatiemodus, waarin de spreker het verloop van dia’s en zijn noties volgt, laat zich instellen naar de behoefte van de gebruiker. De meer ervaren Mac-gebruikers kunnen hun dia’s door middel van AppleScript van slimme functies voorzien. Op die manier verschijnen leuke extra’s zoals de huidige tijdsaanduiding, of worden automatisch afbeeldingen ingeladen.
We zagen zelfs voorbeelden van scripts om Philips Hue-lampen te bedienen vanuit de presentatie! Keynote werkt alleen op macOS en iOS, en uiteraard kun je de bestanden bewaren op iCloud Drive, de online clouddienst van Apple. Indrukwekkend is de overgang Magisch verplaatsen. Met deze functie laat je tekst en afbeeldingen die op dezelfde dia’s voorkomen soepel van plaats verwisselen of van uiterlijk veranderen. Dit kunstje lijkt nog het meest op het morph-effect. Weer eens wat anders dan de afgezaagde vliegende letters. Bovendien beschikt de gebruiker over magnetische hulplijnen die de presentatie stijlvast maken.
©PXimport
Met Visme maak je niet alleen interactieve slideshows, maar ook boeiende infographics
-
Tip 06: Visme
Met de online tool Visme maak je niet alleen diashows, maar ook infographics, rapporten en zelfs webpagina’s. Die infographics kunnen zowel statisch zijn als bewegend. Bovendien kun je ze opnemen in de presentaties. Visme werkt met widgets, interactieve elementen die je op het werkvlak sleept. Voor de afbeeldingen heeft Visme een eigen uitgebreide beeldbank. Dit programma moet het hebben van zijn grafische inventiviteit en van de slimme manier waarmee het gebruikers helpt smaakvolle presentaties te maken.
Want het moet gezegd, de producten van Visme herken je aan hun frisheid. De ontwerpsoftware werkt op html5, wat betekent dat het programma bruikbaar is in iedere browser op ieder toestel. Wanneer het project klaar is, kun je het downloaden als afbeelding, als pdf- of html5-project. Bovendien kun je met verschillende personen aan hetzelfde project werken. Met een gratis account van Visme kun je drie infographics samenstellen die altijd openbaar zijn. Er staat wel een logo van Visme op.
©PXimport
Dodelijke clichés
Een foto zegt meer dan duizend woorden. Dezelfde foto die je dus in tien presentaties ziet opduiken heeft hetzelfde effect als het aanhoren van tien maal dezelfde duizend woorden. Aargh! Vermijd de klassiekers die we ondertussen meer dan genoeg gezien hebben: zakenmensen die in een groep naar een computerscherm staren, handen met opgestoken duimen, pijlen die op hun doel afgaan, poppetjes die elkaar in een cirkel een hand geven, puzzelstukjes die precies passen…
©PXimport
Tip 07: Emaze
Emaze pakt uit met video-achtergronden en 3D-zoomeffecten. Je zou kunnen denken dat al dit grafisch geweld overdreven is en dat het de aandacht afleidt van de kernboodschap – tot je de voorbeelden ziet. Verbluffend! Je zweeft bijvoorbeeld door een wolkenlucht langs afbeeldingen, grafieken en bulletpoints, of door een moderne galerij navigeren waar de inhoud van je dia’s als pronkstukken aan de wanden hangen. Wanneer de presentatie klaar is, kun je het bestand downloaden om offline te gebruiken.
Met de Emaze Viewer bekijk je de presentatie vanaf de harde schijf. Je kunt de voorstelling ook uitvoeren in html-formaat, als mp4-videobestand of in pdf. In het laatste geval houd je er een statisch document aan over. Interessant is de functie Emazify your PowerPoint waarmee je bestaande presentaties kunt pimpen. Hierbij upload je een bestaande presentatie vanaf de harde schijf en selecteer je een Emaze-thema, waarna het online programma de omzetting doet. In het resultaat moesten we nog hier en daar enkele tekstblokjes verschuiven, maar de uitkomst blijft indrukwekkend. Emaze beschikt zelfs over een automatische vertaaltool. Een Pro-account kost 9 dollar per maand (ca. 8 euro). Studenten betalen 4,50 dollar (ca. 4 euro) per maand en docenten 8 dollar (ca. 7,20 euro).
©PXimport
Tip 08: Projeqt
Als het gaat om de kracht van het verhaal, dan is Projeqt interessant. Deze typische storytelling-tool geeft je veel ruimte om het verhaal te ontwikkelen. Zo kun je in je verhaal bijvoorbeeld subpresentaties invoegen, mocht je tijdens je presentatie een onderwerp uitgebreider willen behandelen. In tegenstelling tot PowerPoint kun je met Projeqt op die manier een niet-lineaire presentatie maken. Je kunt je verhaal van de grond af opbouwen, of je gebruikt bestaande PowerPoint- of pdf-bestanden die Projeqt omzet in de geselecteerde stijl. Ook kun je dia’s toevoegen waarop in real time inhoud te zien is van diverse platforms zoals YouTube, Twitter, Vimeo en Facebook. Projeqt laat zelfs audio-notities en interactieve kaarten toe. Daarna publiceer je het project online of deel je het via sociale media. Dit is bijvoorbeeld een interessante manier om je LinkedIn-profiel te personaliseren met een verhaal over jezelf. Projeqt is gratis.
©PXimport
Geen tijd? Slidebean heeft kant-en-klare sjabloonpakketten voor je
-
Tip 09: Slidebean
Voor wie geen zin of tijd heeft om een mooie slideshow te maken, is er Slidebean. Dit PowerPoint-alternatief gaat uit van een sjabloonpakket, een zogenaamde deck, die uit één van de verschillende categorieën komt. Iedere dia is al opgemaakt met tekst en placeholders die je simpelweg invult met eigen materiaal. Uiteraard kun je ook vanaf nul beginnen, maar dan ga je aan het nut van deze oplossing voorbij. Verder kun je de lay-out, kleurenschema’s en de keuze van de lettertypes wijzigen, zolang je binnen de beproefde voorinstellingen blijft. Zelfs al is het je nog nooit in je leven gelukt om de juiste stropdas bij het juiste hemd te kiezen: met Slidebean kun je geen foute stijlcombinaties maken. Slidebean heeft een gratis proefversie; de goedkoopste betaalde versie kost 9 dollar per maand (ca. 8 euro).
©PXimport
Tip 10: PowToon
En tot slot is er PowToon, de meest ludieke onder de presentatietoepassingen. Je trekt gegarandeerd de aandacht wanneer de inhoud in de stijl van Amerikaanse cartoons in beeld komt. Leuk wanneer verschillende elementen door een hand op de dia’s worden gezet of weggehaald. Op die manier krijgt zelfs de saaiste inhoud iets pittigs. Voor de echte liefhebbers zijn er zelfs gratis deuntjes die je tijdens de presentatie kunt laten horen. Voor een presentatie van een kwartier is PowToon niet geschikt. Wel interessant is dat je er korte geanimeerde presentaties mee maakt die je dan door middel van drie muisklikjes publiceert op een website. De gratis versie is beperkt tot presentaties van maximum vijf minuten. Pas wanneer je intekent op een premium abonnement kun je de animatie in HD downloaden.
©PXimport