Alternatieven voor Outlook
Microsoft Outlook is zonder meer het bekendste mailprogramma. Wist u echter dat er ook prima alternatieven voor deze software bestaan? Wij hebben een selectie gemaakt van Outlook-alternatieven die dezelfde of zelfs betere functies bieden.
Windows Live Mail
Voor thuisgebruik kunt u prima aan de slag met Windows Live Mail. De nieuwste versie van dit programma, dat u kosteloos kunt gebruiken, vindt u op Windows Live. Windows Live Mail maakt deel uit van Windows Live, waar onder andere ook Hotmail en Messenger onder vallen.
1. Indeling
Ooit was er Outlook Express, waarvan de naam al sterk deed vermoeden dat het om een afgeslankte versie van Outlook ging. Outlook Express is inmiddels vervangen door Windows Live Mail. Met Windows Live Mail kunt u uw e-mail beheren zoals u dat ook al gewend bent van Outlook. Het programma kent dan ook een grotendeels vergelijkbare indeling. Links vindt u een overzicht van alle accounts. Linksonder ziet u koppelingen naar de agenda, de lijst met contactpersonen, rss-feeds en nieuwsgroepen. Rechts vindt u uw mailberichten, een voorbeeldweergave en een miniatuuragenda.
2. Webmail koppelen
Vergeleken met Microsoft Outlook kent Windows Live Mail zelfs een aantal extra voorzieningen. Een goed voorbeeld hiervan is de mogelijkheid om uw webmail (bijvoorbeeld Hotmail of Gmail) direct in Windows Live Mail af te handelen. Dat is handig, want in Outlook hebt u daar nog een externe uitbreiding voor nodig. Klik in Live Mail op de tab Bestand (links van Start) en kies Opties / E-mailaccounts. Klik op de knop Toevoegen en kies E-mailaccount. In het volgende venster geeft u uw e-mailadres en wachtwoord op. De kans is groot dat Windows Live Mail eigenhandig de verdere instellingen kan configureren. De webmailfunctie ondersteunt populaire e-maildiensten zoals Hotmail en Gmail. Na afloop worden ze toegevoegd aan het menu aan de linkerkant, waarbij elk account een eigen kleur krijgt.
©PXimport
Windows Live Mail is de opvolger van Outlook Express.
3. Berichtregels instellen
Berichtregels spelen een belangrijke rol in Outlook en ook in Windows Live Mail kunt u er prima mee aan de slag. Klik op de tab Mappen en vervolgens op de knop Berichtregels. Het instellingenvenster is nagenoeg gelijk aan dat van Outlook. Eerst selecteert u een of meer voorwaarden en vervolgens een of meer bijbehorende acties. In het derde vak klikt u op de onderstreepte woorden om de beschrijving te bewerken. In het laatste vak geeft u de eigen regel een passende naam. Bevestig met een klik op Regel opslaan. Mailberichten die aan de opgegeven criteria voldoen, worden volgens deze regel afgehandeld. Uiteraard kunt u meerdere criteria aanmaken. In het hoofdvenster Regels vindt u alle regels. Hier kunt u ook de volgorde van de regels aanpassen. Selecteer een regel en klik op Omhoog of Omlaag. U kunt een regel ook direct toepassen. Hiervoor selecteert u hem en klikt u op Nu toepassen. De regel wordt direct uitgevoerd binnen het geselecteerde postvak.
©PXimport
Windows Live Mail is de opvolger van Outlook Express.
4. Inplannen als afspraak
Een handige mogelijkheid die Outlook biedt, is dat u een e-mail om kunt zetten in een afspraak, zodat die meteen in de agenda terechtkomt. In Windows Live Mail is dit ook mogelijk. Selecteer het e-mailbericht dat u wilt kopiëren naar de agenda en klik op de knop Toevoegen aan agenda. Deze knop vindt u op het tabblad Start. Vervolgens kunt u de tijd opgeven en zelfs kiezen in welke agenda de afspraak moet worden opgenomen. Dit is prettig als u meerdere agenda's onderhoudt. Tevreden? Bevestig met een klik op Opslaan en sluiten.
©PXimport
Ook in Windows Live Mail kan een e-mailbericht worden omgezet in een afspraak.
5. Discussieweergave
Als u vaak meerdere berichten ontvangt over hetzelfde onderwerp, kan uw postvak aardig vol raken. Dankzij de discussieweergave worden berichten gegroepeerd die bij elkaar horen. De discussieweergave kunt u zelf inschakelen in Windows Live Mail. Klik hiervoor op de tab Beeld en vervolgens op de knop Discussies. Als u nu voor Aan kiest, worden berichten die bij elkaar horen voortaan gegroepeerd. U kunt de weergave op elk moment weer uitschakelen, door opnieuw op Discussies te klikken en vervolgens voor Uit te kiezen.
6. Snelle weergaven
In Outlook is veel aandacht besteed aan het efficiënt tonen van e-mailberichten. Bij Windows Live Mail is dit echter niet anders. Een belangrijk onderdeel vormt de optie Snelle weergaven. Hiermee kunt u met één klik op de knop een vooraf ingestelde weergave van uw postvakken opvragen. Prettig is dat u de snelle weergaven zelf kunt definiëren. Klik op de tab Beeld en kies voor Snelle weergaven. U vindt deze knop in het vak Weergaven. In het venster dat nu wordt getoond, geeft u aan welke weergave u wilt activeren. Zo kunt u kiezen voor het weergeven van de verzonden items van alle e-mailaccounts, of van de gemarkeerde items uit alle e-mailaccounts. U kunt meerdere weergaven selecteren. Sla de wijzigingen op door op OK te klikken.
7. Fotoberichten
Ten opzichte van Outlook kent Windows Live Mail extra functies die specifiek zijn toegevoegd voor thuisgebruik. Zo is er de optie Fotobericht, waarmee u een e-mailbericht met foto's kunt opstellen. Op zich is dat niets nieuws, maar de wijze waarop de foto's worden verspreid, steekt in Live Mail slimmer in elkaar. Allereerst worden de foto's in een opgemaakte e-mail geplaatst. Daarnaast worden de berichten niet meegestuurd met het eigenlijke e-mailbericht, maar op een online opslagdienst (SkyDrive) opgeslagen. Het voordeel hiervan is dat u niet meer bent gebonden aan een maximale bijlage-omvang. De ontvanger kan de foto's online bekijken in een diavoorstelling en ervoor kiezen om ze in de hoge resolutie te downloaden. Om gebruik te maken van deze functie, klikt u op de knop Fotobericht (op de tab Start). Vervolgens voegt u de foto's toe.
©PXimport
Wilt u foto's versturen per e-mail? Door gebruik te maken van fotoberichten kan de ontvanger de platen in hoge resolutie van een online locatie downloaden.
Hierna kunt u de lay-out van de presentatie aanpassen. Klik op de tab Indeling. In het vak Albumstijlen kiest u de weergave. Klik op Foto's in willekeurige volgorde weergeven als u niet wilt dat een vaste volgorde wordt gehanteerd. In de sectie Online album kunt u bepalen welke grootte de foto's moeten hebben en het privacyniveau van het album instellen. Standaard mogen alleen ontvangers van het bericht het fotoalbum op SkyDrive bekijken. Ook worden er standaard meerdere meta-gegevens bij de foto opgeslagen, zoals de locatie, beschrijving van de camera en het tijdstip van opname.
8. Meerdere agenda's
Windows Live Mail ondersteunt het gelijktijdig gebruik van meerdere agenda's. Klik op de knop Agenda, die u linksonder in het scherm vindt. Vervolgens ziet u links een overzicht van agenda's die u kunt openen in Windows Live Mail. U kunt zich aanmelden met een Windows Live ID, zodat ook de agenda van bijvoorbeeld Hotmail wordt gesynchroniseerd. Bij gebruik van meerdere agenda's is het handig als u de individuele afspraken van elkaar kunt onderscheiden. U kunt in Live Mail de standaardkleuren van de agenda (en daarmee de afspraken) aanpassen. Klik met de rechtermuisknop op de agenda die u wilt aanpassen en kies Eigenschappen. Vervolgens kunt u een naam opgeven, de kleur kiezen en een beschrijving van de agenda opgeven.
©PXimport
Windows Live Mail ondersteunt het gelijktijdig gebruik van meerdere agenda's.
9. Contactpersonen
Windows Live Mail biedt uitgebreide mogelijkheden voor het beheer van contactpersonen. Klik linksonder in het menu op Contactpersonen. Als u gebruikmaakt van een sociaal netwerk (zoals LinkedIn of Facebook) of Windows Live Messenger, worden de contactpersonen met deze online diensten gesynchroniseerd. Klik op een contactpersoon en klik op de knop Profiel bekijken. U ziet nu direct welke updates de persoon in kwestie onlangs heeft gemaakt. Voor een optimaal resultaat meldt u zich eerst aan met een Windows Live ID. Klik op de knop Aanmelden, uiterst rechtsboven. U kunt de lijst met contactpersonen ook exporteren, bijvoorbeeld om hem te gebruiken in een ander programma. Klik daarvoor op de knop Exporteren. Kies vervolgens het gewenste formaat: een bestand met door komma's gescheiden waarden, of een visitekaartje.
10. Meedenken
Windows Live Mail is ontwikkeld met het oog op thuisgebruik. Dat merkt u bijvoorbeeld zodra u foto's toevoegt (zoals u hebt gelezen, worden deze in een Fotobericht opgenomen). Ook emoticons worden automatisch omgezet in een 'opgemaakte' variant. Hebt u hier geen behoefte aan? U kunt dit uitschakelen. Klik op de tab Bestand (links van Start) en kies Opties / Mail. Selecteer het tabblad Opstellen en haal het vinkje weg bij Speciale toetscombinaties in emoticons omzetten. Daarnaast kunt u het vinkje weg bij Berichten omzetten in fotoberichten als foto's worden toegevoegd.
©PXimport
U kunt de opties die zijn gericht op thuisgebruik ook uitschakelen.
Mozilla Thunderbird
Een ander uitstekend alternatief voor Microsoft Outlook is Mozilla Thunderbird. Dit programma wordt intensief onderhouden door een grote groep ontwikkelaars en regelmatig van updates voorzien. Bovendien is het erg compleet, en het kan zich prima meten met Outlook. U vindt de nieuwste versie op Mozilla.
11. Conversatie
Mozilla Thunderbird ondersteunt discussieweergaven. Open het postvak waarvan u de weergave wilt aanpassen en kies vervolgens Beeld / Conversaties. Selecteer de gewenste discussieweergave, bijvoorbeeld die van ongelezen of genegeerde conversaties. Via hetzelfde menu kunt u de conversaties ook in één keer in- en uitklappen.
12. Labelen
Berichten in Thunderbird kunt u labelen. Zo kunt u berichten labelen die u nog moet verwerken, of berichten die belangrijk zijn. Vervolgens kunt u de berichten gemakkelijk terugvinden. Selecteer het bericht dat u van een label wilt voorzien en klik op de knop Labelen. Er zijn vijf standaardlabels: Belangrijk, Werk, Persoonlijk, Nog te doen, en Later. Daarnaast kunt u eigen labels maken. Om er zelf een te maken, kiest u de optie Nieuw label en geeft u het label een geschikte naam.
©PXimport
Het hoofdvenster van Thunderbird.
13. Filteren op bericht
Werkt u vaak met hetzelfde soort berichten en wilt u ze steeds op dezelfde manier afhandelen (bijvoorbeeld door ze te verplaatsen naar een andere map)? Selecteer het bericht waarvoor u een filter wilt maken. Kies vervolgens voor Bericht / Filter maken op basis van bericht. Geef het filter een naam en geef op aan welke criteria het bericht moet voldoen. Vervolgens geeft u aan welke acties moeten worden uitgevoerd. Zo kunt u het bericht verplaatsen, kopiëren of labelen. Tevreden met de instellingen? Klik op OK.
Naast het maken van specifieke berichtfilters, kunt u ook algemene filters maken. U werkt hierbij dus niet op basis van een bestaand bericht, maar stelt het filter zelf samen. In het hoofdvenster van Thunderbird kiest u voor Extra / Berichtenfilters. Klik op de knop Nieuw. Vervolgens stelt u het filter op. Volg daarbij de stappen die u in de vorige tip hebt gelezen.
�©PXimport
Maak gebruik van filters om uw e-mail te sorteren.
14. Werken met tabs
Een handig onderdeel van Mozilla Thunderbird is de ondersteuning van tabs. Zodra u een bericht opent, wordt het getoond in een aparte tab. U kunt dus meerdere berichten naast elkaar openen. Deze worden in verschillende tabs getoond.
15. Snelfilteren
Bovenin het hoofdvenster van Thunderbird vindt u de optie Snelfilter. Met het Snelfilter kunt u vlot een andere weergave van het postvak opvragen. U kunt bijvoorbeeld filteren op berichten die zijn gelabeld, of op berichten die zijn voorzien van een attachment. Klik op het pictogram van het filter dat u op de huidige weergave wilt toepassen.
©PXimport
Met het Snelfilter kunt u vlot een andere weergave van het postvak opvragen.
16 Sneller berichten doorzoeken
U kunt Thunderbird relatief eenvoudig koppelen aan het ingebouwde zoekmechanisme van Windows. Dankzij dit zoekmechanisme kunt u sneller berichten doorzoeken. Standaard wordt het zoekmechanisme niet ingezet door Thunderbird. Om het te activeren, klikt u op Extra / Opties en vervolgens op de knop Geavanceerd. Op de tab Algemeen plaatst u een vinkje bij de optie Windows Zoeken toestaan om berichten te doorzoeken. Bevestig met een klik op OK.
17. Importeren
In Thunderbird vindt u de mogelijkheid om e-mailberichten, adresgegevens en andere instellingen (zoals filters) te importeren. U gebruikt hiervoor een aparte wizard. Kies Extra / Importeren, zodat deze wizard wordt geopend. U kunt ervoor kiezen om alle items te importeren of alleen specifieke gegevenstypen. Hierna geeft u aan uit welk programma de items moeten worden geïmporteerd.
©PXimport
Gebruik de hiervoor bestemde wizard om bestaande items te importeren.
18. Extraatjes
De functionaliteit van Outlook kan worden uitgebreid middels add-ons, maar de mogelijkheden van Thunderbird zijn op dit vlak een stuk verder doorontwikkeld. Ook bij dit programma gebruikt u add-ons om nieuwe functies toe te voegen. Als u op Extra / Add-ons klikt, wordt een nieuw venster geopend. In de sectie Add-ons verkrijgen klikt u op de koppeling Door alle add-ons bladeren. Het aanbod aan add-ons is erg groot. Vooral de add-ons in de kolommen Topdownloads en Best beoordeeld zijn interessant.
19. Archiveren
Outlook beschikt over de optie AutoArchiveren, waarmee u oude berichten op een aparte locatie kunt onderbrengen. Ook in Thunderbird is een archiveringsfunctie ingebouwd. Gearchiveerde berichten worden daarmee verplaatst naar de aparte map Archieven. Wilt u een bericht archiveren? Klik met rechts op het bericht en kies Archiveren. In de map Archieven vindt u alle eerdere e-mailberichten.
©PXimport
Ook in Thunderbird kunt u oude e-mailberichten archiveren.
Free Mail Commander
Dat een e-mailprogramma niet altijd log en omvangrijk hoeft te zijn, bewijst Free Mail Commander. Dit programma hoeft u niet te installeren. U kunt het daardoor bijvoorbeeld heel eenvoudig vanaf een usb-stick gebruiken.
20. Aan de slag
U vindt Free Mail Commander via Internet Soft. Het programma beslaat slechts 5 MB. Links in het hoofdvenster vindt u de beschikbare mappen. Daaronder kunt u schakelen tussen verschillende weergaven. Standaard worden alle berichten getoond. U kunt er ook voor kiezen om alleen nieuwe of ongelezen berichten te tonen (kies voor New of Unread).
21. Anti-spam
Standaard is het anti-spamfilter in Free Mail Commander uitgeschakeld. U kunt de beveiliging verbeteren door het anti-spamfilter in te schakelen. Kies Extra / Preferences en vervolgens de tab Filters. Plaats een vinkje bij de optie Pas anti-spamfilter toe. U kunt in ditzelfde venster een anti-virusprogramma instellen. Dit doet u in de sectie Anti-virus, wederom op de tab Filters.
©PXimport
Het hoofdvenster van Free Mail Commander.
22. Mailinglijst maken
Interessant in Free Mail Commander is de mogelijkheid om een mailinglijst te maken. Hiermee kunt u in één keer een mail naar een groep van meerdere personen sturen die in uw contactenlijst staan. In het hoofdvenster van Free Mail Commander klikt u op Mailing List. Vervolgens kiest u de contactpersonen aan wie u de e-mail wilt versturen. Klik op Next als u de lijst compleet hebt. Vervolgens kunt u de eigenlijke e-mail opstellen. U kunt hierbij gebruikmaken van een sjabloon als u de e-mail wilt opmaken. Ook kunt u een bijlage toevoegen. Klik hierna wederom op Next. Tot slot kunt u de mailing opslaan zodat u hem op een later moment kunt verzenden, of hem direct versturen. Klik in dat laatste geval op Send.
©PXimport
Een interessante optie in Free Mail Commander is dat u een mailinglijst kunt maken.
23. Afmelden bij de lijst
Uiteraard moet u het ook mogelijk maken dat ontvangers zich kunnen afmelden bij uw mailinglijst. Kies Mailing List / Create Unsubscribe Rule. Geef de regel een naam en stel de regels in waarmee anderen zich kunnen afmelden. U kunt bijvoorbeeld aangeven dat gebruikers zich kunnen afmelden door een e-mail te sturen met in de onderwerpregel een specifiek woord (zoals 'afmelden'), waarna de persoon automatisch uit de lijst met ontvangers wordt gehaald.
©PXimport
U moet er uiteraard voor zorgen dat ontvangers van mailings zich kunnen afmelden.
24. Groeperen
Ook Free Mail Commander beschikt over een discussieweergave. Kies Message / Group Mode en vervolgens Group By Subject. De berichten met eenzelfde onderwerp worden nu in een discussieweergave getoond.
25. Meerdere sjablonen
In Free Mail Commander is veel aandacht besteed aan de mogelijkheid om meerdere e-mailsjablonen te gebruiken. Waar veel andere mailclients zich beperken tot twee of drie templates, is in dit programma een apart venster voor sjabloonbeheer opgenomen. Klik in de werkbalk op de knop Sjabloon. Er wordt nu een nieuw venster geopend. Klik vervolgens op New Topic. Hiermee maakt u een nieuwe categorie aan waarin u de sjablonen kunt onderbrengen. Hierna selecteert u de categorie en klikt u op de knop New. Nu kunt u een nieuwe sjabloon maken. Geef hem een naam en kies eventueel voor een sjabloontype (dit is niet vereist). Vervolgens maakt u de sjabloon. Bevestig met een klik op Opslaan. De sjabloon is toegevoegd aan het sjablonenbeheer.
eM Client 3
eM Client kan zich voor wat functionaliteit betreft uitstekend meten met Microsoft Outlook. Het programma beperkt zich niet alleen tot e-mail, maar biedt ook uitgebreid agendabeheer en een aparte sectie voor contactpersonen.
26. Aan de slag
Ga naar eM Client en haal hier de nieuwste versie van eM Client binnen. Nadat u de wizard hebt gebruikt om het e-mailaccount in te stellen, wordt het hoofdvenster van eM Client geladen. Zodra u op een bericht klikt, worden rechts in het venster de contactgegevens van de afzender geladen. Handig is het onderdeel Message History. In dit vlak ziet u in één oogopslag welke berichten u eerder met de persoon in kwestie hebt uitgewisseld. De tab ernaast, Attachment History, toont alle uitgewisselde e-mailbijlagen.
©PXimport
eM Client is een bijzonder uitgebreid e-mailprogramma, dat ook een agenda, contactbeheer en taken omvat.
27. Meerdere accounts
U kunt meerdere e-mailaccounts toevoegen. Klik hiervoor op Tools / Accounts en kies New account om de aanvullende accounts te configureren. Met de knop Set As Default bepaalt u welk account u als standaardaccount wilt hanteren. Via de zogenaamde 'Global Folders' die u bovenin aantreft, kunt u in één keer een specifieke set berichten opvragen. Bijvoorbeeld alle ongelezen e-mailberichten, ongeacht van wie ze afkomstig zijn. Via dezelfde sectie kunt u berichten markeren met een kleur, zodat u vervolgens in één keer alle berichten met dezelfde kleur kunt opvragen.
28. Taken
Ook taakbeheer is aanwezig in eM Client. Linksonder vindt u het navigatiemenu. Klik op Tasks en vervolgens op New om een nieuwe taak aan te maken. Via het takenvenster kunt u ook attachments aan taken toevoegen.
©PXimport
Ook taakbeheer behoort tot de functionaliteit van eM Client.


 Je kunt ook je usb-apparaten laten slapen en zo energie besparen.
Je kunt ook je usb-apparaten laten slapen en zo energie besparen.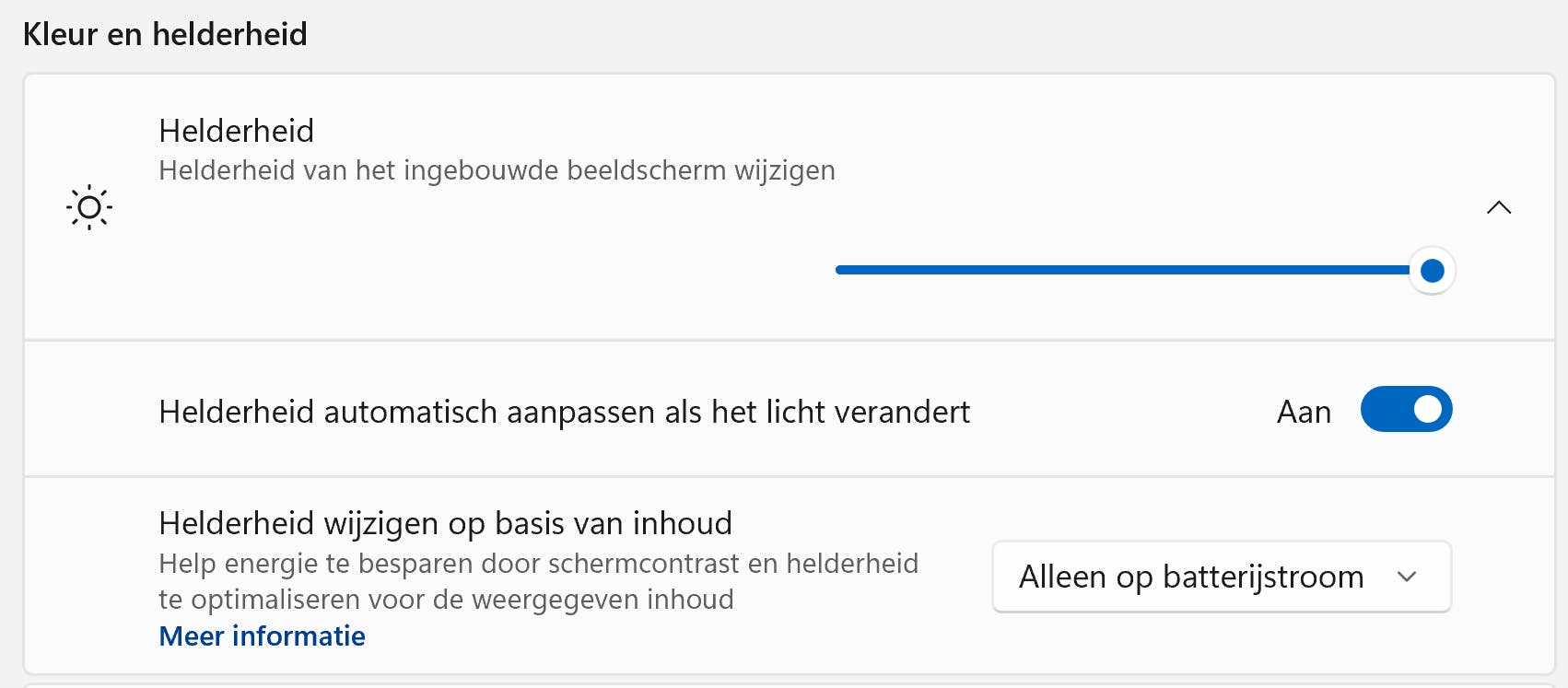 De schermhelderheid heeft grote invloed op je batterij.
De schermhelderheid heeft grote invloed op je batterij.