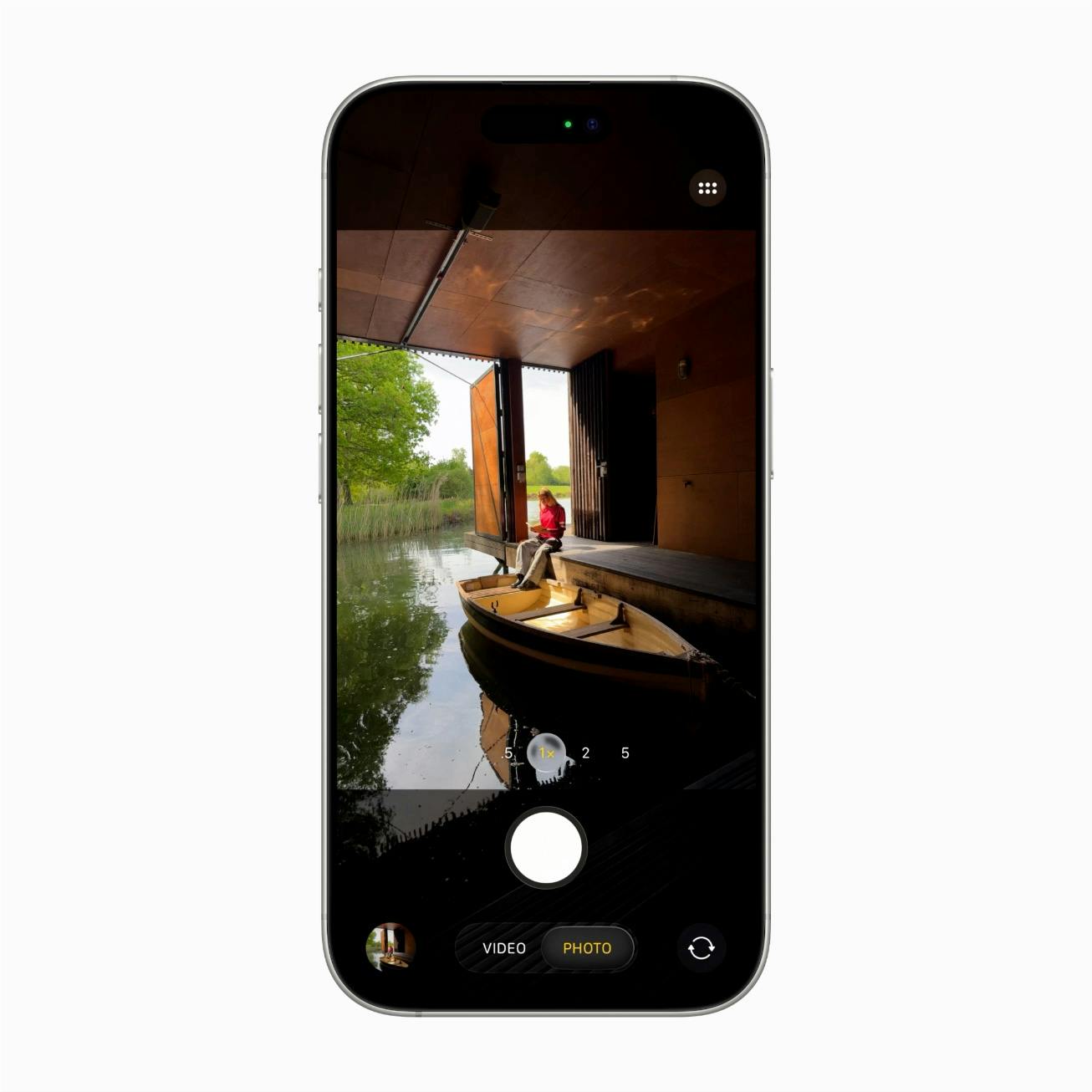Aan de slag met Windows Firewall-alternatief TinyWall
Wil je meer controle over je internetverbinding en de manier waarop programma’s gebruikmaken van de connectie? We kijken in dit artikel naar het Windows Firewall-alternatief TinyWall. Waarom zou je daarvoor kiezen en hoe werkt deze software?
Met een firewall zorg je voor een beveiliging van je pc door controle uit te oefenen op het netwerkverkeer van en naar je computer. Windows kent een ingebouwde firewall: de Microsoft Defender Firewall. Die biedt een degelijke basisbeveiliging, maar heeft relatief weinig instelmogelijkheden. Gelukkig ben je niet afhankelijk van de standaardfirewall in je pc. Je kunt ook zelf kiezen welke firewall je gebruikt.
Een interessant alternatief is TinyWall. Kenmerkend aan deze firewall is de grote hoeveelheid controle die je hebt over de verbinding en de gebruiksvriendelijke omgeving. Dat maakt deze gratis firewall geschikt voor zowel beginnende als gevorderde gebruikers. Bovendien heeft het programma, zoals de naam al doet vermoeden, een compacte omvang: het neemt ongeveer 2 MB in beslag.
TinyWall hanteert daarbij een andere filosofie dan de meeste firewalls, inclusief Windows’ ingebouwde firewall: in plaats van de meeste programma’s netwerktoegang te verlenen, vraagt TinyWall je per app aan te geven of deze netwerktoegang mag krijgen. Je geeft hierdoor alleen de programma’s toegang die je daadwerkelijk gebruikt en beperkt daarmee de kans dat er ongemerkt programma’s van de verbinding gebruikmaken.
Tip: Om je thuisnetwerk en alle verbonden apparaten optimaal te laten draaien bieden wij de Tech Academy cursus Netwerkbeheer voor thuis aan.
TinyWall downloaden en installeren
TinyWall downloaden doe je via de officiële site van de software. Het programma kent een rigoureuze aanpak: direct na installatie worden alle verbindingen geblokkeerd. Door deze vervolgens op de whitelist te plaatsen, kun je ze stuk voor stuk toestaan.
Direct na installatie open je TinyWall via het bijbehorende pictogram in het systeemvak van Windows, waar je al pictogrammen vindt zoals het volume en de netwerkverbinding. Klik op het pictogram van TinyWall om het snelmenu te openen.
©PXimport
In tegenstelling tot de meeste firewalls toont TinyWall geen vensters waarin je wordt gevraagd om internettoegang voor het betreffende programma toe te staan. De vensteraanpak kan na verloop van tijd hinderlijk worden en brengt het risico met zich mee dat de gebruiker sneller programma’s goedkeurt, om van de pop-up af te zijn.
TinyWall hanteert een minder opdringende aanpak, waarbij je zelf telkens bepaalt welk programma toestemming krijgt. Het programma biedt hiervoor drie manieren.
Werken met de whitelist
De eerste is het aanwijzen van het programma dat je toegang wilt geven. Klik op het pictogram van TinyWall en kies Whitelist volgens uitvoerbaar bestand. Een verkennervenster wordt geopend. Open nu de map waarin het programma zich bevindt en wijs het uitvoerbaar bestand (bijvoorbeeld Programma.exe) aan.
Met de tweede manier kun je ook een proces toegang geven tot de internetverbinding. Klik op het pictogram van TinyWall en kies Whitelist volgens proces. Een overzicht van alle processen verschijnt. Selecteer het proces dat je toegang wilt geven. Gebruik de Shift-toets om in één keer hele secties te selecteren of de Ctrl-toets om meerdere, losse processen te selecteren. Klaar? Bevestig met een klik op Selecteer.
De derde en laatste manier om snel toegang te verlenen is direct de eenvoudigste: je wijst simpelweg het programmavenster aan dat je wilt toevoegen. Klik op het pictogram van TinyWall en kies voor Whitelist volgens venster. Klik nu in het midden van het venster dat je wilt toevoegen. Het wordt in de lijst met toegestane programma’s gezet.
©PXimport
Actuele verbindingen
Een goede beveiliging begint met inzicht. Bekijk welke programma’s gebruikmaken van de internetverbinding. Open het menu van TinyWall en kies Toon verbindingen. In een lijst verschijnen de programma’s die gebruikmaken van de internetverbinding. Standaard worden de actieve verbindingen getoond. Klik op de kolom Proces om de programma’s op alfabetische volgorde te sorteren.
Je kunt ook opvragen welke poorten worden gebruikt: plaats een vinkje bij de optie Toon open poorten. Het venster biedt verder de mogelijkheid om geblokkeerde programma’s te tonen, via de optie Toon geblokkeerde toepassingen. Dit venster komt ook van pas als een programma in je ogen onnodig wordt geblokkeerd.
Kies voor Toon open poorten en klik met de rechtermuisknop op het programma dat je wilt aanpassen. Kies voor Deblokkeer.
©PXimport
Uitzonderingen
Naast het snelmenu vind je het onderdeel Beheer alle instellingen. Het venster is opgebouwd uit meerdere tabbladen. Via het beheervenster kun je zien welke programma’s netwerktoegang hebben. Handig, zo houd je grip op de programma’s en kun je naderhand altijd een programma verwijderen als je de netwerktoegang wilt ontzeggen.
Open de tab Toepassingsuitzondering. Een lijst met toegestane programma’s verschijnt. Selecteer een programma en klik op Wijzig om de eigenschappen op te vragen. Interessant aan het eigenschappenvenster is de optie Uitzondering lifetime, waarmee je de toegangsinstellingen voor het programma kunt wijzigen en dit laat gelden voor een bepaalde periode.
©PXimport
Ook kun je hier de instellingen verder aanpassen. Wil je bijvoorbeeld niet dat het programma beperkingen krijgt opgelegd, dan kies je Geen beperkingen. Terug naar het overzichtsvenster van toegestane programma’s. Rechtsboven vind je de knop Detecteren. Via deze optie kun je automatisch laten zoek naar geopende programma’s en deze toevoegen aan de lijst met netwerktoegang.
Klik op Start en laat TinyWall naar de programma’s zoeken. Zorg ervoor dat je voordat je de zoekactie begint, de programma’s hebt geopend waarvoor je de toegang wilt instellen. In de lijst Zoekresultaat plaats je vinkjes naast de programma’s die je netwerktoegang wilt geven. Klik hierna op Toepassen.
Voor de gevorderde gebruiker is het tabblad Speciale uitzonderingen interessant. Hierop zijn specialistische taken en programma’s verzameld.
©PXimport
Items met een vinkje hebben toestemming voor netwerktoegang. Zo vind je hier onder meer Windows Update (het updatemechanisme van Windows), Windows Store Update (dat zorgt dat de Microsoft Store actueel is) en Windows Time Sync (dat de tijd synchroniseert met de internettijd).
Verwijder alleen vinkjes naast services waarvan je zeker weet dat je zonder kunt. In het vak rechts, bij Optioneel, vind je aanvullende diensten waarvoor je de netwerktoegang kunt inschakelen. Maak je bijvoorbeeld gebruik van Extern Bureaublad om de computer op afstand te benaderen, dan plaats je een vinkje bij Windows Remote Desktop.
Automatisch instellen
In plaats van het systeem handmatig te configureren, iets wat nog altijd de veiligste keuze is, kun je de firewall ook automatisch instellen. Hierbij wordt alle verkeer toegestaan en wordt tijdens de sessie opgeslagen welke programma’s van de verbinding gebruikmaakten. Deze modus bespaar je veel tijd, maar is uiteraard iets minder veilig dan handmatige configuratie.
De modus leent zich goed bij schone systemen, bijvoorbeeld wanneer je onlangs een schone installatie van Windows hebt uitgevoerd. Is het systeem besmet met bijvoorbeeld malware, dan kan er alsnog een malafide softwareverbinding worden gemaakt en op de whitelist terechtkomen. Klik op het pictogram van TinyWall en kies Verander staat, Automatisch leren.
Windows Firewall uitschakelen (of niet?)
De firewall van Windows blijft in principe ingeschakeld als u voor een alternatieve firewall kiest. Het draaien van twee firewalls is alleen onnodig en zelfs niet wenselijk. Je verliest daarmee het overzicht, omdat beide firewalls anders zijn geconfigureerd. Je kunt bijvoorbeeld bij een blokkade ook niet direct herleiden waar de oorsprong ligt. Daarom leggen we nog even uit hoe je Windows Firewall kunt uitschakelen.
Open het instellingenvenster van Windows via de Windows-toets+I en kies voor Bijwerken en beveiliging, Windows-beveiliging. Kies daarFirewall- en netwerkbeveiliging.
©PXimport
Het beste kun je de ingebouwde Defender Firewall uitschakelen. Dit is overigens niet verplicht: twee firewalls kunnen wel naast elkaar draaien. Controleer bij de beveiligingsgebieden Particulier netwerk, Openbaar netwerk (en Domeinnetwerk, als je gebruikmaakt van de Pro-editie van Windows 10) of de firewall is in- of uitgeschakeld.
Om tot slot de firewall uit te schakelen, klik je op het onderdeel en zet je de schuif op Uit in de sectie Microsoft Defender Firewall.