Tip: Voorkom onverwachte kosten bij je smartphone
Een smartphone is een handig apparaat dat zorgt voor veel gemak. Wel is er een aantal dingen waar je aan moet denken bij de aanschaf en het gebruik, om nare verrassingen te voorkomen. Wij geven je in dit artikel aandachtspunten waar je aan moet denken bij het aanschaffen en gebruiken van een smartphone.
Zoals bij alle abonnementen en contracten blijft de belangrijkste tip: lezen, lezen en nog eens lezen. Het is namelijk niet ondenkbaar dat je opeens meer maandelijkse kosten hebt dan je van te voren dacht, doordat je net te veel gebruik hebt gemaakt van internet of dat een verzekering de schade die je hebt niet dekt. Wij geven je in dit artikel aandachtspunten waar we zelf op letten bij het aanschaffen en gebruiken van een smartphone. Er zijn ongetwijfeld nog veel meer zaken om op te letten, dus denk altijd goed na om niet voor verrassingen te staan.
Smartphone aanschaffen?
Een smartphone kan je los of als onderdeel van een abonnement aanschaffen. Bij de combinatie met een abonnement betaal je de smartphone af gedurende de looptijd van het abonnement. Kies je voor het zelf aanschaffen van een smartphone, dan heb je een simonly-abonnement nodig om de telefoon te gebruiken. Waar het uiteindelijk om gaat is welke van de twee opties de goedkoopste optie is.
Het uitgangspunt om dit te bepalen is om de totale kosten gedurende de abonnementsduur te berekenen. Ga eerst na wat je per maand nodig hebt aan belminuten, sms-berichten en dataverkeer. De tweede stap is bepalen welk toestel je wilt hebben. Weet je welk toestel je wilt hebben en waar je abonnement minimaal aan moet voldoen, dan moet je achterhalen wat de totale kosten zijn.
In de basis is de berekening heel simpel. Bij zelf aan te schaffen toestel in combinatie met simonly vermenigvuldig je de abonnementsprijs per maand met het aantal maanden dat het contract duurt en tel je de aansluitkosten erbij op. Vervolgens tel je de aanschafprijs van het toestel er nog bij op. Bij een traditioneel abonnement vermenigvuldig je de maandprijs met het aantal maanden dat het abonnement duurt en tel je een eventuele aanbetaling voor de telefoon en de aansluitkosten daarbij op.
Helaas worden de genoemde berekeningen lastig gemaakt door kortingsacties die bijvoorbeeld de eerste drie of zes maanden gelden. Biedt de provider bij een contract van twee jaar bijvoorbeeld zes maanden vijftig procent korting, dan reken je uit wat zes keer deze aanbiedingsprijs plus achttien maal de normale abonnementsprijs kost. Zet vervolgens alle gevonden combinaties naast elkaar om te zien wat uiteindelijk de goedkoopste optie is.
De vergelijkingssite Bellen.com neemt je veel werk uit handen. Wij raden je aan dergelijke sites als eerste schifting te gebruiken. Vervolgens zal je zelf een toestelprijs bij de gevonden simonly-abonnementen moeten optellen om ze te vergelijken met de normale abonnementen inclusief het gewenste toestel.
©PXimport
Vergelijkingssite Bellen.com is een goed startpunt bij het vergelijken van abonnementen.
Overzicht providers
Er zijn in Nederland maar drie mobiele netwerken: die van KPN, Vodafone en T-Mobile. Toch zijn er veel meer aanbieders van mobiele telefonie. Deze zogenaamde virtuele serviceproviders maken gebruik van één van de drie genoemde netwerken. Vergelijkingssite Bellen.com biedt een overzicht van vrijwel alle mobiele providers die in Nederland actief zijn via www.bellen.com/mobiel/aanbieders.
Lees op de volgende pagina tips over toestellease en verzekeringen...
Toestellease
KPN en dochterbedrijven Hi en Telfort hebben een nieuwe constructie bedacht die ze toestellease noemen. Leasen is in de regel een huurovereenkomst voor een vooraf afgesproken tijd met een optie tot overname. Dit is dus precies wat toestellease inhoudt. Je betaalt iedere maand huur, maar het toestel blijft eigendom van KPN. Wanneer het afgesloten abonnement met daaraan gekoppelde huurcontract afloopt, krijg je van KPN de mogelijkheid om het toestel over te kopen. Een indicatie is dat de overnameprijs na een jaar 35 procent en na twee jaar 15 procent van de marktwaarde is. Bij toestellease zijn de leasekosten en abonnementskosten losgetrokken. Eigenlijk sluit je dus een simonly-abonnement in combinatie met een huurovereenkomst af.
Bij het woord lease denk je misschien aan een constructie waarbij het toestel zonder meer verzekerd is en gerepareerd wordt als hij stuk is. Dat is bij toestellease echter niet het geval. Alleen spontante defecten waar je niets aan kan doen worden net als bij fabrieksgarantie gerepareerd. Een voordeel is wel dat he een leentoestel krijgt voor de periode dat je telefoon in reparatie is. Gaat het toestel echter stuk door iets dat niet door de fabrieksgarantie wordt gedekt (je laat hem vallen), dan draai je zelf op voor de reparatiekosten. KPN zal een opgave doen van de kosten en die dien je te betalen als je het toestel wilt blijven gebruiken. Vind je de reparatiekosten te duur, dan kan je ervoor kiezen om de reparatie niet uit te laten voeren. Je krijgt dan een boete van 30 euro en een eenvoudige goedkope smartphone zodat je het abonnement nog kan gebruiken. Je betaalt dan uiteraard nog steeds de maandelijkse huur voor de aanvankelijk gekozen smartphone.
Verlies je het toestel of wordt het toestel gestolen, dan dien je de overnameprijs zoals je die aan het einde van het contract zou moeten betalen, direct te voldoen. Je krijgt vervolgens het eerder genoemde simpele toestel plus een nieuwe simkaart zodat je jouw abonnement nog kan gebruiken. Ook moet je dan nog steeds de huurprijs voor het verloren of gestolen toestel maandelijks te voldoen. Verlies, diefstal of beschadiging breken immers de vooraf overeengekomen huurperiode niet. KPN biedt wel aanvullende verzekeringen tegen verlies, diefstal of beschadiging waar je maandelijks extra voor betaalt.
©PXimport
KPN, Hi en Telfort maken gebruik van toestellease waarbij je een smartphone huurt.
Verzekeren
Uiteraard zijn fabricagefouten bij een smartphone gedekt door de garantie vanuit het verkooppunt of de fabrikant. In de praktijk zal je smartphone eerder stukgaan door iets dat je eigen schuld is. Het is niet ondenkbaar dat je jouw telefoon per ongeluk van de bank af schuift of er een glas water overheen gooit. Wil je geen risico lopen op een dure reparatie of het kopen van een nieuw toestel bij verlies of diefstal, dan kan je jouw smartphone verzekeren.
Er zijn verschillende partijen die verzekeringen aanbieden. Ook de mobiele providers zelf bieden verzekeringen aan. Afhankelijk van het toestel en de gekozen dekking zal een verzekering ergens tussen de 5 en 15 euro per maand kosten. Let er goed op dat je de dekking krijgt die je wenst, want beschadiging en diefstal zijn meestal losse componenten. Let er overigens op dat sommige inboedelverzekeringen optionele componenten hebben waarmee smartphones en andere mobiele apparatuur ook buitenshuis verzekerd zijn. Mocht er iets zijn met je smartphone en heb je hem verzekerd, dan moet je meestal een eigen risico betalen als je een claim maakt.
©PXimport
Een verzekering beschermt je tegen schade of diefstal.
Lees op de volgende pagina tips voor tethering en overige internetkosten...
Tethering
Veel mensen gebruiken naast een smartphone ook een tablet of notebook onderweg. Uiteraard willen we op deze mobiele apparatuur ook internetten. Meestal is het niet nodig om een 3G-uitvoering van een tablet of speciaal 3G-modem voor de notebook aan te schaffen. Jouw smartphone kan zijn internetverbinding namelijk meestal delen door een wifi-hotspot aan te maken. We noemen deze mogelijkheid tethering.
Onder Windows Phone 8 ga je naar Instellingen / gedeeld internet en schakel je de optie in. Via Configuratie kan je het aangeboden wifi-netwerk instellen.
Bij Android ga je naar Instellingen. Vervolgens ga je naar het onderdeel Draadloos en netwerken en klik je op Meer. Klik op Tethering en draagbare hotspot en vink Draagbare Wi-Fi-hotspot aan. Via Wifi-hotspot instellen kan je het aangebonden wifi-netwerk instellen.
Heb je een iPhone, dan ga je naar Instellingen / Algemeen / Mobiel netwerk / Persoonlijke hotspot. Schakel vervolgens de optie Persoonlijke hotspot in. Via Wi-Fi-toegang stel je het aangeboden wifi-netwerk in. Het is goed mogelijk dat je deze optie bij een iPhone niet tegenkomt, omdat providers de mogelijkheid kunnen uitschakelen.
Heb je tethering ingeschakeld en het wifi-netwerk ingesteld, dan maak je op je notebook of tablet verbinding met het wifi-netwerk dat door je telefoon wordt aangeboden. Tethering is niet altijd toegestaan, maar veel kunnen de providers er niet tegen doen. Uiteraard moet je er bij tethering wel op letten dat je niet over je databundel heen gaat.
©PXimport
Vrijwel iedere moderne smartphone is middels tethering onderweg als wifi-toegangspunt te gebruiken.
Pas op voor internet
Als je in combinatie met een smartphone een abonnement afsluit voor alleen bellen en sms’en omdat je internet bijvoorbeeld alleen via wifi wilt gebruiken, betekent dit niet dat een smartphone geen toegang krijgt tot internet. Internet hoort tegenwoordig gewoon bij de diensten die door een mobiel netwerk geleverd worden naast bellen en sms’en. Iedere simkaart heeft gewoon toegang tot internet en dit zal werken zonder dat je hier iets voor hoeft in te stellen. Pas hier dus mee op, want mobiel internet zonder een internetbundel in je abonnement kan een kostbare zaak zijn. Je moet er niet van opkijken als er 30 cent per megabyte wordt gevraagd en je per megabyte moet afrekenen. Wie even niet oplet, heeft dus al snel een telefoonrekening van een paar honderd euro te pakken.
Gelukkig is dataverbruik via het mobiele netwerk op iedere smartphone uit te schakelen via de instellingen. In het geval van een iPhone ga je naar Instellingen / Algemeen / Mobiel netwerk. Zorg dat de optie Mobiele data uit staat.
Bij Android kies je Instellingen, ga je naar het onderdeel Draadloos en netwerken en klik je op Meer. Kies Mobiele netwerken en zorg dat de optie Gegevenstoegang aan is uitgeschakeld.
Heb je een Windows Phone, dan ga je naar Instellingen / mobiel netwerk. Kies vervolgens onder dataverbinding voor uitgeschakeld. Controleer deze instellingen goed als je een smartphone gebruikt in combinatie met een abonnement zonder internetbundel.
©PXimport
Heb je geen databundel in je abonnement, schakel dan de datatoegang via het mobiele netwerk uit.
Nummerbehoud
Het is mogelijk om je telefoonnummer mee te nemen naar een andere aanbieder. Dit kan ook tussen abonnementsvormen en prepaid-oplossingen. Het meenemen van een mobiel nummer staat bekend onder de naam nummerbehoud, en wordt geregeld door de nieuwe aanbieder. Uiteraard kan je jouw nummer alleen om laten zetten naar een andere aanbieder als je contract bij de oorspronkelijke aanbieder afgelopen is.
Lees op de volgende pagina tips voor in het buitenland...
Buitenland en dataverbruik
Internet gebruiken in het buitenland gaat altijd buiten de normale bundel om en is altijd duurder dan in Nederland. Wil je er zeker van zijn dat je telefoon niet zomaar data in het buitenland kan gebruiken, schakel dan het dataverbruik bij roamen uit. Dit is ook handig om te voorkomen dat er data gebruikt wordt als je telefoon een buitenlands netwerk oppikt als je dicht bij de grens bent.
Bij een iPhone ga je naar Instellingen / Algemeen / Mobiel netwerk. Zorg dat de optie Dataroaming uit staat.
Bij Android kies je Instellingen / Draadloos en netwerken en klik je op Meer. Kies Mobiele netwerken en zorg dat de optie Gegevensroaming is uitgeschakeld.
Heb je een Windows Phone, dan ga je naar Instellingen / mobiel netwerk. Kies vervolgens onder Opties voor gegevensroaming voor roamen niet toegestaan.
Helaas is het bij sommige aanbieders (virtuele serviceproviders) waaronder Telfort en Tele-2 soms zo dat je ook in Nederland roaming aan moet hebben staan, omdat hun simkaarten als het ware roamen op het netwerk van KPN, T-Mobile of Vodafone. Als je moet roamen om in Nederland data te gebruiken, dan is dit het geval. Je zou je telefoon dan zo kunnen instellen dat hij alleen met het desbetreffende netwerk verbinding kan maken.
Binnen de Europese Unie is er een beschermingsmechanisme van kracht ter voorkoming van een hoge telefoonrekening door dataverbruik in het buitenland. Zodra je voor 50 euro aan data verbruikt hebt, wordt het dataverbruik afgesloten. De genoemde afspraken gelden alleen binnen de daadwerkelijke Europese Unie. Voor landen die meestal wel in hetzelfde tariefgebied vallen, zoals Zwitserland en Noorwegen, geldt deze regel niet. Deze Europese landen horen immers niet bij de Europese Unie.
©PXimport
Zet dataroaming uit om te voorkomen dat je ongemerkt data in het buitenland gebruikt.
Prepaid internetten
Als je niet veel belt, maar wel data wilt gebruiken dan is *bliep (www.bliep.nl) een interessante provider. Voor 50 cent per dag krijg je internettoegang met een snelheid van 385 Kbit/s. Voor 1 euro per dag is de snelheid 3,6 Mbit/s. Je betaalt prepaid door je saldo via internet op te laden waarna *bliep de kosten van dit tegoed afhaalt. Internetgebruik is per dag in of uit te schakelen. Als je het uitschakelt zijn er geen kosten. Uiteraard kan je gewoon gebeld worden en zelf bellen kan ook voor 25 cent per minuut. Dit gaat van het tegoed af dat je van tevoren aanschaft. Verder krijg je per euro tegoed die je koopt een gratis belminuut. Vergelijkbaar met *bliep is de prepaid-provider Mobile Vikings (www.mobilevikings.com). Bij Mobile Vikings koop je in één keer je data voor de hele maand. Op het moment van schrijven koop je 1,5 gigabyte voor 15 euro per maand. Het maandbedrag geldt ook als beltegoed en bij het prepaid-plan van 15 euro kost een minuut € 0,25. Er is ook een prepaid-plan van 25 euro waarmee bellen € 0,10 per minuut kost. De genoemde tarieven van 15 of 25 euro per maand gelden alleen als je de simkaart voor 1 oktober 2013 aanvraagt. Daarnaast bieden vrijwel alle andere providers ook prepaid-oplossingen aan.
©PXimport
Voor vooral data is *bliep interessant, in de praktijk is de langzaamste variant zelfs snel genoeg voor bijvoorbeeld Spotify.


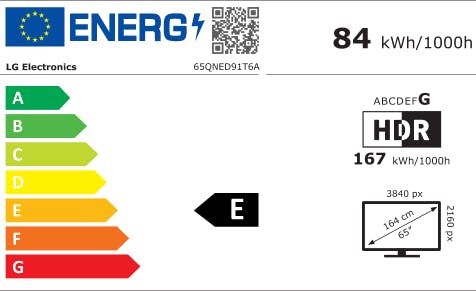

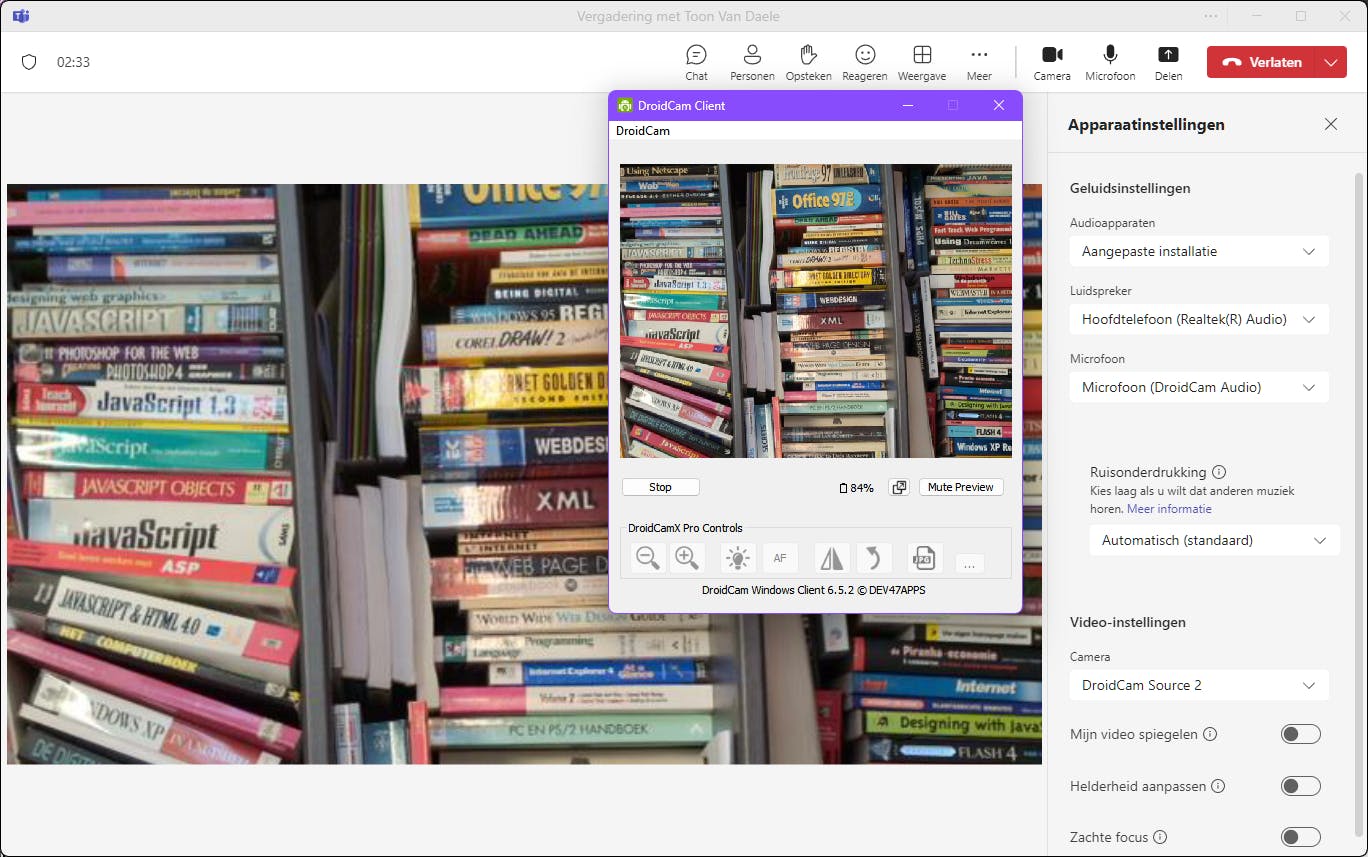 Geen webcam? Met Droidcam maak je een virtuele webcam van je mobiele apparaat.
Geen webcam? Met Droidcam maak je een virtuele webcam van je mobiele apparaat.