Snak je naar een smartphonevrij leven? Deze tips helpen!
Een smartphone biedt veel gebruiksgemak, maar tegelijkertijd leidt dit apparaat ontzettend af. Zo maak je waarschijnlijk regelmatig mee dat mensen in een sociale omgeving lang op hun telefoon zitten, zoals op een verjaardag of feestje. Pak je zelf óók om de haverklap de smartphone? Gun jezelf eens wat rust en leg het toestel een tijdje aan de kant. Zo pak je dat aan zonder sociale contacten of handige functies te verliezen.
In dit artikel laten we zien hoe je (tijdelijk) zonder smartphone kunt leven zonder belangrijke functies te missen:
- Bekijk je schermtijd en ontdek hoe vaak en veel je je smartphone gebruikt
- Gebruik WhatsApp Web of de desktopversie van Messenger om bereikbaar te blijven
- Vervang je smartphone door een dumbphone
- Gebruik een compactcamera, wekker of navigatiesysteem als alternatief voor smartphonefuncties
Ook interessant om te lezen: Weg van big tech, dit is het fediverse
Tip 1 Schermtijd in iOS
De schermtijd is een goede indicatie van het hoe gesteld is met je smartphonegebruik. Vaak is die een stuk langer dan je in eerste instantie zou vermoeden. Misschien schrik je er zelfs van en motiveert het je om het apparaat een tijdje links te laten liggen. Het levert je zeeën van tijd op.
Ga op een iPhone achtereenvolgens naar Instellingen / Schermtijd. Mogelijk staat deze functie uit. Is dat het geval, dan activeer je eerst de optie Schakel ‘App- en websiteactiviteit’ in. Via Bekijk alle app- en websiteactiviteit zie je precies hoeveel tijd je op het toestel doorbrengt. Je kunt het overzicht per week of dag sorteren. Veeg in de grafiek naar rechts om de voorgaande week of dag te tonen. Je bekijkt ook welke apps je het vaakst gebruikt. Als je een stukje omhoog veegt, zie je hoe vaak je het toestel dagelijks oppakt.
Bekijk via Schermtijd op een iPhone hoeveel tijd je dagelijks kunt besparen.
Tip 2 Digitaal welzijn
Op de meeste Android-toestellen is de functie Digitaal welzijn beschikbaar. Ga hiervoor naar Instellingen / Digitaal welzijn en ouderlijk toezicht of een vergelijkbare manier, afhankelijk van je Android-versie. Je ziet bovenaan hoeveel tijd je vandaag op het apparaat hebt gespendeerd. Wanneer je op de grafiek tikt, kun je ook de schermtijd van eerdere dagen opvragen. Veeg hiervoor naar rechts. Je ziet verder welke apps je het meest gebruikt.
Digitaal welzijn geeft informatie over jouw schermtijd op een Android-apparaat.
Tip 3 WhatsApp op pc
Vermoedelijk staat WhatsApp hoog in de lijst met jouw veelgebruikte apps. Het is dan ook lastig om van deze chatdienst afstand te doen. Je onderhoudt hiermee namelijk eenvoudig contact met familie, vrienden en kennissen. Daarnaast zit je wellicht ook in allerlei groepen. Een oplossing is door WhatsApp op de computer te installeren. In tegenstelling tot een smartphone staat een pc of laptop niet dag en nacht aan. Je gaat hierdoor veel bewuster met de chatdienst om en reageert op gezette tijden op alle inkomende berichten.
De computerversie van WhatsApp is voor Windows en macOS beschikbaar. Ga naar www.whatsapp.com/download en haal de juiste download binnen. Na een korte installatie koppel je de desktopversie aan de mobiele app van WhatsApp. Je hebt hiervoor dus nog even je smartphone nodig.
Klik op Aan de slag om een QR-code te tonen. Open daarna WhatsApp op het mobiele toestel. Op een iPhone navigeer je naar Instellingen, terwijl je op een Android-toestel via de drie puntjes het menu opent. Kies nu Gekoppelde apparaten / Koppel apparaat of Een apparaat koppelen/ OK. Je filmt vervolgens met de smartphonecamera de QR-code. Binnen enkele ogenblikken komen alle openstaande gesprekken tevoorschijn.
Pak nog eenmaal je smartphone om de computerversie van Whatsapp aan de app te koppelen.
De computerversie van WhatsApp heeft geen verrassingen. Je kunt er namelijk hetzelfde mee doen als de mobiele app. Tik je geregeld lange teksten, dan gaat dat dankzij het toetsenbord een stuk sneller. Verder kun je vanaf de computer eenvoudig (grote) bestanden met bekenden delen, zoals foto’s en video’s. Ontvang je een nieuw bericht? In dat geval zie je daarvan vanzelf een melding op het scherm voorbijkomen.
Het is de moeite waard om de instellingen van WhatsApp op je computer even door te nemen. Zo laat je de chatdienst eventueel tegelijk met het systeem opstarten. Bepaal verder wie jouw profielfoto en overige gegevens kunnen zien. Voor deelname aan groepsgesprekken dien je WhatsApp toegang tot de microfoon en webcam te geven. Klik hiervoor in de instellingen op Video en spraak en verleen toestemming. Bepaal ten slotte via Meldingen van welke gebeurtenissen je notificaties wilt ontvangen, zoals berichten, oproepen en reacties.
Met de desktopversie van WhatsApp verstuur je net zo makkelijk berichten en foto’s.
WhatsApp Web
Heb je geen computer met Windows of macOS, maar gebruik je bijvoorbeeld Linux? Je bedient dan alsnog WhatsApp op een pc of laptop. Surf naar https://web.whatsapp.com om de webversie te openen en voer de configuratie uit. Dat werkt hetzelfde zoals in tip 3 is beschreven.
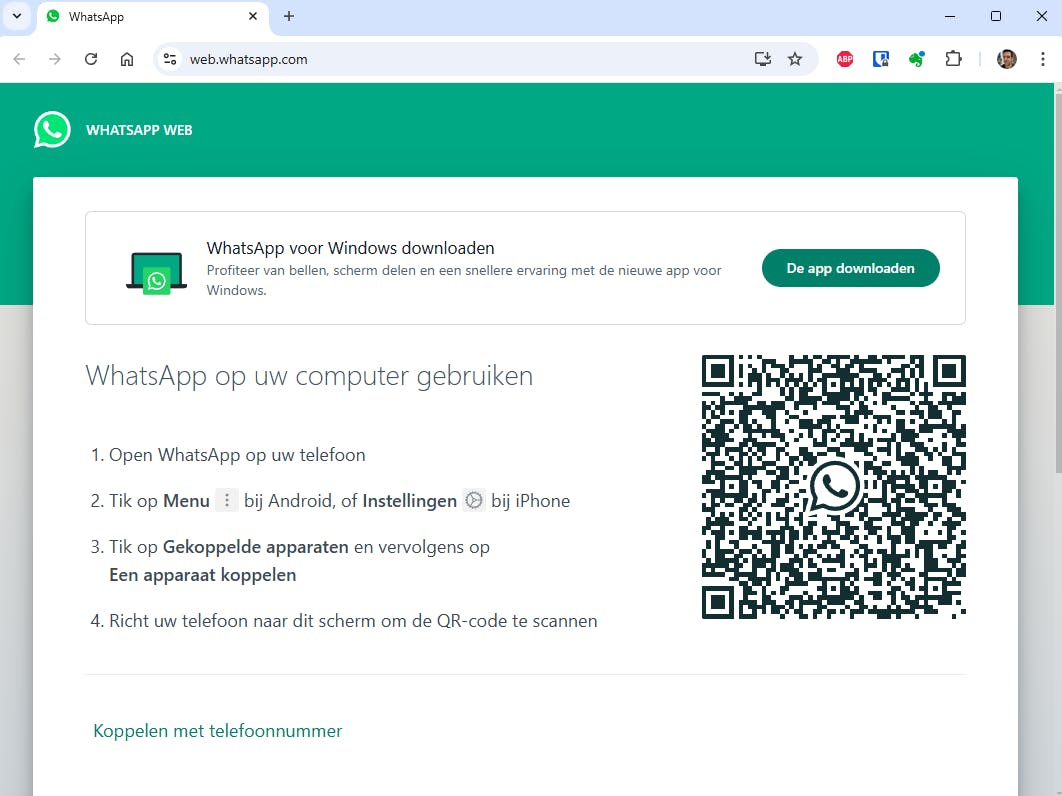 Film met de smartphonecamera een QR-code en gebruik WhatsApp in je browser.
Film met de smartphonecamera een QR-code en gebruik WhatsApp in je browser.
Lees ook: WhatsApp of Signal: kies je voor meer functies of voor meer privacy?
Tip 4 Messenger op pc
Wat voor WhatsApp geldt, is ook op Messenger van toepassing. Facebooks berichtendienst is namelijk eveneens voor Windows en macOS beschikbaar. Surf naar www.messenger.com/desktop om het programma te downloaden. Wanneer je weleens Facebook op de computer gebruikt, wordt jouw account misschien al herkend. Zo niet, vul dan het correcte e-mailadres en wachtwoord in. Afhankelijk van de Facebook-instellingen doorloop je zo nodig de procedure voor tweestapsverificatie.
De desktopversie van Messenger is erg overzichtelijk. Je kunt in een openstaand gesprek berichten en bestanden versturen. Daarnaast start je net zo makkelijk een audio- of videogesprek. Klik linksonder op je profielfoto en Voorkeuren om diverse opties naar je hand te zetten. Zo activeer je desgewenst de donkere modus en zet je meldingsgeluiden aan of uit. Tot slot kun je Messenger ook in een browser gebruiken. Klik op jouw Facebook-pagina rechtsboven op het Messenger-logo.
Dankzij het desktopprogramma van Messenger klets je op de computer met Facebook-vrienden.
Tip 5 Instagram op web
Dat je Facebook, LinkedIn en X (voorheen Twitter) op de computer kunt openen, weten de meeste mensen wel. Minder bekend is dat er van Instagram eveneens een webversie bestaat. Op die manier kijk je ook zonder smartphone naar fraaie plaatjes van vrienden, bedrijven en BN’ers.
Log op www.instagram.com in met je gebruikersnaam en wachtwoord. Je kunt jezelf eventueel ook aanmelden met een Facebookaccount. Er verschijnt een overzicht met statusupdates en foto’s van profielen die je volgt. Met behulp van de zoekfunctie kun je eenvoudig nieuwe personen of organisaties vinden. Wil je zelf iets posten? Klik dan aan de linkerkant op Maken en sleep een foto of video naar het hoofdscherm. Via Volgende kies je optioneel een filter en/of voer je een bewerking uit. Klik nogmaals op Volgende en voeg naar eigen inzicht een beschrijving, een locatie en bijdragers toe. Bevestig als laatste met Delen.
Ook zonder smartphone kun je foto’s op Instagram publiceren.
Tip 6 Domme telefoon
Met een domme telefoon, oftewel een zogenoemde dumbphone, ben je evengoed altijd bereikbaar. Je kunt hiermee bellen en sms’en. Nokia is op dit gebied nog altijd een bekende naam. Voor enkele tientjes schaf je al een geschikt toestel van dit merk aan. Vergeleken met een reguliere smartphone hebben de apparaten een kleiner scherm, waardoor ze makkelijker in een broekzak passen. Daarnaast verbruikt een dumbphone veel minder energie. Waarschijnlijk hoef je de batterij maar eens in de zoveel dagen op te laden.
Dumbphones zijn op het oog misschien simpele apparaten, maar toch zijn er behoorlijke onderlinge verschillen. Check daarom grondig de specificaties. Sommige mobieltjes hebben bijvoorbeeld een FM-ontvanger, zodat je onderweg naar radio kunt luisteren. Verder bestaan er modellen met een geïntegreerde zaklamp en camera. Voor het opslaan van foto’s is het fijn wanneer er een microSD-kaart in de behuizing past, zodat je veel kiekjes kunt bewaren.
Als alternatief kun je ook een iets uitgebreidere dumbphone overwegen met ondersteuning voor een handjevol apps, zoals Google Maps en WhatsApp. Dit is een soort tussenvorm van een smartphone en traditionele gsm. Nokia en Alcatel produceren geschikte modellen.
De Nokia 105 is een simpele dumbphone met een adviesprijs van slechts 29,99 euro.
Tip 7 Walkietalkie
Wil je op een relatief korte afstand met iemand communiceren, dan komt een walkietalkie goed van pas. Nuttig voor wanneer een familielid of vriend(in) bijvoorbeeld een stukje verderop woont. Een ander voordeel is dat je niet te maken hebt met belkosten, want de communicatie verloopt via een radioverbinding. Een standaardset bestaat doorgaans uit twee, drie of vier units.
De reikwijdte van een walkietalkie verschilt nogal. De goedkoopste modellen overbruggen een afstand van hoogstens drie kilometer. Daarnaast bestaan er ook producten met een reikwijdte van vijf, zeven of zelfs tien kilometer. Soms is er ook nog een zaklamp ingebakken. Gebruik je een walkietalkie veelal buitenshuis, dan is een schokbestendige behuizing geen overbodige luxe. Voor de consumentenmarkt hebben de merken Alecto en Motorola een behoorlijk aanbod.
Volgens Alecto kun je met deze FR300OE op een afstand van tien kilometer met elkaar kletsen.
Tip 8 Compactcamera
Wanneer je de smartphone een tijdje aan de kant legt, heb je automatisch ook geen camera meer op zak. Misschien is een compactcamera dan iets voor jou. Het voordeel van dit apparaatje is dat je tijdens het fotograferen niet wordt afgeleid door inkomende appjes. Een compactcamera is in uiteenlopende prijsklassen te koop. Onder meer Kodak, AfgaPhoto en Canon ontwikkelen betaalbare modellen die moeiteloos in je broekzak passen.
Ten opzichte van de meeste smartphonecamera’s is het fijn wanneer het fototoestel optisch kan inzoomen, bijvoorbeeld 3x, 5x of 10x. Je haalt daarmee het te fotograferen object zonder kwaliteitsverlies dichterbij. Als je de foto’s in groot formaat wilt (laten) afdrukken, kies je bij voorkeur een exemplaar met een hoge resolutie. Let ook op of er een flitser is ingebouwd, zodat je zo nodig in een donkere omgeving kunt fotograferen.
De breed verkrijgbare Kodak FZ55 is een kleine camera met 5x optische zoom.
Obstakels in de praktijk
Zonder smartphone geniet je wellicht bewuster van een welverdiende vakantie. Of wie weet geeft het je thuis meer rust, zodat je eindelijk aan diverse klussen toekomt. Op de lange termijn is een smartphonevrij leven lastiger vol te houden. Waarschijnlijk loop je al gauw tegen allerlei praktische obstakels aan. Je hebt het mobiele toestel namelijk vaker nodig dan je in eerste instantie zou vermoeden.
Verschillende webdiensten vereisen bijvoorbeeld tweestapsverificatie, waarbij je pas na bevestiging met jouw mobiele toestel de betreffende dienst kunt gebruiken. Denk onder meer aan banken. Daarnaast kun je niet zomaar even een Tikkie betalen of beelden van bewakingsvideo’s opvragen. Verder staan wellicht al je klantenpassen op het toestel. Denk buiten het sociale aspect om de genoemde redenen niet te lichtzinnig over een tijdelijke smartphonedetox.
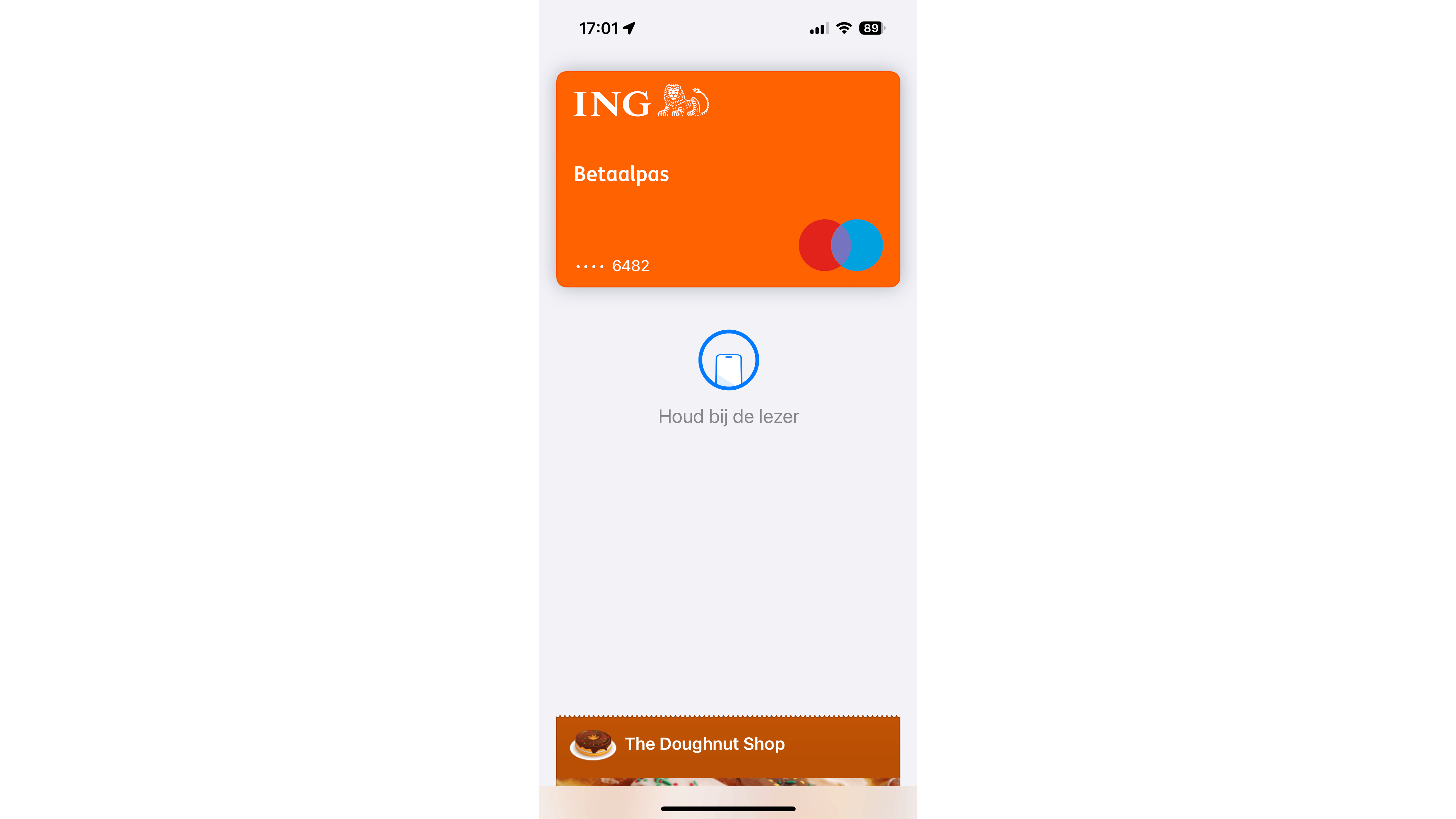 Smartphone detox? Betalen met een digitale pinpas is er dan niet meer bij.
Smartphone detox? Betalen met een digitale pinpas is er dan niet meer bij.
Tip 9 Wekker
In menig slaapkamer heeft de smartphone de traditionele wekker vervangen. Zodra het alarm afgaat, is dit vaak het eerste moment van de dag dat je op het scherm koekeloert. Het gebruik van een normale wekker geeft rust. De keuze is reuze, want wekkers zijn in heel wat gedaantes verkrijgbaar. Uitgebreidere modellen fungeren bijvoorbeeld tegelijkertijd als speaker. Bij aanwezigheid van een FM- en/of DAB+-ontvanger word je gewekt met je favoriete radiozender. Sommige wekkers hebben daarnaast een bluetooth-adapter, zodat je een album of afspeellijst vanaf Spotify kunt streamen.
Bedenk vooraf goed welke extra functies je wilt. Zo zijn er types die met verlichting de opkomende zon nabootsen, waardoor je op natuurlijke wijze wakker wordt. Verder is het prettig wanneer je de helderheid van het scherm kunt instellen. Ten slotte bestaan er wekkers met een ingebouwde projector. Hierdoor kun je ‘s nachts de tijd op de muur of het plafond zien.
De JBL Horizon 2 DAB is een wekker, DAB+-radio en bluetooth-speaker in één.
Tip 10 Gaming-handheld
Veel mensen spelen tijdens ‘verveelmomenten’ een spelletje, zoals in de wachtkamer, de trein of het vliegtuig. Eenvoudige spelletjes als Candy Crush of Wordfeud doden nou eenmaal de tijd. Als alternatief voor de smartphone kun je een draagbare spelcomputer overwegen. Die hebben veelal ook nog eens een groter scherm, zodat je comfortabeler kunt spelen.
De Nintendo Switch is veruit de bekendste draagbare spelcomputer. Het voordeel van dit product is dat je hem eventueel ook op een televisie kunt aansluiten. Daarnaast zijn er ook zogeheten retrohandhelds verkrijgbaar. Dit betreffen betaalbare draagbare spelcomputers met klassieke games. Onder andere Anbernic en Retroid zijn bekende namen op dit gebied. Speel bijvoorbeeld oude arcadespellen of Game Boy-games. Retrohandhelds hebben over het algemeen een kleiner scherm dan de Nintendo Switch.
Met een retrohandheld speel je altijd en overal klassieke spellen.
Toegangsbewijzen printen
Ga je graag naar concerten of theatervoorstellingen? En bewaar je boardingpassen van de luchtvaartmaatschappij tot dusver altijd op je mobiel? Als je geen smartphone gebruikt, print je dergelijke toegangsbewijzen gewoon uit. Je schaft vanaf een paar tientjes al een volwaardige inkjetprinter aan.
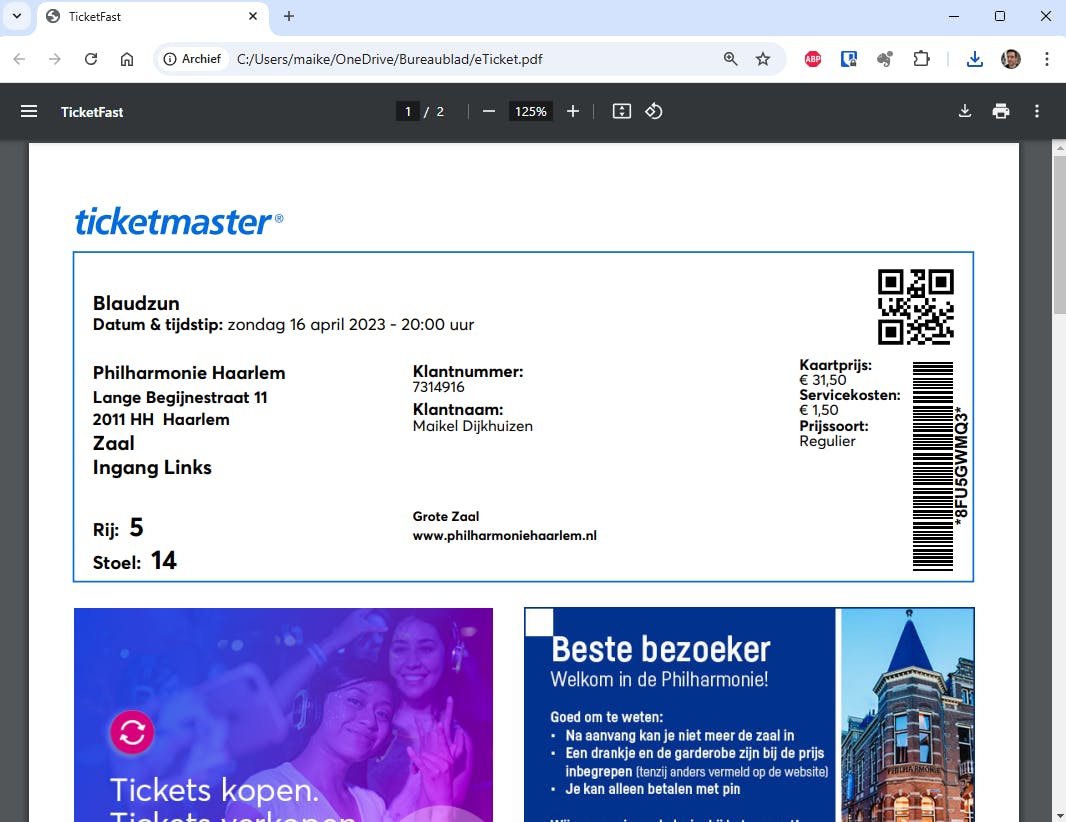 Als je even geen smartphone bezit, dien je concertkaartjes en overige tickets uit te printen.
Als je even geen smartphone bezit, dien je concertkaartjes en overige tickets uit te printen.
Tip 11 Navigatie
Een smartphone dient ook als navigatieapparaat. Het toestel heeft namelijk een gps-chip die via satellieten in de ruimte jouw huidige positie bepalen. Of je nu wandelt, fietst of autorijdt, Google Maps of een andere navigatie-app wijst je altijd de juiste weg.
Lees bijvoorbeeld ook dit artikel: Wandelen en fietsen buiten de gebaande paden met Komoot
Als alternatief zijn er allerlei gespecialiseerde navigatie-apparaten verkrijgbaar. Bekende merken als Garmin en TomTom fabriceren uiteenlopende modellen voor auto’s. Ze zijn in verschillende groottes verkrijgbaar. Kleine navigatieapparaten hebben een compact scherm van 5 of 6 inch, maar er bestaan ook exemplaren met een beelddiagonaal van 7, 8 of zelfs 10 inch. Je plaatst het apparaat met een statief op het dashboard of met een zuignap op het raam. Als je regelmatig naar het buitenland rijdt, is de kaartdekking een belangrijke eigenschap.
Voor fietsers bestaan er eveneens navigatieapparaten. Die hebben in de regel een compact scherm, zodat je er op het fietsstuur geen hinder van hebt. Onder andere Garmin, Wahoo en Mio ontwikkelen geschikte producten.
Deze fietsnavigatie van Mio wijst je in heel Europa de juiste weg.


