Haal alles uit je accu op iOS, Android en Windows Phone
Wie heeft er tegenwoordig geen smartphone en/of tablet? En wie moet er niet haastig op jacht naar een stopcontact voordat de dag voorbij is? Of je nou op iOS, Android of Windows Phone zit, met deze slimme batterijtips voorkom je stroomstress.
Tip 01: Zet uit
Het klinkt nogal flauw of zelfs als een grap, maar het uitzetten van je smartphone of tablet scheelt je natuurlijk veel batterijvermogen. Er zijn namelijk tijdsblokken waarin je mobiele apparaat even uit kunt schakelen. Bijvoorbeeld bij een bioscoopbezoek, een Netflix-marathon, een etentje, een familiebezoek of een brainstorm-sessie. Schakel je je smartphone of tablet tijdens zo'n tijdsblok even uit, dan kan je apparaat net een paar uurtjes meer mee op een normale werkdag of een gemiddelde gebruiksdag. Je toestel uitschakelen doe je door lang op de scherm-aan/uitknop te drukken totdat de touch-optie voor volledige uitschakeling in beeld komt.
©PXimport
Tip 01 Tijdelijk uitzetten scheelt energieverbruik en verlengt de gebruiksduur.
Tip 02: Schermvergrendeling
Het kan heel verleidelijk zijn om de automatische schermvergrendeling op een zo lang mogelijke tijdsduur te zetten of om de functie zelfs helemaal uit te schakelen. Je smartphone of tablet blijft dan informatie weergeven en is meteen te gebruiken. Voor ontgrendeling kan namelijk het invoeren van je apparaatcode vereist zijn, wat sommigen ervaren als een vervelende en tijdrovende handeling. Naast het feit dat het verstandig is om als beveiliging wel een toegangscode in te stellen, kun je de schermvergrendeling ook het beste op een korte periode te zetten. Het beeldscherm is namelijk één van de grootste stroomvreters.
Op iOS ga je hiervoor naar het tandwielicoon van Instellingen / Algemeen / Automatisch slot en kies je daar een korte(re) tijdsperiode. Op Android kies je onderin het scherm het icoon voor weergave van alle apps en dan Instellingen / Weergave / Slaapstand om daar een korte tijdsspanne te kiezen. Op Windows Phone veeg je het startscherm met favoriete apps naar links. Ga dan in de overzichtslijst van apps naar de letter I, kies Instellingen / Vergrendelingsscherm en stel daar een korte tijdsperiode voor de time-out van het scherm in. Of je veegt van bovenaan het scherm naar beneden om het Controlecentrum van Windows Phone 8.1 in beeld te brengen. Tik daar rechtsboven op het tandwieltje voor Alle instellingen / Vergrendelingsscherm.
©PXimport
Tip 02 Hoe sneller het scherm in slaap gaat, hoe zuiniger.
Tip 03: Schermhelderheid
Je scherm tijdig laten uitschakelen werkt dus erg energiebesparend, maar op een zwart scherm zie je niets! Ook als je het scherm gebruikt, valt het stroomverbruik nog te beperken. Dit doe je door het scherm wat te dimmen. Veel moderne apparaten hebben lichtsensors ingebouwd waarmee de helderheid automatisch hoger wordt ingesteld wanneer er veel omgevingslicht is. Zo'n automatische instelling kan helpen het stroomverbruik terug te dringen.
Een handmatige instelling op minder felle schermbelichting kan je nog meer besparen, maar dit heeft als nadeel dat je scherm in een lichte omgeving minder goed af te lezen is. Om op iOS je helderheid te beperken, ga je in de instellingen naar Beeldscherm en helderheid. Je kunt ook vanaf de onderzijde van het scherm naar boven vegen, waardoor het Controlecentrum tevoorschijn komt. Bedien daar direct de schuifknop voor de schermhelderheid. Op een Android-toestel ga je in de instellingen naar Weergave / Helderheid. Op Windows Phone kies je in de instellingen voor Helderheid. Je kunt ook in het Controlecentrum op het tandwieltje voor Alle instellingen tikken, en dan kiezen voor Helderheid.
©PXimport
Tip 03 Spaar energie en je ogen door het scherm te dimmen.
Tip 04: Bluetooth
Bluetooth is een draadloze technologie die lang geleden is bedacht voor dataverkeer op de korte afstand. In de praktijk doet bluetooth doet tegenwoordig vooral dienst voor de koppeling tussen smartphone en headset of carkit. Heb je helemaal geen draadloze hoofdtelefoon (al dan niet met microfoon)? Of heb je geen auto met bluetooth-carkit of gebruik je die niet? Dan schakel je bluetooth uit en bespaar je gemakkelijk wat stroom. Heb je een iPhone of iPad, dan vind je als derde menu-item in de instellingen de optie Bluetooth. Je kunt ook in het Controlecentrum (veeg vanaf de onderrand van het scherm omhoog) tikken op de gestileerde B (het officiële bluetooth-logo) om bluetooth geheel uit te schakelen. Op een toestel met Android of Windows Phone zet je in de instellingen de schuifknop bij het onderdeel Bluetooth op de uit-stand. Op Windows Phone kun je ook in het Controlecentrum rechtsboven op het tegeltje met de gestileerde B tikken om Bluetooth uit te schakelen.
©PXimport
Tip 04 Bluetooth kan voor veel mensen uit.
©PXimport
Tip 05 Kies bewust voor stroomkostende snelheid of langzamere zuinigheid.
Tip 05: 3G vs. 4G
Nieuwer is niet altijd beter. Telecomtechniek 4G brengt flink hogere snelheden, waardoor het snelle 3G ineens langzaam kan lijken. Niet elke smartphone of tablet met mobiel breedband is geschikt voor 4G. Als je een apparaat hebt dat 4G wel aankan - en je hebt ook een 4G-abonnement - dan kan het raadzaam zijn om spaarzaam om te gaan met die snelle verbindingsmogelijkheid. In gebieden met gebrekkige 4G-dekking kan je toestel meer vermogen nodig hebben om toch een redelijke verbinding in stand te houden. Daarbij staat soms ook de 3G-radiochipset paraat om bij wegvallende 4G gelijk over te kunnen schakelen. Meer vermogen plus het stand-by houden van een tweede radiochipset kost stroom. Wil je 4G uitschakelen, dan ga je in iOS in de instellingen naar Mobiel netwerk en zet je de schuifknop voor 4G (LTE) op uit. Op Android kies je bij Instellingen voor Meer / Mobiele netwerken / Voorkeursnetwerktype. Op Windows Phone kies je in de instellingen voor Mobiel netwerk & simkaart / Instellingen voor simkaart / Hoogste verbindingssnelheid.
Tip 06: 3G/4G vs. wifi
Draadloos internetverkeer kost via wifi wat minder stroom dan via 3G of 4G. Ben je thuis of ergens waar een wifi-netwerk beschikbaar is, log daar dan op in. Vraag de eigenaar om toegang of gasttoegang tot dat draadloze netwerk zodat je smartphone of tablet de ingebouwde 3G/4G-chips uit kan schakelen. Let voor de veiligheid natuurlijk wel op of het een vertrouwd en legitiem wifi-netwerk is. Ook andersom valt er stroom te besparen met mobiel breedband versus wifi. Ben je onderweg of bevind je je ergens waar geen wifi beschikbaar is, schakel dan wifi uit op je apparaat. Het toestel zal dan niet langer energie verspillen aan het zoeken naar wifi-netwerken.
©PXimport
Tip 06 Kies altijd wifi als het er is, maar zet het uit als het niet beschikbaar is.
In iOS kun je wifi het snelste uitschakelen via het controlecentrum. Linksboven in dit venster tik je op het wifi-golfjeslogo om wifi uit te schakelen. Op Android zet je in de instellingen de schuifknop voor WiFi op de uit-stand. Heb je een Windows Phone-toestel, dan zet je in de instellingen het schuifje bij Wi-Fi uit, of tik je linksboven in het Controlecentrum van Windows Phone 8.1 op het tegeltje met de golfjes van het wifi-logo.
Tip 07: Vliegtuigstand
Minder drastisch dan tip 1 is het activeren van de zogeheten vliegtuigstand. Deze functie is ooit bedacht om smartphones en tablets toch te kunnen gebruiken in vliegtuigen: als digitale muziekspeler, videospeler en handheld game-console. Als je de vliegtuigstand inschakelt, worden alle radiochips in je mobiele apparaat uitgeschakeld: van 3G en 4G tot 2G, wifi en bluetooth. Deze besparing is ook nuttig als je langere tijd op een plek bent waar geen draadloze verbindingen mogelijk zijn, zoals in diepe metrotunnels. Je smartphone of tablet verspilt daar namelijk vermogen aan kansloze pogingen om verbinding te zoeken.
©PXimport
Tip 07 De vliegtuigstand is niet alleen handig voor in vliegtuigen.
De vliegtuigstand is overigens ook handig als je de accu van je telefoon of tablet nog snel even bij wilt laden. Omdat de telefoon tijdens het opladen dan zo min mogelijk (op de achtergrond) actief is, laadt hij net wat sneller op.
In iOS vind je de vliegtuigmodus in het hoofdmenu van de instellingen of in het controlecentrum (de ronde vliegtuigknop). Op Android kies je Instellingen / Meer en zet je bovenaan de Vliegmodus aan. Op Windows Phone vind je in de Instellingen de keuze-optie Vliegtuigstand waar je dan de schuifknop op 'aan' zet.
©PXimport
Tip 08 Apps kunnen op de achtergrond veel verstoken.
Tip 08: Achtergrondzaken
Op smartphones en tablets kan er nogal wat op de achtergrond draaien. Controleer eens welke apps en welke onderdelen van het besturingssysteem allemaal actief zijn. Op de nieuwste versies van iOS, Android en Windows Phone worden draaiende apps in slaapstand gezet als ze niet actief gebruikt worden. Sommige apps kunnen en mogen om de zoveel tijd toch even wat doen, zoals hun status controleren, informatie binnenhalen, locatie bepalen, berichten ontvangen en zichzelf updaten. Dit kost batterijvermogen. Controleer wat er draait en loop de instellingen eens na.
Op iOS dubbelklik je de thuisknop onder het scherm, veeg je langs de openstaande apps en zet je ongewenste apps uit door ze naar boven weg te vegen. Heb je een Android-apparaat, dan kies je de taakbeheer-knop die meestal rechts onder het scherm staat. Vervolgens veeg je verticaal langs de openstaande apps en zet je ongewenste apps uit door ze naar links of rechts weg te vegen. Op Windows Phone houd je de Terug-toets links onder het scherm even vast, veeg je langs de openstaande apps en zet je de ongewenste apps uit door ze naar beneden weg te vegen.
©PXimport
Tip 09 Een nieuw besturingssysteem (OS) kan veel nieuws brengen, inclusief batterijbesparing.
Tip 09: OS-updates
De nieuwste versies van mobiele besturingssystemen hebben ingebouwde voorzieningen om apps op de achtergrond koest te houden. Daarvoor moet je dan wel zo'n nieuwste versie van iOS, Android of Windows Phone draaien op je smartphone of tablet. Controleer of er updates zijn en installeer ze indien je toestel het aankan. Loop daarna wel weer even na wat er allemaal automatisch aan staat (zie ook tip 11). Op iOS ga je naar Instellingen / Algemeen / Software-update. Op Android ga je naar Instellingen / Over de telefoon / Systeemupdates. Op Windows Phone ga je naar Instellingen / Telefoonupdates.
Tip 10: Notificaties
Notificaties, ook wel push-meldingen of berichtgeving genoemd, zijn handig en worden door veel apps veel gebruikt. Bijna elke app heeft wel de mogelijkheid om je te voorzien van informatie. Soms komt het erop neer dat de app je veelvuldig lastigvalt met meldingen, wat ook nog eens stroom kost. Bij veel apps staan notificaties standaard aan. Maar wil je wel van elke app notificaties ontvangen? Wees bedachtzaam bij het toekennen van permissies voor push-meldingen.
©PXimport
Tip 10 Notificaties, nuttig of niet? Jij bepaalt.
Zorg ook dat je naderhand kritisch blijft, door nog eens te bekijken welke apps je nuttige notificaties voorschotelen en welke apps alleen maar voor irritatie en stroomverbruik zorgen. Wil je bepaalde notificaties uitschakelen? Kies dan op een iOS-toestel in de instellingen voor Berichtgeving. Op een smartphone of tablet met Android ga je naar Instellingen / Apps en tik je op de app waarvoor je de meldingen wilt uitschakelen. Haal bovenin het vinkje weg bij Meldingen weergeven. Op een toestel met Windows Phone ga je naar Instellingen / Meldingen & acties.
©PXimport
Tip 11 Waar ben je (met je mobile device) en welke app mag dat weten?
Tip 11: Locatiebepaling
Het is niet meer dan logisch dat je locatiebepaling toestaat voor reis-apps, voor kaarten en voor routenavigatie. Ook voor een camera-app kan locatie handig zijn, om later te kunnen achterhalen welke foto's waar precies zijn genomen. Afhankelijk van persoonlijke voorkeur kan ook een social-media-app nuttig gebruikmaken van locatiebepaling. Maar loop je apps eens langs: welke willen en mogen er nog meer om de zoveel tijd kijken waar jij en je smartphone zich bevinden? Voor veel apps is dit vooral voor de maker interessant, maar voor jou en je batterij niet. Zo kan een stilletjes draaiende fitness-app veel verbruiken door constante locatiebepalingen als je in een auto over de snelweg raast. Schakel locatiebepaling uit en kijk of dit jouw app-ervaring benadeelt.
Apple laat je dit op iOS per individuele app instellen via Instellingen / Privacy / Locatievoorzieningen. Google geeft je met Android minder vrijheid: daar kun je via Instellingen / Locatie (of Locatieservices) alleen kiezen voor algeheel geldende locatiebepaling die dan nauwkeurig (gps, wifi en triangulatie via mobiele netwerken), energiezuinig (wifi en mobiel) of alleen op basis van gps is. Geheel uitschakelen kan ook, maar dat frustreert natuurlijk nuttige apps zoals kaarten en routenavigatie. Microsoft beperkt met Windows Phone je keuze nog wat meer door in Instellingen / Locatie alleen een aan/uit-schuifknop te bieden.


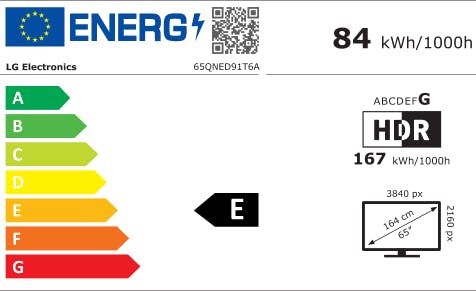

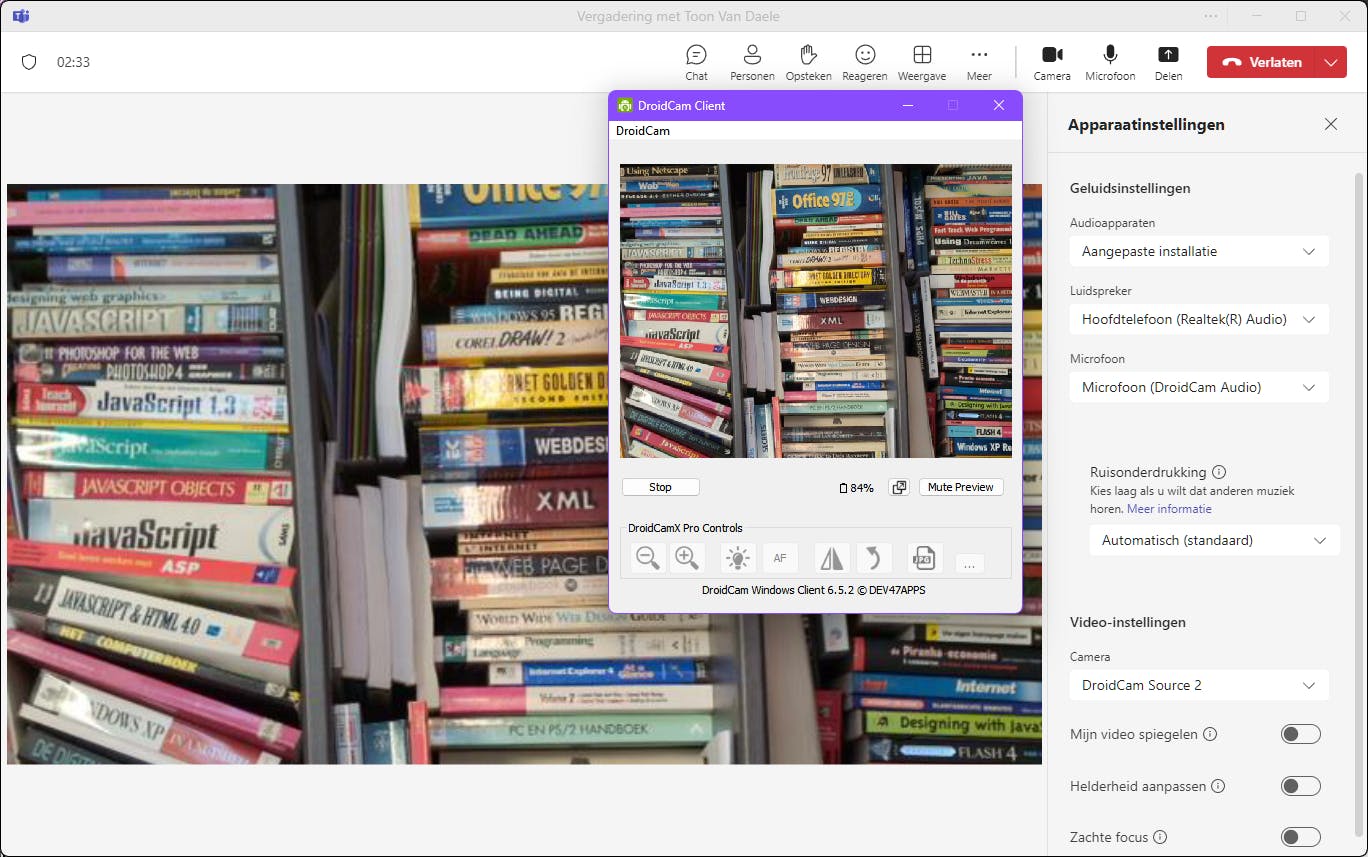 Geen webcam? Met Droidcam maak je een virtuele webcam van je mobiele apparaat.
Geen webcam? Met Droidcam maak je een virtuele webcam van je mobiele apparaat.