Zo maak je een opvallend portfolio van foto's
Hobby- en professionele fotografen die hun werk willen uitstallen, hebben een online fotoportfolio nodig. Gelukkig hoef je daar echt geen websitebouwer voor in te huren, je kunt het makkelijk zelf! Wij zetten de voordelen per dienst op een rij en geven tips en om je werk echt te laten schitteren.
Tip 01: Platform kiezen
Een online fotoportfolio is veel meer dan een visitekaartje. Het is een etalage die 24/7 en 365 dagen per jaar geopend is. Het is de ultieme manier om een goede eerste indruk achter te laten. Het kan dus maar beter helemaal goed zijn, zeker als je potentiële klanten wilt overtuigen en er daadwerkelijk wat aan wilt verdienen. Je bent immers niet alleen. Als er iemand online op zoek gaat naar een fotograaf die gespecialiseerd is in baby- en kinderfotografie, vindt ie in een handomdraai heel wat kandidaten.
De allereerste - en wellicht moeilijkste - stap om een online portfolio te maken is het kiezen van het juiste platform. Er bestaan ontzettend veel mogelijkheden en we kunnen onmogelijk voor jou beslissen welke dienst je moet kiezen. Dat is voornamelijk een persoonlijke keuze. Het hangt af van je wensen maar ook van je technische kennis, doelen en budget. We gaan in dit artikel heel wat verschillende diensten voorstellen zodat je de knoop sneller kunt doorhakken. We sommen de voor- en nadelen op, bespreken de mogelijkheden en beoordelen de beschikbare designs. Let wel, omdat het onmogelijk is om alle beschikbare diensten onder de loep te nemen, beperken we ons tot een gevarieerde selectie.
Tip 01 De eerste stap is het moeilijkst: het platform kiezen. (Portfolio: Martin Stranka)
Tip 02: Flickr
Ben je op zoek naar een grootschalig community-platform waar je niet alleen foto's maar ook videofragmenten kunt publiceren? Dan is Flickr een aanrader. Met een gratis account krijg je maar liefst een terabyte opslagruimte. Je kunt er heel eenvoudig beelden in hoge resolutie uploaden, organiseren en delen. De dienst is bovendien erg gebruiksvriendelijk omdat je niet enkel toegang via de browser krijgt, maar ook via apps ( iOS en Android). Flickr is heel toegankelijk en biedt de mogelijkheid om werk van anderen te ontdekken. Dat kan inspirerend werken.
Andere troeven? Je kunt gebruikmaken van tags, bezoekers kunnen commentaar achterlaten, je kunt meerdere albums aanmaken, er bestaan plug-ins om rechtstreeks vanuit Lightroom te publiceren en je kunt vanuit Flickr fotoboeken of canvassen bestellen. Wil je nog meer opties? Voor 50 dollar per jaar krijg je een Flickr pro-account waarmee je onder andere van vervelende advertenties verlost bent, statistieken kunt opvragen en toegang krijgt tot de Auto-Uploadr. Het nadeel? Een Flickr-profielpagina ziet er nagenoeg altijd hetzelfde uit. Aanwezig zijn op Flickr lijkt ons een must als je vaak met fotografie bezig bent, maar het mag eigenlijk niet het enige online platform zijn. Probeer het zeker eens uit via www.flickr.com.
Tip 02 De mogelijkheden van Flickr zijn uitgebreid maar helaas kun je niets wijzigen aan de vormgeving. (Portfolio: Li Feng)
Meer dan foto's
We hebben het in deze workshop de hele tijd over foto's, maar je kunt uiteraard ook een portfolio maken van je mooiste schilderijen, tekeningen of andere creatieve uitspattingen. Alle besproken tips gelden ook voor portfolio's van pakweg graffitikunst of vectortekeningen.
Tip 03: Jimdo Portfolio
Via Jimdo kun je gratis en eenvoudig een volledige website bouwen aan de hand van kant-en-klare sjablonen. Jimdo Portfolio is ideaal voor fotografen die uitsluitend een portfolio nodig hebben, zonder al te veel toeters en bellen. Surf naar deze website om de mogelijkheden te zien.
Eén van de grootste voordelen is dat de klus erg snel geklaard is omdat je start vanaf een portfoliotemplate. Via de WYSIWYG-editor (what you see is what you get) maak je in een handomdraai een portfolio dat uit verschillende categorieën bestaat. Desgewenst voeg je ook nog een Over mij-pagina of blog toe. Het aantal sjablonen is uitgebreid en ze zijn stuk voor stuk erg mooi. Rome, Miami en Osaka zijn onze favorieten. Ook de editor zit goed in elkaar. Je kunt erg snel een ander design kiezen en titels, tekstvakken of foto's toevoegen is eenvoudig. Via Instellingen kun je onder andere een mobiele startpagina bekijken of controleren hoeveel ruimte er van je 500 MB nog vrij is. Ook handig is dat de makers aandacht besteden aan SEO (optimalisatie voor zoekmachines), je kunt heel eenvoudig een paginatitel en -beschrijving toevoegen. Wil je meer opslagruimte, een eigen domeinnaam, toegang tot statistieken en een reclamevrije footer? Dan kun je voor 78 euro per jaar upgraden naar een pro-versie.
Tip 03 De makers van Jimdo hebben erg veel werk in de templates gestopt.
Tip 04: WordPress Portfolio
WordPress is één van de populairste diensten om websites of blogs op te zetten. Sinds een jaar of twee zijn er ook specifieke thema's speciaal voor mensen die een portfolio willen tonen. Om aan de slag te gaan, surf je naar de Portfolio-pagina van WordPress. Je start met één van de verschillende thema's en vervolgens kun je het desgewenst helemaal aanpassen aan je eigen voorkeuren. Eén van de troeven van WordPress is dat je met meerdere personen tegelijkertijd aan één project kunt werken. Daarnaast zijn er waanzinnig veel plug-ins en extra's beschikbaar, zodat je je portfolio kunt uitbouwen tot een echt pareltje. Heel wat functionaliteiten en thema's zijn gratis maar er zijn ook enkele sjablonen en plug-ins waarvoor je moet betalen. Nog een nadeel is dat je iets meer technische kennis nodig hebt in vergelijking met een WSYIWYG-editor zoals Jimdo of Wix.
Tip 04 Het portfoliothema Orvis is volledig gratis en erg in trek bij fotografen en designers.
Tip 05: Wix Portfolio
Wix is een beetje vergelijkbaar met het eerder besproken Jimdo. De website biedt ontzettend veel sjablonen aan - waaronder ook veel populaire one-pagers. De dienst is volledig in het Nederlands beschikbaar. Het grootste voordeel is de gebruiksvriendelijkheid, nagenoeg alles wijst zichzelf waardoor het heel eenvoudig is om een mooi portfolio in elkaar te steken. Zelfs zonder enige ervaring.
Bovendien zijn de opties zo uitgebreid dat ook een doorwinterde webdesigner nog baat heeft bij de dienst. Het enige minpunt is dat het volledig in de hmtl5-standaard gemaakt wordt. Dat biedt erg veel voordelen, maar kan voor problemen zorgen als je bezoekers een oude, niet-geüpdatete browser gebruiken. Ondanks dit euvel is het één van onze favoriete diensten. De gratis versie is al waanzinnig uitgebreid, maar als dat niet volstaat kun je upgraden. Er bestaan verschillende formules van zo'n 4 tot 25 euro per maand.
Tip 05 'What you see is what you get'. Letterlijk!
Ook een blog?
Wil je recent werk tentoonstellen? Of wil je je bezoekers op de hoogte houden van recente nieuwtjes? Prima idee, dat kan perfect aan de hand van een blog! Houd je blog dan wel up-to-date. Het komt helemaal niet professioneel over als je een online portfolio met een blog uitbreidt maar dat dan niet regelmatig van nieuwe content voorziet. Probeer een regelmaat te vinden, bijvoorbeeld één publicatie per week, en houd je daar dan ook strikt aan. Wil je bezoekers naar je blog trekken? Verspreid elk nieuw bericht dan via sociale media. Facebook en Twitter zijn ideaal.
Tip 06: Adobe Portfolio
Een van de meest recente diensten is Adobe Portfolio. Via dit platform kun je waanzinnig mooie portfolio's maken met een responsive design. Dat zorgt ervoor dat je site op ieder apparaat (smartphone, tablet, computer) netjes in beeld komt. Enig addertje is dat de dienst alleen beschikbaar is voor Adobe Creative Cloud-leden. Voor 9,99 dollar per maand krijg je wel wat: een licentie voor Adobe Photoshop én Lightroom.
Om gebruik te maken van de dienst surf je naar www.myportfolio.com en log je in met je Creative Cloud-account. De designs zijn erg hip en de interface is gebruiksvriendelijk. Webmasterskills zijn absoluut geen must. Nadat je een sjabloon gekozen hebt, kun je onmiddellijk content toevoegen. Je kunt je foto's onderverdelen in verschillende projecten of categorieën en zelfs rechtstreeks invoegen uit Lightroom. Koppelen met Behance behoort eveneens tot de mogelijkheden. De dienst is uitsluitend beschikbaar in het Engels.
Tip 06 Het aantal sjablonen is nog erg mager, maar de beschikbare templates zijn wel oogstrelend. (Portfolio: Thomas Moeller)
Tip 07: Nog meer?
Ook het Amerikaanse Squarespace is een aanrader. Deze dienst biedt echt fantastische responsive ontwerpen aan. Het grootste nadeel is dat er geen gratis versie is. Na de proefversie van veertien dagen ben je verplicht om te betalen: maandelijks 8 dollar. Wij vinden Squarespace erg geschikt voor professionele fotografen maar te duur voor hobbyisten.
Nog een goed alternatief is het Zweedse Portfoliobox. De troeven van deze dienst? Portfoliobox is beschikbaar in het Nederlands, biedt erg fraaie sjablonen en werkt volledig zonder advertenties. Minpunt is dat de gratis versie maar plek voor vijftig afbeeldingen biedt. Wie meer wil, kan upgraden naar een Pro-account voor net geen 7 dollar per maand. Viewbook is ook erg mooi maar die tarieven vinden we te hoog. De dienst geeft je dan wel een eigen domeinnaam en zou goede technische ondersteuning hebben, maar met 190 dollar per jaar doen we liever andere dingen.
Tip 07 De designs van Portfoliobox zijn echt de moeite.
Tip 08: Foto's selecteren
Zodra je weet welk platform je gaat gebruiken, is het tijd om je foto's te selecteren. Als je een collectie van enkele honderden gigabytes hebt, kan dat wel wat tijd in beslag nemen. Maak er ook tijd voor. Het is vooral belangrijk om de allerbeste foto's te kiezen. Liever 30 echte pareltjes dan 300 foto's die simpelweg oké zijn.
Je hebt maar één kans om een goede eerste indruk achter te laten. Kies je allerbeste foto's zorgvuldig uit. Beeld je in dat je een curator bent en het werk van iemand anders in handen hebt. Wees kritisch en ga breed. Kies bijvoorbeeld verschillende reportages of deel je foto's in verschillende categorieën in. Onthoud dat de kwaliteit van je portfolio maar zo goed is als je zwakste foto. Stop ook geen foto's in je portfolio van klussen die je eigenlijk niet graag deed. Ben je sterk in portretten, focus je daar dan op. Heb je één fantastische architectuurfoto maar hou je er eigenlijk niet van om gebouwen te fotograferen, publiceer die foto dan ook niet in je portfolio. Onthoud ook dat je portfolio niet klaar is zodra het online staat. Houd je portfolio up-to-date en publiceer regelmatig nieuw werk.
Tip 08 Liever 30 echte pareltjes dan 300 beelden die zo-zo zijn.
Tip 09: Watermerk
Niks is zo vervelend als iemand anders die met de credits van jouw foto gaat lopen. Beveilig je afbeeldingen tegen kopiëren en voorzie je beelden altijd van een watermerk. Op die manier beperk je de schade grotendeels. Zo'n watermerk toevoegen kan op verschillende manieren. In professionele software zoals Adobe Lightroom zit de functionaliteit standaard ingebakken. Gebruik je dat programma niet? Geen nood, er bestaat gelukkig heel wat freeware om een watermerk toe te voegen. FastStone Photo Resizer en Irfanview zijn prima tools.
Je kunt je naam of website in het watermerk plaatsen. De positie kies je helemaal zelf. Sommige fotografen plaatsen hun watermerk meerdere keren over de volledige foto, andere fotografen doen het iets subtieler en plaatsen hun naam wat minder opvallend in een hoekje. Het tweede ziet er vaak mooier uit, maar het eerste beveiligt beter. Een foto is namelijk eenvoudig bij de snijden zodat een watermerk in een hoekje wegvalt.
Tip 09 Voeg een watermerk toe om je foto's te beveiligen tegen diefstal.
Tip 10: Voeg informatie toe
Hoewel een beeld vaak al veel zegt, is het soms toch goed om ook extra details aan je bezoekers mee te geven. Geef meer uitleg over die ene reportage of laat zien wat het eindresultaat van een huwelijksreportage is. Ook informatie zoals de plaats en het tijdstip van de opname kan in sommige gevallen interessant zijn. Probeer wel een lijn te houden in de verschillende categorieën. Geef ook informatie over jezelf. Dat hoeft helemaal geen lang epistel te zijn, een korte bio en je contactgegevens is voldoende. Ja, een zelfportret mag daar ook bij, en link zo veel mogelijk naar sociale netwerken.
Tip 10 Een epistel is niet nodig, maar voeg wel een korte tekst over jezelf toe.
Tip 11: Niet te complex
Het allerbelangrijkste in je online fotoportfolio is de content: je eigen foto's. Publiceer ze daarom groot. Dat geeft meer impact. Uiteraard mag je kiezen voor een gelikt design, maar houd het voor de bezoeker zo eenvoudig mogelijk. Overdrijf niet in het aantal menu's en submenu's en houd in het achterhoofd dat een minimalistisch design rustiger overkomt. Kies liever voor eenvoudige achtergronden in plaats van schreeuwerige kleuren en beperk ook het aantal lettertypes dat je op je website gebruikt. Nagenoeg elk online fotoportfolio kun je personaliseren. Doe dat ook. Door hier en daar een beetje te tweaken aan de kant-en-klare sjablonen voorkom je dat iemand anders exact hetzelfde design heeft.
Tip 11 De keuze voor je sjabloon: less is more.
Tip 12: Testcase
Het maken van een online fotoportfolio hoeft echt niet binnen een dag. Neem je tijd om alles op de juiste plek te krijgen. Zorg ook dat je de tijd neemt om in het laatste stadium alles goed te controleren. Zorg dat alle links werken, check je teksten op spelfouten en vraag eventueel de mening van anderen voordat je de website echt online publiceert. Een online portfolio dat tjokvol fouten staat, komt erg onprofessioneel over en kan de reden zijn dat een potentiële klant afhaakt. Check het portfolio zeker ook op andere apparaten: op je smartphone, op een tablet of in een andere browser op je computer.Dit artikel wordt u aangeboden door ComputerTotaal.nl


 Je kunt ook je usb-apparaten laten slapen en zo energie besparen.
Je kunt ook je usb-apparaten laten slapen en zo energie besparen.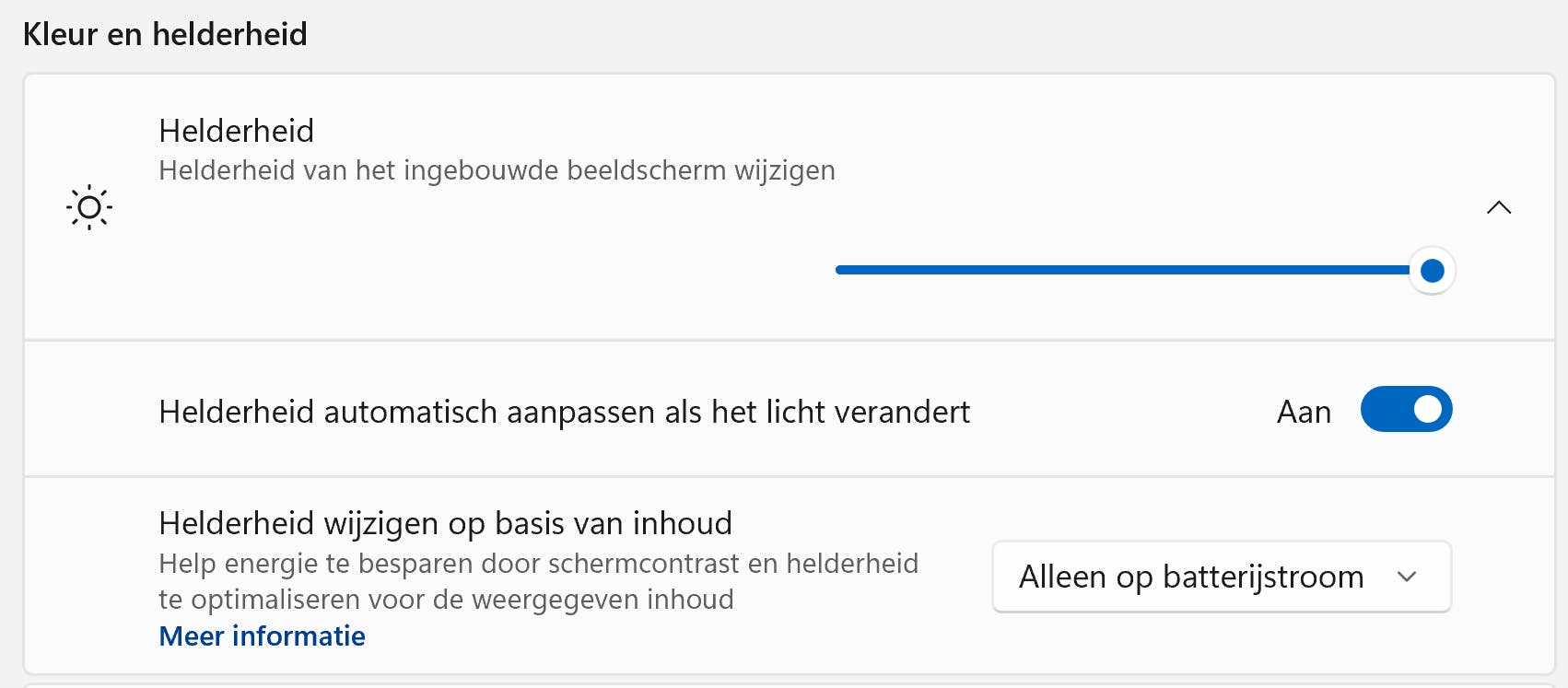 De schermhelderheid heeft grote invloed op je batterij.
De schermhelderheid heeft grote invloed op je batterij.