Windows 11-widgets: in één oogopslag op de hoogte
Het is prettig dat je een flink deel van de Windows 11-functionaliteit kunt aanpassen aan je werkstijl en persoonlijke smaak. Zo kun je het thema, het bureaublad en de dynamische verlichting instellen. Daarnaast heb je ook een keuze in widgets die het werken leuker of efficiënter maken.
In dit artikel laten we zien hoe je optimaal gebruik kunt maken van widgets in Windows 11:
- Pas widgets aan, pin ze vast of verwijder ze
- Ontdek handige widgets voor productiviteit, weer en media
- Installeer widgets van derden
- Schakel de widget-knop uit
Voor nog meer gemakt: De handigste extensies om je browser mee uit te breiden
Widgets zijn kleine kaartjes die dynamische inhoud tonen. Met ‘dynamisch’ bedoelen we dat ze hun inhoud in realtime van een app of service halen. Het hoofddoel van widgets is je productiviteit verbeteren, doordat je in een oogopslag toegang krijgt tot een schat aan informatie. Sommige widgets zijn ook beschikbaar voor Windows 10, maar dan moet je de Widget Launcher downloaden uit de Microsoft Store.
Widgetsbord openen
Er staat standaard al een set widgets klaar binnen Windows 11 en daarnaast is het eenvoudig om nieuwe widgets te installeren. Ze worden verzameld op het widgetsbord. In dit bord kun je ze vastmaken, losmaken, verbergen, het formaat aanpassen, rangschikken en nieuwe widgets installeren. Er zijn enkele manieren om het widgetsbord te openen. Klik bijvoorbeeld op het live-pictogram links in de taakbalk. Dat is ook een dynamische knop die de actuele weersinformatie, nieuws, aandelenkoersen, sportuitslagen afwisselend toont. Het bord verschijnt ook wanneer je de muisaanwijzer over deze knop beweegt. Of je gebruikt de combinatie Windows-toets+W.
Op aanraakschermen kun je het widgetsbord zelfs openen met een veegbeweging vanaf de linkerkant. Dit venster is het vervolg van de functie Nieuws en interesses die aan Windows 10 werd toegevoegd. Waarschijnlijk staan in dit bord bij jou ook widgets voor het nieuws, de aandelenkoersen, het weer, verkeersdrukte en sportuitslagen. Maar er is veel meer mogelijk. Aan de linkerkant zit een verticale kolom met daarin alle widgets. Rechts zie je het nieuws en de onderwerpen die je mogelijk interesseren.
Door op de Widget-knop te klikken, open je het widgetsbord.
Vastpinnen, losmaken, verwijderen
In dit widgetscherm kun je de volgorde aanpassen door zo’n widget met de muisaanwijzer vast te grijpen en te verslepen. Via de knop Meer opties, dat zijn de drie puntjes, is de grootte van de widget aanpasbaar. Door een widget vast te pinnen, blijft hij op een vaste en gemakkelijk toegankelijke plaats staan in het widgetsbord. Vastgepinde widgets hebben een pin-pictogram in de rechterbovenhoek. Via de drie puntjes kom je bij de opdracht Widget losmaken. Dan wordt de knop met de punaise doorgehaald.
Je kunt de widgets verbergen die standaard bij Windows 11 komen. Rechtsboven in het widgetsbord staat het plusteken om eenvoudig nieuwe widgets toe te voegen. Mocht je geen widgets zien aan de linkerkant van de taakbalk, dan staan alle widgets waarschijnlijk uit. Je kunt deze aanzetten door met Windows-toets+I naar de Instellingen te gaan en dan op Persoonlijke instellingen te klikken. In de optie Taakbalkitems zet je de widgets aan of uit. Let op: het aanbod aan widgets kan verschillen naargelang de versie van Windows 11. Bij sommige gebruikers zijn bijvoorbeeld de widgets Outlook Agenda en Microsoft To Do nog beschikbaar. Bij ons zijn deze twee nuttige widgets helaas sinds de laatste systeemupdate verdwenen.
Het is mogelijk om het formaat van de widget aan te passen.
Focussessie
Om te vermijden dat je tijdens het werk voortdurend wordt afgeleid door allerlei meldingen, helpt Windows 11 je met de functie Focus. Tijdens zo’n Focus-sessie word je zo min mogelijk gestoord. Standaard heeft Windows de duur van zo’n sessie ingesteld op 30 minuten, daarna kun je een pauze nemen. Natuurlijk is de sessieduur aanpasbaar.
Je kunt zo’n sessie starten en stoppen vanuit het widgetsbord, maar het is verstandig om vooraf de instellingen van deze productiviteitstool aan je voorkeur aan te passen. Ga met Windows-toets+I naar de Instellingen, open Systeem en daar vind je Focus. Hier staan de beschikbare opties aangegeven: de timer weergeven in de app Klok, badges en meldingen verbergen die je aandacht proberen te trekken en Niet storen inschakelen. Hierna dan kun je de focussessie vanuit de widget activeren.
Links de widget Focussessie, rechts de Focusklok.
Memodown
Memodown is een widget van derden. Die kun je bekijken en installeren. Klik daarvoor in het widgetbord eerst op de plusknop. Dan kom je in de lijst widgets die al aanwezig zijn en linksonder staat de optie Meer widgets zoeken. Die link brengt je naar de Microsoft Store waar je Memodown in het zoekvak invult. De widget kost 2,99 euro en je kunt hem voor een korte proefperiode gratis testen.
Met Memodown maak je kleurrijke memo’s die je vastpint in het Windows widgetbord. Bij de app hoort een handleiding die uitlegt hoe je tekst vet, cursief of in verschillende headerstijlen kunt zetten.
Van iedere memo kun je de kleur en de rotatiehoek bepalen.
Telefoonkoppeling
Met Telefoonkoppeling verbind je de Android- en de iOS-smartphone met de pc. Wanneer de verbinding tot stand is gekomen, kun je meldingen van je telefoon bekijken, mensen berichten sturen en bellen vanaf je Windows-pc.
Om de widget te gebruiken moet je eerst je smartphone met het besturingssysteem verbinden. Open het widgetbord en kies vervolgens in de widget Telefoonkoppeling de optie Android of iPhone. De app genereert een QR-code die je moet scannen met je mobieltje om te koppelen via bluetooth. Wie zijn Windows-computer verbindt met zijn iPhone kan ook afbeeldingen bekijken van de app Foto’s die in iCloud zijn opgeslagen.
Via een QR-code koppel je de smartphone aan de pc.
Weer
Ook de Weer-widget is een must-have. De widget toont de weersvoorspelling in de buurt. Klik op de knop Volledige weersvoorspelling bekijken en je wordt doorgeschakeld naar de MSN-pagina in Edge om de weersverwachting per uur of per dag te volgen. Wie een reis plant, kan in de widget de locatie van zijn bestemming toevoegen en op die manier schakelen tussen beide locaties. Door op de drie puntjes te klikken kun je in deze MSN-dienst ook schakelen tussen Celsius en Fahrenheit.
Vanuit de Weer-widget schakel je door naar de weerpagina van MSN.
MagicPods
MagicPods ondersteunt AirPods en Beats-koptelefoons. Je haalt de app in de Microsoft Store. Hij kost 1,99 euro en er is een proefperiode van een week. Vanuit de app kun je de oortjes en koptelefoons aan je voorkeuren aanpassen. Voeg eerst de AirPods toe aan de lijst met Windows-bluetooth-apparaten. Breng de AirPods-behuizing zo dicht mogelijk bij de computer en open het doosje. Vervolgens kies je in MagicPods de opdracht Automatisch opstarten. Zodra de connectie is gemaakt, kun je Noise-control regelen. Je kiest ook een sneltoets om via bluetooth te verbinden en om de app aan en uit te zetten. In de widget volg je het batterijniveau van de AirPods of koptelefoons en schakel je tussen de verschillende koptelefoons die je gekoppeld hebt aan het systeem.
Je volgt het batterijniveau van de oortjes en je kiest welke koptelefoon/oortjes je wilt gebruiken.
Note Sidebar
Note Sidebar, de gratis widget van Stefan Van Damme, is handig om snel notities vast te leggen. Onder aan de notitie lees je uit hoeveel tekens de inhoud bestaat. De widget heeft knoppen om de notitie af te drukken, te kopiëren of te laten voorlezen.
Note Sidebar, om heel snel korte notities te maken.
Widget-knop uitschakelen
Zit je niet te wachten op een dynamische widget-knop links onder in de taakbalk die je vertelt dat het buiten 4 graden Celsius is en bewolkt? Je kunt die knop verwijderen. Daarvoor open je de Instellingen door Windows-toets+I in te drukken. Dan ga je naar de Persoonlijke instellingen en dan vind je rechts de Taakbalkitems. Hier kun je de schakelaar Widgets uitschakelen.
Een tweede manier om dit te doen is door met rechts op de taakbalk te klikken en dan de Taakbalkinstellingen te openen. Ook dan kom je bij de optie Widgets. Dat betekent niet dat je daarna het widgetsbord niet langer kunt openen. Door de widgetknop uit te schakelen, wordt die ontoegankelijk vanaf de taakbalk. Het widgetsbord zelf blijft beschikbaar door vanaf de linkerkant van het scherm naar rechts te vegen of via de sneltoets Windows-toets+W.
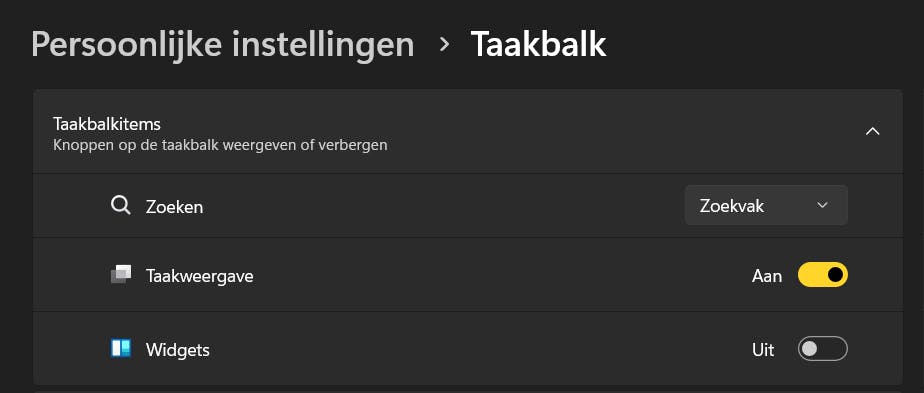 Door de knop Widgets uit te schakelen, blijft het widgetbord nog wel beschikbaar.
Door de knop Widgets uit te schakelen, blijft het widgetbord nog wel beschikbaar.
S Media Controls
Deze gratis widget uit de Microsoft Store gebruik je om media te besturen die je ondertussen op de achtergrond afspeelt. Wanneer je op de kleine luidsprekerknop klikt, kun je kiezen tussen Windows Media Player en de streamingdiensten: Spotify, Apple Music en YouTube Music. In de widget verschijnt het artwork dat je op twee manieren kunt weergeven. De interface van de widget is behoorlijk intuïtief en je beschikt over de knoppen om te pauzeren, het vorige en volgende nummer te selecteren, te herhalen of een willekeurig nummer uit de afspeellijst of het album af te spelen.
Bestuur je streamingmedia vanuit een widget.
Glance Calendar
Glance Calendar is een widget voor wie Google Agenda gebruikt. Je moet eerst wel toestaan dat deze app verbinding mag maken met je Google-account, maar daarna heb je een minikalender op je widgetbord. Door op een dag te klikken verschijnen de taken en afspraken die je in Google Agenda hebt gepland. Het is echter niet mogelijk om in Glance Calendar nieuwe afspraken vast te leggen.
Je kunt de afspraken bekijken die je gemaakt hebt in Google Agenda, maar je kunt geen nieuwe afspraken vastleggen in Glance Calendar.
Nieuws
Wanneer je de Widgets-knop aanklikt, zie je ook de Nieuws en interesses-widget. Deze widget bestaat uit verschillende deelvensters per rubriek. Het idee achter deze widget is dat je als gebruiker in één oogopslag de relevante informatie ontvangt voor de onderwerpen die je interesseren. Door bovenaan op je profielpictogram te klikken kun je aanduiden welke nieuwsonderwerpen je wilt volgen: Nationaal, Royalty, Gaming, Voetbal, Gezondheid, Economie en meer. Je kunt de selectie van je interesses dus steeds aanpassen. Klik je op een kop uit het voorgestelde lijstje dan opent Edge het bijbehorende nieuwsbericht in MSN News. Het is zelfs mogelijk om de volledige nieuwsfeed uit te schakelen. Wil je niet dat je pc in de achtergrond al die informatie verzamelt dan open je het widgetsbord en links daarvan zie je een verticale kolom waarin onderaan een tandwieltje staat. Selecteer dit en dan kun je de Microsoft-startfeed uitschakelen. Je bent dan niet alleen de nieuwsitems kwijt maar ook de feeds voor Tips, Sport en Direct spelen.
Selecteer de nieuwsonderwerpen waarvan je de feeds wilt ontvangen.
Tips
Ook de Microsoft Tips-widget is eigenlijk een feed. Als je voor het eerst met een Windows-computer werkt, dan steek je hier de kneepjes van professionals op. Maar ook als je Windows kent, zul je hier vast nog functies en trucs ontdekken. Wil je die tips laten verdwijnen, dan hoef je niet naar het deelvenster met de widget te gaan, maar kun op je profielpictogram klikken waar je daarnet de voorkeuren voor het Microsoft Nieuws hebt geselecteerd. Scrol een beetje naar onderen en dan kun je Tips uitschakelen.
Onderaan de stippen zie je hoeveel tips er over dit onderwerp zijn.
Verkeer
De widget Verkeer haalt zijn informatie van TomTom en toont op een kaartje in realtime eventuele waarschuwingen over wegwerkzaamheden, files of een ongeluk. Wanneer er verschillende incidenten in de buurt zijn, dan kun je die een na een bekijken in een minivenster. Of je klikt op de knop Zie op kaart, dan kom je op de verkeerspagina van Bing waar je ook de uitgebreide routeplanner aantreft. Wanneer je via de drie puntjes op Widget aanpassen klikt, kun je kiezen of de widget moet afgaan op je huidige locatie of op de ingegeven standaardlocatie.
Via het kleine kaartje kun je de uitgebreide Bing-routeplanner openen.


