De handigste extensies om je browser mee uit te breiden
Wil je nóg meer plezier beleven met je browser? Breid deze dan uit met extensies. Zo krijg je bijvoorbeeld toegang tot nieuwe AI-functies, blokkeer je irritante advertenties en heb je je wachtwoorden altijd bij de hand. Aan welke browserextensies heb je nu echt iets? Lees verder en ontdek de mogelijkheden.
Er zijn enorm veel extensies voor je browser te vinden. In dit artikel benoemen we de 8 handigste:
- OneTab
- Bitwarden
- Grammarly
- Marinara
- Ublock Origin
- ChatGPT for Google / Monica
- Dark Reader
- Google Translate
Lees ook: Geconcentreerd werken doe je met deze handige Chrome-extensies
Wist je dat je browser in potentie meer in huis heeft dan je mogelijk verwacht? Met behulp van browserextensies kun je de functionaliteit van je surfprogramma een flinke oppepper geven. Er bestaan verschillende extensies van een groot aantal uitgevers. Zo zijn er extensies die je helpen op het gebied van productiviteit, Office, entertainment en media. De extensie moet wel geschikt zijn voor de browser die je gebruikt. In dit artikel gaan we uit van uitbreidingen voor Chrome, Edge en Firefox.
Waar vind je extensies?
Er zijn verschillende locaties waar je extensies kunt vinden. Zo staan ze bijvoorbeeld op de website van de uitgevers. Ook worden ze door browsermakers op een eigen pagina aangeboden, vergelijkbaar met een appstore.
Op https://chromewebstore.google.com vind je de downloadpagina’s van Google voor Chrome-extensies. Het merendeel hiervan werkt overigens ook in Microsoft Edge. Die uitwisselbaarheid is niet zo vreemd: beide browsers zijn gebaseerd op hetzelfde fundament: Chromium.
Dit is de centrale locatie van Microsoft Edge. En op deze plek vind je de extesies voor Firefox. Populaire extensies zijn over het algemeen voor alle browserplatformen beschikbaar. Vergelijk het met apps voor je telefoon.
Elke browser biedt de mogelijkheid om de extensies te beheren. In Edge kies je bijvoorbeeld voor Instellingen en meer / Extensies. Een overzicht van geïnstalleerde extensies verschijnt. Hier heb je ook de mogelijkheid om extensies van andere ‘winkels’ te installeren. Zet de schuif op Aan bij de optie Sta extensies van andere winkels toe.
Je vindt de extensies via de uitgever of via de eigen ‘winkel’ van je browser.
OneTab
Opgeruimd staat netjes: waarschijnlijk hanteren de makers van OneTab dit motto bij het maken van de extensie. OneTab komt goed van pas als je vaak een flinke hoeveelheid tabbladen in je browser hebt geopend. Klik op de knop van de extensie en je geopende tabs worden op één pagina samengebracht. Vanuit de pagina kun je de individuele websites bezoeken of herstellen naar een eigen tab.
Naast een opgeruimder omgeving, is een belangrijk voordeel dat de browser minder werkgeheugen in beslag neemt. Dit is vooral merkbaar bij websites waarop scripts lopen en die voorheen op een eigen tab in de achtergrond actief waren. De extensie heeft nog een paar aanvullende opties: zo kun je je lijst van tabs exporteren, zodat je ze ook nog bij de hand hebt nadat je de tabs of browser hebt afgesloten. Overigens blijft de lijst met tabs in OneTab ook bewaard nadat je de browser hebt afgesloten of de computer opnieuw wordt opgestart.
OneTab helpt je bij een opgeruimde werkomgeving.
Bitwarden
Wachtwoordmanagers zijn er in alle soorten en maten. Met de flinke hoeveelheid aanmeldgegevens kun je er maar beter eentje gebruiken. Een populaire wachtwoordmanager is Bitwarden. Je kunt deze namelijk zelf hosten, zodat je niet afhankelijk bent van externe servers, of voor een relatief bescheiden bedrag als online dienst afnemen.
Met de extensie Bitwarden Password Manager kun je je aanmeldgegevens snel invoeren op websites, zonder dat je de app los hoeft te openen. Op de tab Kluis vind je de verschillende categorieën, zoals wachtwoorden, creditcardinformatie en veilige notities. Ook handig is de tab Generator. Hiermee genereer je nieuwe, veilige gebruikersnamen en wachtwoorden. Je geeft hierbij zelf de variabelen op, zoals vereiste wachtwoordlengte en de samenstelling van het wachtwoord (zoals hoofdletters, leestekens en cijfers).
Standaard licht het pictogram van Bitwarden op zodra je een website bezoekt waarvoor de wachtwoordmanager aanmeldgegevens heeft. Nog handiger is om de gegevens automatisch te laten invullen. Kies Instellingen / Auto-invullen en schakel de optie in Auto-invulmenu op formuliervelden weergeven.
Je krijgt direct toegang tot je aanmeldingsgegevens.
Met beleid! Erg fijn, al die extensies. Gebruik alleen je gezond verstand en installeer niet klakkeloos elke extensie die voorbijkomt. Een extensie heeft namelijk aardig wat vrijheden binnen je browser. Installeer alleen extensies die je vertrouwt, bijvoorbeeld omdat ze afkomstig zijn van een betrouwbare uitgever, of omdat ze door meerdere partijen als degelijk worden beoordeeld.
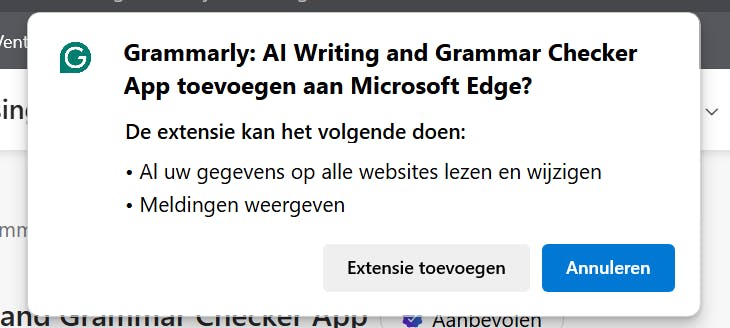 Gebruik alleen extensies die je vertrouwt.
Gebruik alleen extensies die je vertrouwt.
Grammarly
Als het gaat om het schrijven van goede Engelse teksten, kun je de hulp van Grammarly inschakelen. Deze dienst helpt je bij het beoordelen en aanpassen van zelfgeschreven proza. Uiteraard kun je telkens de website openen en de teksten daar laten controleren, maar eenvoudiger is om gebruik te maken van de Grammarly-extensie.
Eenmaal toegevoegd merkt Grammarly het meteen als je een tekst opstelt, bijvoorbeeld in Google Docs, Gmail of Outlook. Via de extensie geef je het gewenste taalmodel op, bijvoorbeeld Brits-Engels. Een relatief recente toevoeging is generatieve AI. Deze optie helpt je bij het (her)schrijven van een tekst op basis van je eigen tekst.
Standaard verbetert Grammarly je tekst automatisch. Wil je hierover meer controle houden, dan schakel je de functie Correct text automatically uit. Je vindt de instellingen door te klikken op het pictogram van Grammarly op de menubalk van de browser. Je kunt via de extensie ook snel een tekst opzetten op de website van Grammarly zelf. Kies in het extensievenster voor New Document.
Dankzij de extensie hoef je de pagina van Grammarly nauwelijks meer te bezoeken.
Vragen over Nederlandse taalkwesties?
Dit boek is dé vraagbaakMarinara
Ongestoord doorwerken op de computer is helaas niet altijd vanzelfsprekend. Een beetje hulp kan geen kwaad, bijvoorbeeld in de vorm van de pomodoro-tactiek. Hierbij werk je aaneengesloten perioden geconcentreerd door en wissel je die focusperioden af met een kortere of langere pauze. De Marinara-extensie helpt je hierbij.
De makers hebben gekozen voor een minimalistische aanpak, zodat je ook niet wordt afgeleid door de extensie. Het pictogram van de extensie geeft aan hoeveel minuten je focusperiode bedraagt en laat je de perioden met een simpele klik ook pauzeren. Ondanks de no-nonsensaanpak kun je aardig wat instellingen aanpassen. Klik met rechts op het pictogram en kies Extensieopties. Hier kun je de lengte van de ‘sprints’ en pauzes aanpassen. Ook kun je een geluidssignaal activeren en meldingen op je bureaublad inschakelen, om te voorkomen dat je een periode mist. Op de tab Geschiedenis zie je hoe je je kostbare tijd hebt ingedeeld en kun je deze statistieken zelfs exporteren als csv-bestand, zodat je in Excel of Sheets met de cijfers aan de slag kunt. Je kunt hier ook een export maken, waarmee je je statistieken meeneemt naar een nieuwe computer.
Nog even doorwerken of op tijd stoppen?
Deze magnetische wekker kun je voor alles met een tijdslimiet gebruikenUblock Origin
Irrelevante advertenties waarop je inmiddels bent uitgekeken. Met een advertentieblocker bezoek je websites zonder dat je advertenties te zien krijgt. Het lijkt haast of het principe van een browserextensie voor deze categorie programma’s is uitgevonden. De advertentieblocker draait tijdens het browsen op de achtergrond en komt in actie wanneer het nodig is, bijvoorbeeld door browsers of cookies te blokkeren.
Een populaire blocker is uBlock Origin. De extensie is beschikbaar voor een groot aantal browsers, waaronder Chrome, Edge, Firefox en Opera. De makers proberen het beslag op de processor tot een minimum te beperken: dat is prettig voor een onderdeel dat continu actief is. Klik op het pictogram om te zien welke onderdelen op de geopende website zijn geblokkeerd.
Bij deze extensie is het openen van de instellingen zeker de moeite waard. Klik op Dashboard openen, rechtsonder in het venster van de extensie. De instellingen zijn opgebouwd uit meerdere tabs. Op de tab Vertrouwde websites maak je uitzonderingen voor websites waarop je juist geen elementen wilt blokkeren. Op de tab Filterlijsten geef je aan welke blokkeerlijsten als bron moeten dienen. Deze sectie is vooral interessant voor de gevorderde gebruiker die meer controle wil hebben over de sites die worden geblokkeerd.
Ook nog handig: het exporteren van je voorkeuren, zodat je deze ook op andere computers kunt gebruiken. Open de tab Instellingen en klik op Back-up maken naar bestand. Op de andere computer kies je voor Terugzetten uit bestand.
Bepaal zelf welke reclame je te zien krijgt op je favoriete websites.
Overzicht Standaard wordt een beperkt aantal extensies door je browser getoond op de werkbalk. Daarmee wordt voorkomen dat de balk overvol raakt bij gebruikers die een flinke hoeveelheid extensies installeren. De volledige lijst extensies verschijnt zodra je in de werkbalk klikt op Extensies.
Voor extensies die op de achtergrond hun werk doen, zoals Ublock Origin, is een verscholen plek niet hinderlijk. Voor andere extensies die bijvoorbeeld advies geven, zoals Grammarly, geef je mogelijk de voorkeur aan een zichtbare plek op de werkbalk. Open de lijst met extensies. Bij de extensies die je graag ziet, kies je voor Weergeven op werkbalk. Klik op de knop Meer acties bij een extensie voor meer specifieke mogelijkheden.
 Welke extensies krijgen een vaste plek op de werkbalk?
Welke extensies krijgen een vaste plek op de werkbalk?
AI
In deze tijden mag uiteraard een extensie voor AI niet in je lijst ontbreken. Er zijn verschillende extensies beschikbaar voor ChatGPT. Goed voorbeeld hiervan is ChatGPT for Google. Deze richt zich op het verrijken van zoekopdrachten (van bijvoorbeeld Google of Bing) met de intelligentie van ChatGPT. Nadat je een zoekopdracht hebt opgegeven, verschijnt het resultatenvenster en kan ChatGPT onder meer een samenvatting maken van de inhoud van de gevonden pagina’s. Om de extensie te gebruiken, heb je een ChatGPT-account nodig. Heb je die nog niet, dan maak je deze aan via https://chat.openai.com.
Een andere interessante extensie is Monica. Hiermee heb je toegang tot verschillende AI-modellen, waaronder GPT-4o en Claude 3. De extensie helpt je met uiteenlopende taken. Zo kun je lange e-mailberichten laten samenvatten en op basis hiervan een antwoord laten formuleren. Bovendien kun je via de extensie ook artikelen maken, op basis van zelfgekozen zoekwoorden. Je kunt via de extensie gratis veertig zoekopdrachten per dag invoeren. Heb je er meer nodig, dan kun je een betaald abonnement afsluiten.
Lees zeker ook het artikel: Boost de bot! Met deze extensies kan ChatGPT nog veel meer
Dark Reader
De donkere modus voor het besturingssysteem kennen we inmiddels allemaal. Ook steeds meer websites doen mee aan de trend en bieden een schakelaar aan waarmee je tussen een lichte en donkere variant schakelt. Doen je favoriete websites nog niet mee, dan neem je met de browserextensie Dark Reader het heft in eigen hand.
Eenmaal geïnstalleerd kun je met de extensie nagenoeg elke website in een donkere modus schakelen. Het gaat hier om een opensource-project, waaraan door een grote groep enthousiaste programmeurs al tien jaar wordt gesleuteld. Klik op het pictogram van Dark Reader om de instellingen te openen. Uiterst bovenin vind je de schakelaar om de donkere modus te activeren, maar de instellingen eronder zijn minstens even interessant.
Alle opties zijn erop gericht om websites beter leesbaar te maken, ook voor wie minder zicht heeft. Zo kun je onder meer de helderheid en het contrast van de pagina’s via een schuifregelaar bijstellen. De instellingen kunnen per pagina worden bewaard. Je kunt ook een sneltoets configureren, waarmee je bij een sitebezoek snel naar een andere kleurmodus schakelt. Prettig is dat de extensie in de Nederlandse taal beschikbaar is. Ben je tevreden over de functionaliteit, dan vragen de makers om een vrijwillige financiële bijdrage.
Met Dark Reader bepaal je onder meer de helderheid en het contrast van een pagina.
Google Translate
Heb je een website geopend in een vreemde taal die je niet beheerst? Dat is geen probleem meer als je de browserextensie van Google Translate gebruikt. Klik op het pictogram voor directe toegang tot een invoerbalk waarin je het te vertalen woord typt. Via een meerkeuzelijst bovenin kies je de gewenste taal. Je kunt ook een los woord op een website selecteren en in een pop-upvenster de vertaling zien.
Dit gedrag kun je aanpassen via de extensieopties. In de sectie Pop-upvertalingen bepaal je wat er moet gebeuren als je een woord of zin selecteert. Zo kun je kiezen voor Pop-up onmiddellijk bekijken of Icoon tonen waarop ik kan klikken om pop-up te tonen. Bovendien kun je bovenin de instellingenpagina je primaire taal opgeven. Bevestig de instellingen met een klik op Opslaan.
Snel woorden vertalen met de browserextensie van Google Translate.


