Van Home naar Pro: met deze gratis software upgrade je Windows
Voor thuisgebruik volstaat bijna altijd Windows Home. Maar dat neemt niet weg dat er functies in de Pro-versie zitten die jij misschien toch ook wel graag zou willen gebruiken. Met de juiste tips en tools is er wellicht meer mogelijk dan je denkt.
In dit artikel benoemen we gratis tools waarmee je Windows Home ongeveer dezelfde mogelijkheden kunt geven als Windows Pro:
- VeraCrypt
- VMware Workstation Pro
- Sandboxie Plus
- Quick Assist
- lusrmgr
- ABC-Update
- PolicyPlus
Ook interessant: Windows 11: van stroperig naar supersnel
Tip 01: Upgrade
We gaan ervan uit dat je Windows 11 Home gebruikt. De eenvoudigste manier om toegang te krijgen tot alle functies van Windows Pro is door je systeem naar deze editie te upgraden. Dit kan als volgt: ga naar Instellingen in Windows, open Systeem en kies Info. Scrol naar Productcode en activering. Selecteer Een upgrade uitvoeren van uw versie van Windows. Heb je al een geldige productcode voor Windows 11 Pro, klik dan op Wijzigen. Wil je Windows 11 Pro nog aanschaffen, kies dan Store openen. Een upgradelicentie via de officiële Microsoft Store kost momenteel rond de 145 euro, maar bij andere verkopers kun je licenties vinden voor veel lagere prijzen, soms zelfs voor 20 euro. Let wel goed op dat er geen verborgen risico’s zijn, bijvoorbeeld rondom activatie of ondersteuning.
Het is trouwens ook mogelijk om te upgraden naar de Pro-editie met een ongebruikte licentiecode van een oudere Windows Pro-versie (vanaf Windows 7). Na het invoeren van een geldige Pro-licentie activeert Windows de Pro-functies en na een herstart beschik je daadwerkelijk over Windows Pro.
De snelste en meest complete manier blijft natuurlijk een heuse upgrade naar Windows Pro.
Tip 02: Verschillen
Voordat je een upgrade overweegt, wil je natuurlijk weten wat de belangrijkste verschillen zijn tussen Windows Home en Pro. Dat gaat onder meer om enkele hardwareverschillen, zoals de ondersteunde hoeveelheid geheugen en processorkernen, maar die kunnen niet worden aangepast met softwaretips of -tools.
Andere verschillen kun je wel implementeren in Windows Home. Zo bevat Windows Pro geavanceerde beveiligingsfuncties, zoals volledige schijfversleuteling met BitLocker, bestandsversleuteling met EFS en een flexibeler groepsbeheerbeleid. Ook op het gebied van virtualisatie heeft Windows Pro meer te bieden, zoals het snel opzetten van een geïsoleerde desktopomgeving met Windows Sandbox, of het gebruik van een volwaardige hypervisor als Hyper-V.
Tot slot zijn er nog verschillen als het gaat om netwerk- en toegangsbeheer. Zo biedt Windows Pro een Remote Desktop-functie aan waarmee een andere computer jouw pc op afstand kan overnemen, en je kunt jouw systeem aan een domeinnetwerk koppelen, zoals vaak in bedrijfsomgevingen voorkomt.
In de volgende tips laten we zien hoe je Windows Home op diverse vlakken dichter bij Pro brengt.
Het beheer van virtuele machines met Hyper-V is voorbehouden aan Windows Pro.
Tip 03: Schijfencryptie
Een uitstekend alternatief voor volledige stationsversleuteling met BitLocker is de gratis opensource-tool VeraCrypt. Download en installeer de tool met de standaardopties, start deze op en kies Volume aanmaken. Wil je de schijf of partitie versleutelen waarop Windows is geïnstalleerd, kies dan De systeempartitie of de gehele systeemschijf versleutelen. In de meeste gevallen zul je kiezen voor Een niet-systeempartitie/schijf versleutelen. Klik daarna op Volgende en selecteer Standaard VeraCrypt-volume. Klik op Apparaat selecteren en wijs de gewenste schijf of partitie aan.
Let op in het volgende venster: kies Partitie ter plaatse versleutelen als je de huidige gegevens wilt behouden en meteen wilt versleutelen. De andere optie is sneller, maar hierbij gaan alle gegevens verloren. Accepteer de voorgestelde versleutelingsalgoritmen en stel een sterk wachtwoord in dat je tweemaal invoert. Kies Ja als je bestanden groter dan 4 GB op dat volume wilt bewaren. Bevestig met Formatteren en Ja.
Afhankelijk van je keuze gaan alle bestaande data op de betreffende schijf verloren.
Tip 04: Bestandsencryptie
VeraCrypt is ook een prima alternatief voor de EFS-functie (Encrypting File System) in Windows Pro, waarmee je specifieke bestanden en mappen kunt versleutelen. De werkwijze lijkt sterk op die voor het versleutelen van een volledige schijf of partitie, zoals beschreven in tip 3.
Klik opnieuw op Volume aanmaken. Deze keer kies je voor Een versleutelde bestandscontainer aanmaken. Bij Volumelocatie klik je op Bestand selecteren, kies je een geschikte locatie en geef je de container een naam (bijvoorbeeld mijncontainer.txt). Bevestig met Opslaan en klik op Volgende. Accepteer de voorgestelde algoritmen en stel de gewenste containergrootte in, gevolgd door een sterk wachtwoord (2x). Rond af met Formatteren en Sluiten.
In het hoofdvenster van VeraCrypt klik je op Bestand selecteren waarna je het betreffende bestand aanwijst. Op dezelfde manier ontsleutel je een volledige schijf of partitie, al kies je dan voor Apparaat selecteren en wijs je de juiste schijf of partitie aan. Kies een vrije stationsletter uit de lijst en druk op de knop Koppelen. Na het invoeren van het wachtwoord is je container als virtuele schijf toegankelijk vanuit Windows Verkenner. Zodra je VeraCrypt sluit of voor Ontkoppelen kiest, worden de gegevens in de container automatisch weer veilig versleuteld.
Na de koppeling duikt de container (onversleuteld) op als virtueel station in Verkenner.
Tip 05: Systeemvirtualisatie
Hyper-V is een volwaardige hypervisor in Windows Pro en niet beschikbaar voor Windows Home. Wel zijn er enkele gratis alternatieven om virtuele machines te kunnen opzetten. De bekendste zijn Oracle VM VirtualBox en VMware Workstation Pro. Deze laatste is recent gratis geworden en is ideaal voor het draaien van Linux-distributies en verschillende Windows-versies. Maar voordat je ermee aan de slag kunt, moet je een vrij uitgebreide registratie doorlopen.
Is dat gelukt, dan maak je als volgt (in het kort) een virtuele machine van een iso-schijfkopiebestand: start de app, klik op Create a New Virtual Machine en kies voor Typical (recommended). Selecteer Installer disk image file (iso) en navigeer naar het gedownloade iso-bestand. Geef vervolgens je machine een naam en locatie. Stel een geschikte grootte in, bijvoorbeeld 20 GB, en kies gerust Store virtual disk as a single file. Voltooi met Finish, selecteer je nieuwe machine en kies Power on this virtual machine. Na de installatie kun je in een veilige, gevirtualiseerde omgeving werken.
Ubuntu als virtuele machine in Workstation Pro, op Windows Home.
Tip 06: Toepassingsvirtualisatie
Windows Pro heeft een virtualisatietool, Windows Sandbox, waarmee je een virtuele Windows-desktopsessie start en veilig met software kunt experimenteren. Hoewel je hiervoor een virtuele machine kunt maken (zie tip 5), is dat omslachtig. Een handiger alternatief is de gratis tool Sandboxie Plus, waarmee je specifieke toepassingen in een afgeschermde virtuele omgeving draait.
Installeer de gedownloade app en start deze op. Je zult zien dat er al een gevirtualiseerde omgeving, een zogenaamde sandbox, is aangemaakt met de naam DefaultBox. Mogelijk verschijnt er een venster met gedetecteerde toepassingen: klik dan op OK, voor optimale compatibiliteit met deze apps.
Stel, je wilt naar een verdachte website surfen. Rechtsklik dan op DefaultBox, kies Uitvoeren / Standard applications / Standaard webbrowser. Je browser start met een dikke gele vensterrand, waarmee aangegeven wordt dat alle schijfoperaties naar een afgeschermde omgeving worden geleid, zodat je veilig de website kunt bezoeken.
Op nagenoeg dezelfde manier kun je andere applicaties gevirtualiseerd opstarten, bijvoorbeeld via Uitvoeren / Uitvoeren vanaf startmenu. Links bovenin verschijnt een speciaal startmenu waarin je vrijwel alle uitvoerbare applicaties op je systeem terugvindt en virtueel kunt uitvoeren.
Browser Brave draait hier als een virtuele toepassing binnen de sandbox.
Waar een zandbak voorkomt dat overal zand ligt
Voorkomt een sandbox dat je virussen of erger binnenkrijgtTip 07: Afstandsbeheer
Het kan handig zijn om je pc op afstand te laten overnemen, maar Windows Home ondersteunt dit niet via de ingebouwde Remote Desktop-functie. Gelukkig is er een alternatief: Quick Assist. Hiermee kun je een andere gebruiker toegang tot je pc geven en je kunt zelf toegang krijgen tot een andere pc. Je haalt deze gratis app op uit de Windows Store.
Bij het opstarten kun je kiezen tussen Iemand helpen of Hulp vragen. In beide gevallen moet de hulpgever een code aan de hulpbehoevende doorgeven. Is de code juist, dan wordt de verbinding opgezet zodra de hulpvrager op Toestaan klikt. De helper ziet dan het bureaublad van de andere pc in een (schaalbaar) venster. Door op Besturing aanvragen te klikken en de andere partij dit te laten bevestigen, kan hij ook de muis- en toetsenbordbesturing overnemen. Er is ook een live chatsessie mogelijk.
De hulpvrager kan de besturing of verbinding op elk moment stopzetten, maar er moet dus wel altijd iemand zijn aangemeld om een pc te kunnen overnemen. Wil je zelf je pc op afstand kunnen beheren, dan zijn er krachtigere alternatieven, zoals de gratis versies van TeamViewer en AnyDesk.
Een Quick Assist-sessie in volle gang, inclusief een chatgesprek tussen beide partijen.
Tip 08: Gebruikersbeheer
In alle Windows-edities kun je gebruikersaccounts aanmaken en verwijderen, maar de opties in Windows Pro zijn uitgebreider, bijvoorbeeld via de app Lokale gebruikers en groepen (druk op Windows-toets+R en voer lusrmgr.msc uit).
Met de gratis tool lusrmgr (klik hier op Latest) kun je vrijwel dezelfde functionaliteit toevoegen aan Windows Home. Start de tool met een dubbelklik op het gedownloade exe-bestand. Klik met rechts op de categorie Users en kies Create om een nieuw account aan te maken. Via de knop Advanced krijg je meer opties. Zo kun je instellen of de gebruiker zijn wachtwoord mag wijzigen, of het wachtwoord na enige tijd verloopt, hoelang het account actief blijft, wat zijn profielmap (home folder) is en op welke dagen en tijdstippen hij zich (niet) mag aanmelden. Om de eigenschappen van een account aan te passen, klik je met rechts op een accountnaam, kies je Edit en breng je wijzigingen aan op de tabbladen General, Password, Account, Profile of Group membership.
Een beperkter alternatief is de ingebouwde app Gebruikersaccounts (te openen vanuit het Windows-startmenu met netplwiz). Hiermee kun je bijvoorbeeld instellen dat Windows automatisch doorstart naar een specifiek account zonder om het wachtwoord te vragen. Of je gebruikt als administrator speciale opdrachtregelcommando’s, zoals:
net user <accountnaam> /times:ma-vr,5pm-9pm;za-zo,8am-8pm
Hiermee beperk je de gebruiker met <accountnaam> tot aanmeldingen binnen de aangegeven periodes: op werkdagen van 17 tot 21 uur en in het weekend van 8 tot 20 uur.
Met net user <accountnaam> controleer je snel alle gebruikersinstellingen.
Met de tool lusrmgr kun je heel wat opties instellen voor Windows-accounts.
Tip 09: Updatebeheer
Windows zorgt standaard voor alle systeemupdates en, indien nodig, ook voor driver-updates, zowel in Home als Pro. Al biedt Windows Pro geavanceerder updatebeheer, waarmee je bijvoorbeeld specifieke updates kunt blokkeren. Met de gratis tool ABC-Update kun je vergelijkbare functionaliteit toevoegen aan Windows Home. Hier lees je de uitgebreide handleiding. We zullen een korte uitleg geven van de grafische versie, die je start met een dubbelklik op ABC-Update GUI.exe.
Klik rechtsonder op This system om je lokale pc te selecteren. Bij Update source kies je MS Update en bij Action geef je aan welke bewerkingen de app moet uitvoeren: List Missing, List all, Download, Install of Uninstall (deze laatste werkt alleen met updates via de bron WSUS).
Kies bijvoorbeeld List Missing als je alleen de ontbrekende updates wilt bekijken. Bij Update Selection geef je aan in welk type updates je geïnteresseerd bent, zoals Critical Updates, Definition Updates of Security Updates. Klik daarna op Schedule om de operatie op gezette tijden te laten uitvoeren, of kies Run Now om het direct te doen. Na afloop klik je onderaan op de knop Show Status en vervolgens op de clientnaam in het statusvenster voor het resultaat. Voor het downloaden en installeren van updates volg je vrijwel dezelfde stappen.
ABC-Update zorgt voor een geavanceerd updatebeleid, ook op Windows Home.
Tip 10: Beleidseditor
De Editor voor lokaal groepsbeleid in Windows Pro (toegankelijk via Windows-toets+R, gevolgd door het commando gpedit.msc) is een krachtige tool voor het instellen van beleidsregels. Hoewel je in Windows Home een aantal van deze opties kunt configureren via de Register-editor (druk op de Windows-toets en voer regedit uit), werkt de gratis tool PolicyPlus (klik op Latest) veel handiger.
Dubbelklik op het gedownloade bestand PolicyPlus.exe om het programma op te starten. Het is aan te raden eerst het menu Help te openen en daar Acquire ADMX Files te kiezen om een uitgebreidere set beleidsregels te downloaden. Bevestig na installatie van de regels met Ja om deze set te laden. Nu kun je beginnen met het instellen ervan. Je doet er goed aan de optie User or Computer geselecteerd te laten. Navigeer door de verschillende rubrieken en onderdelen. Dubbelklik op een item in het rechterdeelvenster als je dat wilt aanpassen. Met Enabled activeer je het item (lees zorgvuldig de bijbehorende uitleg) en met Disabled schakel je het uit. Bevestig met OK. Om de wijzigingen meteen door te voeren, voer je op de Opdrachtprompt gpupdate /force uit, meld je je opnieuw aan of start je Windows opnieuw op.
Houd er rekening mee dat lang niet alle opties uit PolicyPlus in Windows Home daadwerkelijk functioneren. Je zult dus zelf moeten experimenteren, maar vergeet dan niet om eerst een systeemherstelpunt te maken om eventuele problemen te voorkomen.
Lees in dit artikel hoe je een herstelschijf of een herstelpunt maakt: Computercrash? Gelukkig heb je een herstelschijf gemaakt!
Een editor voor lokale beleidsregels: PolicyPlus werkt deels ook onder Windows Home.
Nog wat …
In het artikel hebben we niet alleen de belangrijkste verschillen tussen Windows Home en Pro besproken, maar ook gratis alternatieven voorgesteld die deze kloof behoorlijk dichten. Er zijn natuurlijk kleinere of meer geavanceerde verschillen, zoals de mogelijkheid om je systeem in een active directory van een domeinserver op te nemen. Hiervoor bestaan wel cloud-alternatieven, zoals Jumpcloud en Okta, maar we laten deze hier verder onbesproken omdat dit voor thuisgebruik doorgaans niet belangrijk is.
Windows Pro biedt bijvoorbeeld ook de mogelijkheid om je systeem in kiosk-modus te zetten, waarbij bezoekers alleen een toegestane applicatie kunnen gebruiken. Om dit in Windows Home te realiseren, kun je een tool als OpenKiosk overwegen. Dit is een browser op basis van Firefox waarmee je je systeem veilig(er) laat gebruiken als openbare terminal.
Ook op het gebied van beveiliging tegen malware biedt Windows Pro iets meer bescherming. Daarvoor kun je in Windows Home eventueel een degelijk antimalwarepakket installeren.
Feit blijft, als je Windows Pro zo dicht mogelijk probeert te benaderen, dan is het waarschijnlijk beter om direct te kiezen voor ‘the real thing’.
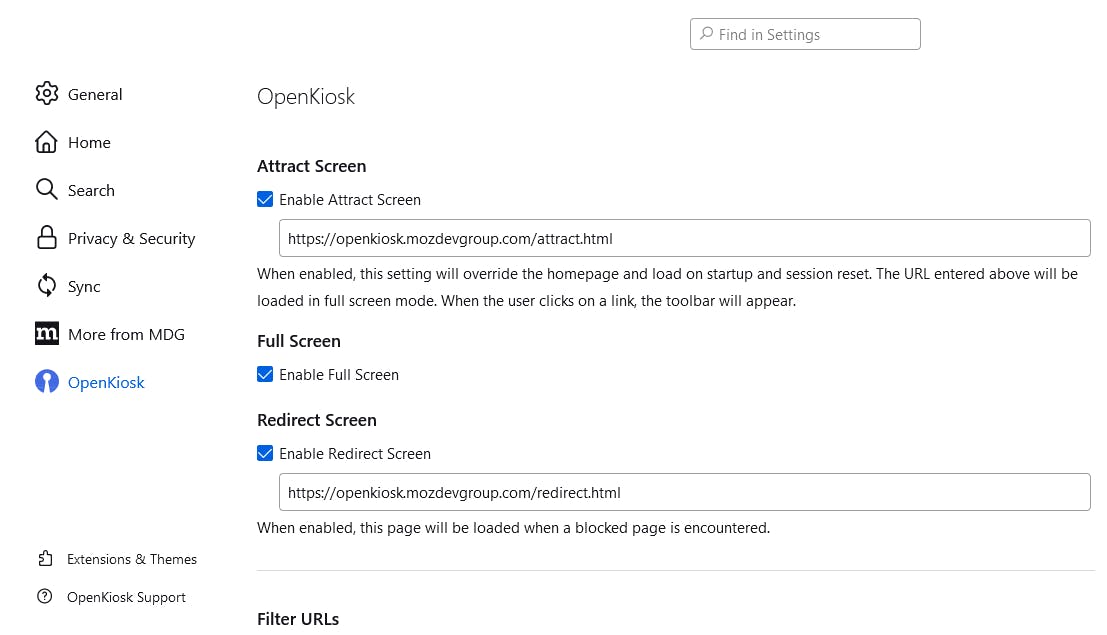 Het instellingenvenster van OpenKiosk.
Het instellingenvenster van OpenKiosk.


