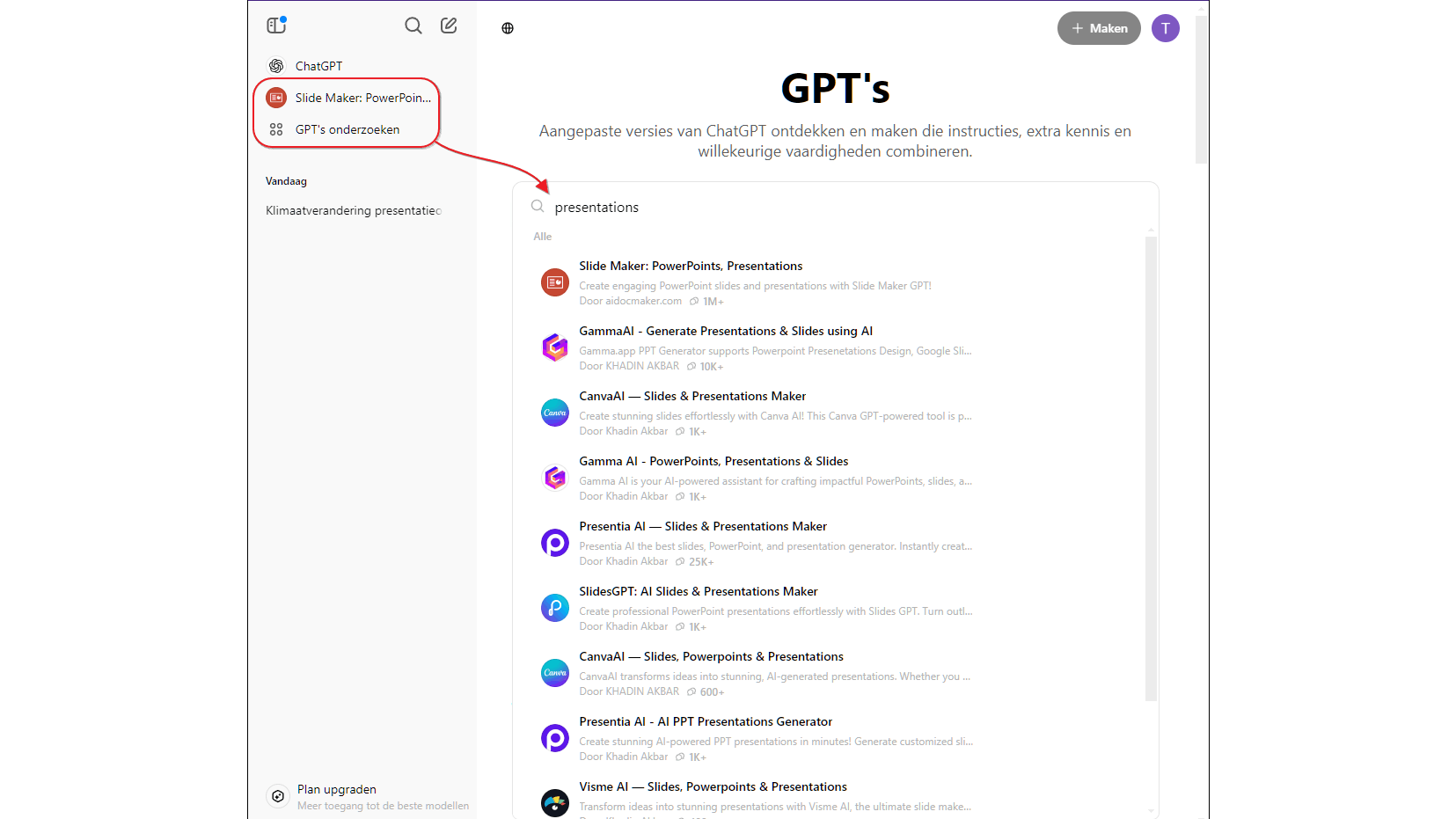Ruimtegebrek op je schijf? Weg met die rommel!
Zelfs met meerdere terabyte opslagruimte krijgen veel mensen hun schijf alsnog vol. Gelukkig kun je met diverse tools en technieken, waaronder ingebouwde functies in Windows, de nodige ruimte vrijmaken en je schijf weer de ruimte geven.
In dit artikel laten we zien hoe je eenvoudig schijfruimte vrijmaakt en je pc opruimt:
- Gebruik het ingebouwde Opslaginzicht
- Pas Schijfopruiming toe
- Maak opruimprofielen aan
- Verwijder ongewenste programma’s
- Spoor ruimteverslindende bestanden op
- Wis hardnekkige tijdelijke bestanden
Het is verleidelijk: talloze gratis programma’s zijn met een paar klikken te installeren, video’s downloaden is simpel, en beelden van je camera belanden moeiteloos op je schijf. Voor je het weet, slibt deze langzaam dicht. Misschien niet de hele schijf, maar mogelijk wel die ene partitie waarop je standaardgegevens plaatst. Als herpartitioneren geen optie is, kun je beter overtollige bestanden verwijderen, te beginnen met de grootste ruimtevreters.
We laten zien hoe je dit doet met ingebouwde Windows-tools zoals Opslaginzicht en Schijfopruiming. Daarna stellen we kort enkele gratis externe tools voor: Revo Uninstaller, Bulk Crap Uninstaller, TreeSize en BleachBit.
Opslaginzicht
Basisfuncties
Microsoft heeft al enkele jaren een functie ingebouwd waarmee je schijfruimte efficiënt beheert door opslaggebruik te analyseren en grote, ongebruikte of dubbele bestanden te identificeren. Dit is vooral handig bij volle schijven of een traag systeem.
Om dit in te schakelen (in Windows 11) ga je naar Instellingen en kies je Systeem / Opslag. Onder Opslagbeheer klik je op Opslaginzicht en zet je de schakelaar bij Gebruikersinhoud automatisch opschonen op Aan. Hier kun je ook zien hoeveel ruimte je de afgelopen maand hebt vrijgemaakt en de instellingen aanpassen.
Bij Opslaginzicht uitvoeren bepaal je wanneer de functie actief wordt. Standaard is dit Bij weinig vrije schijfruimte, maar je kunt ook kiezen voor Elke dag, Elke week of Elke maand. Daarnaast stel je in hoelang bestanden in de prullenbak blijven staan (standaard dertig dagen) en of en wanneer bestanden in de map Downloads (C:\Users\<gebruikersnaam>\Downloads) mogen worden verwijderd (standaard staat deze op nooit).
Je kunt via Opslaginzicht onder meer je prullenbak en downloadmap laten opschonen.
Extraatjes
Naast de prullenbak en de downloadmap verwijdert Opslaginzicht ook tijdelijke en overtollige bestanden van Windows of apps. Door bovenaan een vinkje te plaatsen bij Windows probleemloos laten werken […], worden onder andere cachebestanden, ongebruikte installatiebestanden van Windows-updates en eventueel restanten van eerdere Windows-versies opgeschoond.
Ben je met je Microsoft-account aangemeld en gebruik je OneDrive? Dan beheert Opslaginzicht ook slim de gegevens in je OneDrive-map (standaard is dit C:\Users\<gebruikersnaam>\OneDrive). Bestanden die je een bepaalde tijd niet hebt geopend, blijven alleen nog in de cloud en worden lokaal verwijderd. Wanneer je zo’n bestand opent, wordt het direct uit de OneDrive-cloud opgehaald. Je stelt deze periode zelf in, van een tot zestig dagen.
Dit geldt ook voor de lokaal gesynchroniseerde gegevens van gekoppelde apparaten, zoals je smartphone. Deze gegevens staan standaard in een submap van C:\Users\<gebruikersnaam>\CrossDevice en kun je na een eveneens instelbare periode alleen nog in de OneDrive-cloud beschikbaar laten zijn. Via de knop Opslaginzicht nu uitvoeren kun je deze functie op elk gewenst moment handmatig activeren.
Bestanden in de cloud hoef je misschien niet ook allemaal lokaal te bewaren.
Schrijfopruiming
Specifieke bestanden
Microsoft lijkt de functie Schijfopruiming minder prominent te maken, nu Opslaginzicht een deel van deze taken heeft overgenomen. Toch blijft Schijfopruiming waardevol, omdat het meer controle biedt over specifieke bestanden, zoals systeemherstelpunten en systeemfoutrapportages. Voor handmatige, gedetailleerde schoonmaaktaken is het een prima alternatief.
Je start Schijfopruiming via het Windows Startmenu. Kies het station dat je wilt opruimen en plaats op het tabblad Schijfopruiming een vinkje bij de items die je wilt verwijderen, waarbij je direct ziet hoeveel ruimte dit vrijmaakt. Klik op Systeembestanden opschonen (of voer Schijfopruiming als administrator uit) om toegang te krijgen tot een extra tabblad: Meer opties. Hier kun je geïnstalleerde programma’s verwijderen en alle systeemherstelpunten behalve de recentste opschonen. Bevestig je keuzes met OK en Bestanden verwijderen om de schoonmaak te starten.
Schijfopruiming is geschikt voor een handmatige, gedetailleerde schoonmaakoperatie.
Opruimprofielen
Wil je Schijfopruiming regelmatig inzetten voor verschillende opruimacties, dan kun je specifieke opruimprofielen maken en deze naar wens uitvoeren. Je creëert zo’n profiel als volgt. Druk op Windows-toets+R en voer cleanmgr /sageset:1 uit (1 staat voor het profielnummer; je kunt elk getal tussen 1 en 65535 gebruiken). Het venster Instellingen voor Schijfopruiming opent. Selecteer de gewenste items door vinkjes te plaatsen en bevestig met OK.
Om dit profiel later te gebruiken, hoef je alleen maar cleanmgr /sagerun:1 te starten (met hetzelfde profielnummer). Hiermee wordt Schijfopruiming uitgevoerd volgens de instellingen van dit profiel. Op vergelijkbare manier kun je extra profielen maken en naar behoefte uitvoeren voor verschillende schoonmaaktaken.
Je stelt eerst in welke items je binnen een bepaald profiel wilt opruimen.
De-installatie (Windows)
Het opruimen van tijdelijke en overtollige bestanden is een goede eerste stap om ruimte vrij te maken, maar ook ongewenste programma’s kunnen vaak aanzienlijke ruimtewinst opleveren. Ga opnieuw naar Instellingen en kies Apps / Geïnstalleerde apps. Klik op de drie puntjes naast een app die je wilt verwijderen en kies Verwijderen. Bevestig dit tweemaal om de app te de-installeren.
Via deze methode kun je helaas maar één programma tegelijk verwijderen. Voor het verwijderen van meerdere programma’s tegelijk zijn externe tools zoals IObit Uninstaller en Bulk Crap Uninstaller veel handiger. We stellen beide kort aan je voor.
Vanuit Windows kun je apps makkelijk, maar met slechts één tegelijk, verwijderen.
Externe tools
IObit Uninstaller
Een van de meest gebruiksvriendelijke en krachtige verwijderaars is IObit Uninstaller. We bespreken de gratis versie die advertenties en pop-ups kan tonen. Download en installeer de tool zonder extra software mee te installeren. Bij het opstarten zie je in de rubriek Alle programma’s een overzicht van alle geïnstalleerde toepassingen. Links kun je filteren op onder meer Bundleware, Recent geïnstalleerd, Grote programma's en Niet vaak gebruikt.
Selecteer de items die je niet meer nodig hebt en klik op Uninstalleren. Laat het vinkje bij Maak een herstelpunt alvorens te verwijderen en Automatisch verwijderen van residu-bestanden staan en bevestig met Uninstalleren en OK.
Een nuttige functie is ook nog Install Monitor. Door hier Auto Monitor in te schakelen, worden automatisch alle wijzigingen vastgelegd die programma-installaties aanbrengen op je schijf, zoals in het Windows Register. Deze informatie kun je later opvragen bij Programma's / Geregistreerde programma's.
Je kunt ook meerdere programma’s tegelijk de-installeren.
Bulk Crap Uninstaller
Stoort de opdringerigheid van IObit Uninstaller je, dan biedt Bulk Crap Uninstaller een goed opensource-alternatief. Deze app richt zich wel meer op gevorderde gebruikers. Download de tool en installeer deze (je kunt ook kiezen voor Portabele installatie). Bij de eerste opstart scant de app je schijf grondig op geïnstalleerde programma’s. Daarna verschijnt een wizard met zeven stappen. Je laat de voorgestelde opties beter ongemoeid, tenzij je heel goed weet waar je mee bezig bent. Bevestig met Setup voltooien.
Je krijgt vervolgens een lijst met geïnstalleerde toepassingen te zien. Sorteer deze op criteria als Installatiedatum of Grootte. Klik met je rechtermuisknop op een kolomtitel voor alle opties. Kleurcodes geven aan welk type de-installatie beschikbaar is, zoals Geverifieerd certificaat of Windows Store app. Selecteer meerdere items met de Ctrl- of Shift-toets.
In de knoppenbalk vind je opties als De-installeer en De-installeer stil. In een dialoogvenster kun je het verwijderproces aanpassen. Er is zelfs een optie De-installatie simuleren. Bevestig daarna met Start de-installatie. Afhankelijk van de gekozen items krijg je nog de gelegenheid aan te duiden welke specifieke onderdelen je eventueel niet mee wilt laten verwijderen. De tool maakt standaard een systeemherstelpunt en zoekt na de de-installatie naar verwijderbare restanten zoals registersleutels. Lees eventueel ook deze uitgebreide handleiding.
Met alle informatie en opties richt deze verwijderapp zich vooral tot de wat gevorderde gebruiker.
TreeSize
Als je snel schijfruimte wilt vrijmaken, kun je beter de grootste ruimtevreters opsporen. Dit gaat niet eenvoudig via Verkenner, maar wel via een gratis tool als TreeSize Free. Deze tool kun je ook als portable versie downloaden. Tijdens de installatie kun je de app toevoegen aan het contextmenu van de Verkenner. Voer de tool als administrator uit voor toegang tot alle mappen.
Bij het opstarten wordt je schijfinhoud standaard gesorteerd op dalende schijfruimte, zodat je direct ziet waar de grootste ruimtewinst mogelijk is. Gebruik de knop Selecteer map om het gewenste station of netwerkshare te kiezen. Met Percentage zie je het schijfgebruik procentueel en via Aantal bestanden zie je hoeveel bestanden elke (sub)map bevat. Selecteer de overtollige items, klik rechts en kies Verwijderen in het vertrouwde contextmenu van de verkenner.
Je ziet direct waar de grootste ruimtevreters zich bevinden.
BleachBit
Met Opslaginzicht en Schijfopruiming kun je hardnekkige tijdelijke bestanden verwijderen, maar BleachBit biedt hiervoor een meer gespecialiseerde opensource-oplossing. Deze tool richt zich op het opschonen van cachebestanden, cookies, surf- en gebruiksgeschiedenis, logs en andere overbodige data.
Bij het opstarten toont het linkerdeelvenster een uitgebreide lijst met opschoonbare onderdelen. Vink de gewenste items aan en bekijk in het rechterdeelvenster een korte uitleg per onderdeel, zoals Systeem, Google Chrome of Firefox. Klik op Voorvertonen om te zien hoeveel ruimte wordt vrijgemaakt en welke bestanden worden verwijderd. Voor specifieke items kun je dit ook opvragen vanuit het contextmenu, eveneens met de optie Voorvertonen. Na het maken van je selectie start je de opschoonactie met Opruimen. Afhankelijk van je keuzes kan dit enige tijd duren, maar je schijf krijgt in elk geval weer meer ruimte.
Je krijgt goed zicht op welke onderdelen welke ruimte opleveren.


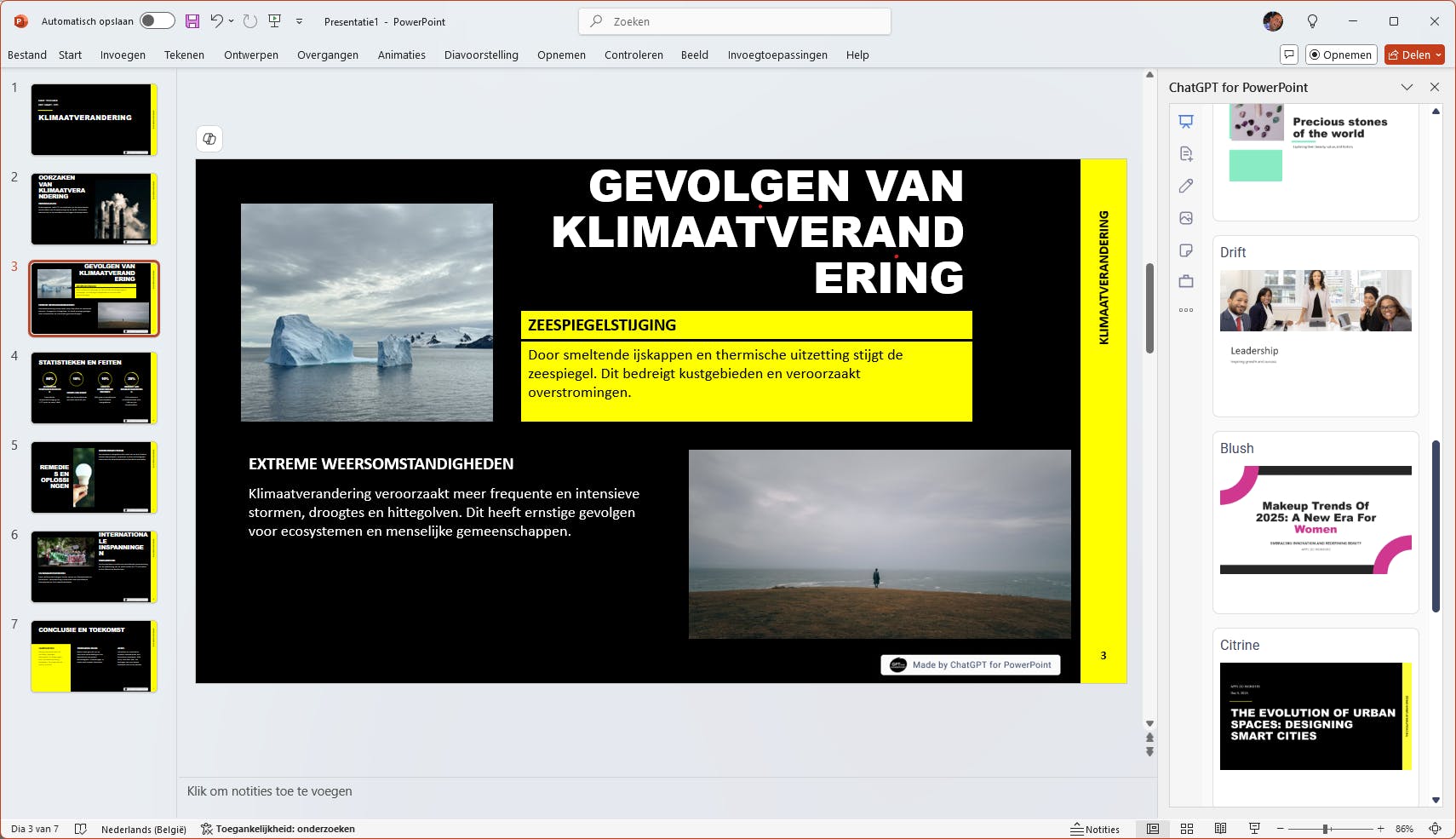 ChatGPT laat zich ook in PowerPoint integreren (ongeveer zoals Copilot).
ChatGPT laat zich ook in PowerPoint integreren (ongeveer zoals Copilot).