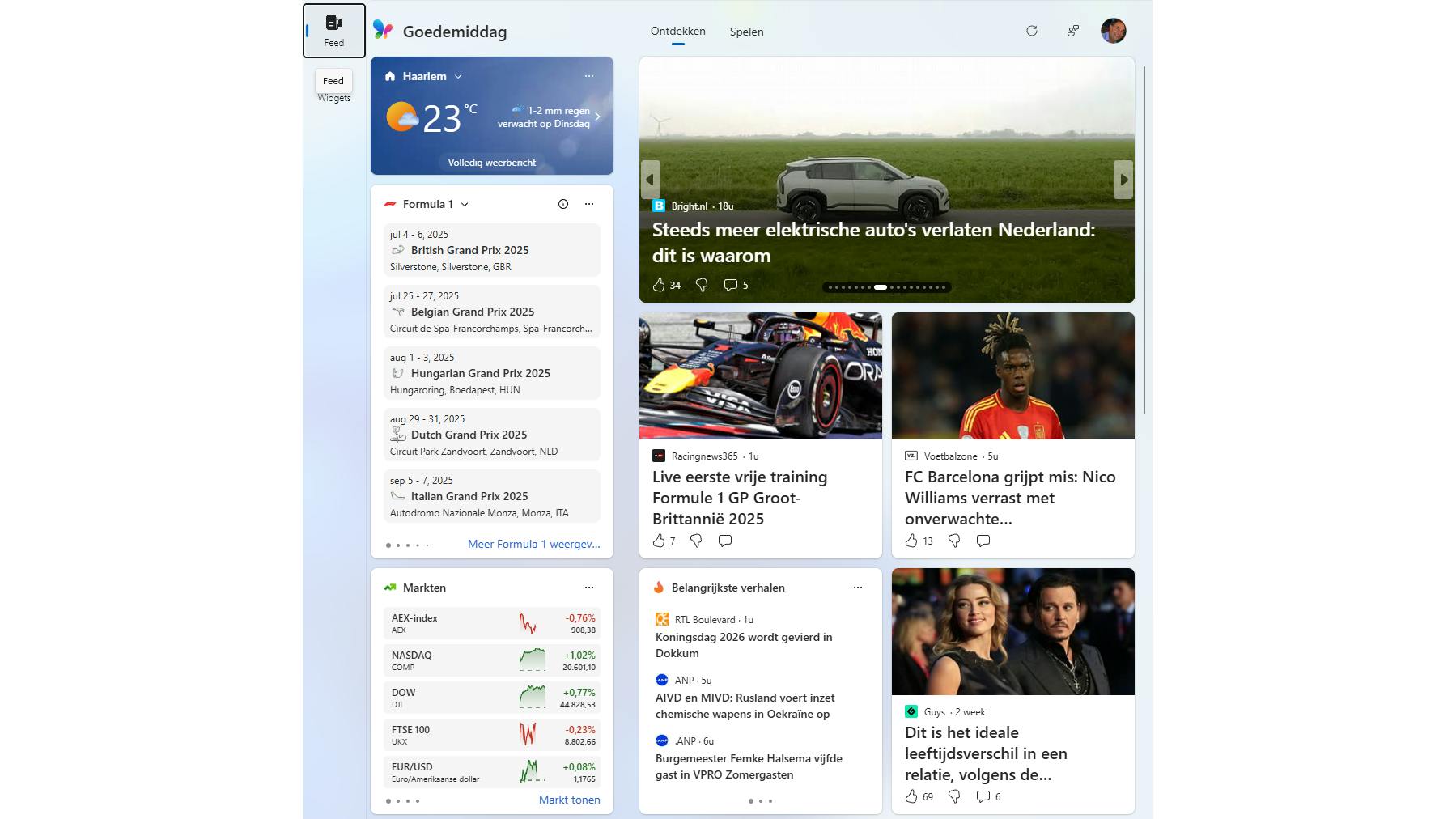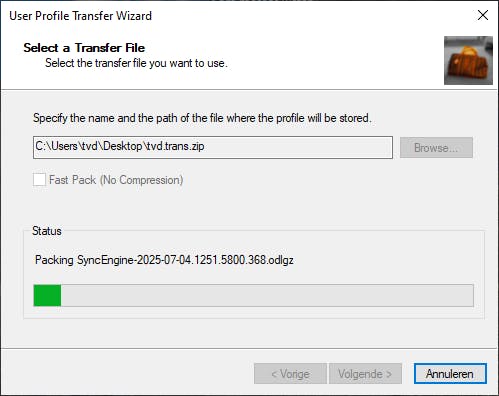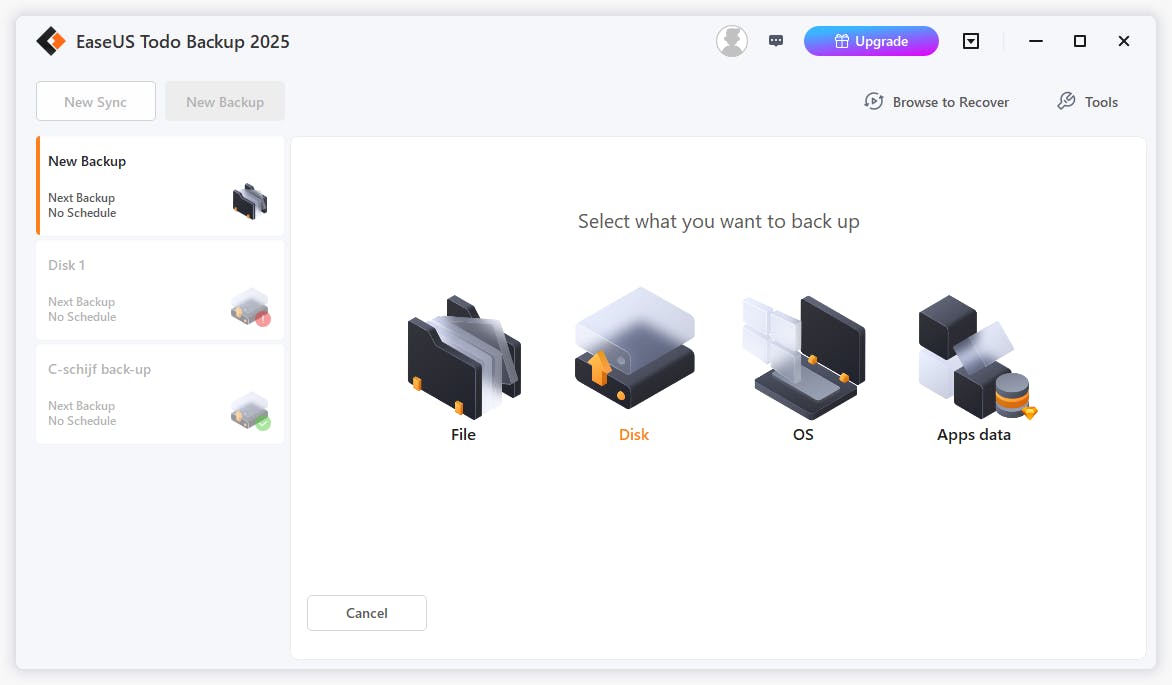De 15 beste en handigste online tools
Steeds meer diensten werken gedeeltelijk of zelfs volledig online. Bekende voorbeelden zijn Gmail en Outlook.com, maar er meer pareltjes. We bespreken het beste online gereedschap waarvoor je alleen een browser nodig hebt. De tools zijn gratis, handig en je hoeft er niets voor te installeren!
Tip 01: Prachtig affiche
Er valt weleens een uitnodiging voor een of ander feest op de deurmat waarvan je denkt: 'Hoe hebben ze dat gemaakt?' Als je even de tijd neemt om met Canva te werken, merk je dat je geen cursus hoeft te volgen om zelf ook snel iets moois in elkaar te zetten. Je kunt Canva gebruiken voor affiches, kaarten, Facebook-omslagen en nog veel meer. Kies een achtergrond, selecteer je foto's en maak de tekst op. Sleep alle elementen snel op de gewenste plek, pas eventueel effecten toe en je bent klaar! Lees ok: De 13 beste freeware-tips van september.
Sommige elementen van Canva zijn niet gratis, alles met de aanduiding 'Free' is dat wel. Gebruik je toch betaalde elementen (bijvoorbeeld stockfoto's of een sjabloon)? Dan betaal je hier bijvoorbeeld 1 dollar voor bij het downloaden van je creatie.
©PXimport
Tip 01 Gebruik Canva om een nieuwe Facebook-omslag te maken of prachtige affiches in elkaar te zetten.
Tip 02: Fotobewerken
Steeds meer websites bewijzen dat computerprogramma's verouderd zijn. Befunky.com lacht programma's uit waarmee je collages kunt maken of foto's kunt verbeteren. De dienst is zeer gebruiksvriendelijk. Binnen een paar muisklikken heb je je foto toegevoegd en experimenteer je met effecten, verbeteringen of sfeeraanpassingen. Ook kun je snel een collage in elkaar zetten en dat doet het altijd erg goed met babyfoto's, uitnodigingen voor een feestje of ander project met een persoonlijk tintje.
Sommige onderdelen van befunky.com zijn alleen voor premiumgebruikers, maar met de gratis versie kun je al veel mooi dingen maken. Werken met geavanceerde lagen (bekend van 'Photoshop en co') is er niet bij. Alle functies werken intuïtief. Het uitproberen van filters en effecten is eenvoudig. Met de knop Undo maak je je laatste aanpassing ongedaan en kun je fijn verder spelen.
©PXimport
Tip 02 BeFunky biedt uitgebreid gereedschap om snel je foto's en te voorzien van prachtige effecten.
Tip 03: Poster maken
De meeste printers hebben een mogelijkheid om posters te maken. Hierbij wordt een foto over meerdere A4'tjes verdeeld zodat je ze later zelf aan elkaar kunt plakken. Het resultaat is niet altijd fraai en het kost veel inkt als de afdrukken mislukken. Rasterbator voorkomt deze verspilling en geeft een veel beter resultaat dan de meeste printerprogramma's.
Upload je foto naar Rasterbator en geef aan over hoeveel A4'tjes je de afbeelding wilt verspreiden. Je kunt de foto rasteren voor een fraai resultaat of geen effecten toepassen. Dit laatste is alleen aan te raden als je een foto met hoge resolutie gebruikt. Rasterbator maakt de poster voor je aan, waarna je deze kunt downloaden als pdf-bestand, compleet met snijlijnen. Bij elke stap zie je een voorbeeldweergave van het eindresultaat. Inspiratie nodig? Gebruik in Google de zoekterm 'Rasterbator' en kijk bij foto's om te zien wat je allemaal met Rasterbator kunt maken.
©PXimport
Tip 03 Rasterbator maakt een poster-pdf van uw foto op meerdere A4tjes.
Tip 04: Download van YouTube
Er zijn veel programma's om filmpjes van YouTube te halen en te bewaren op je computer. Dankzij ClipConverter.cc hoef je niets te installeren. Kopieer het adres van het YouTube-filmpje en plak dit op de website van ClipConverter.cc. Bevestig met Verder. De dienst bekijkt de downloadmogelijkheden. Kies vervolgens voor bijvoorbeeld mp4 om het filmbestand binnen te halen of voor mp3 als je er liever een muziekbestand van wilt maken. In dit laatste geval geeft ClipConverter.cc suggesties voor de beste kwaliteitsinstelling van het mp3-bestand. Het is uiteraard niet toegestaan om (auteurs)rechten of andere regels te overtreden.
©PXimport
Tip 04 ClipConverter.cc download filmpjes van YouTube als muziek- of videobestand.
Tip 05: Ringtone
Het woordje 'ringtone' is een beetje besmet. Er is veel geld mee verdiend door een kleine groep mensen via allerlei vage abonnementsconstructies. Met Audio Cutter heb je geen last van deze ellende. De dienst stelt je in staat om direct een ringtone te maken van je eigen mp3'tje. Voeg het muziekbestand toe door het te uploaden of pluk de mp3 van je Dropbox of Google Drive. Geef aan waar je wilt dat de ringtone begint en eindigt. Met de knoppen Fade in en Fade out verwijder je een eventueel hard begin of einde. Download je ringtone vervolgens in een van de bekende formaten, bijvoorbeeld mp3, aac of iPhone-formaat. Audio Cutter ondersteunt geen links van YouTube, maar als je de vorige tip combineert met Audio Cutter kun je ook eenvoudig ringtones maken van een YouTube-filmpje.
©PXimport
Tip 05 Audio Cutter maakt van een mp3-fragment een fraaie ringtone.
Tip 06: Anoniem surfen
Als je websites bezoekt laat je sporen achter, onder andere bij de server die de webpagina aanbiedt. Dit kun je nauwelijks voorkomen, maar het is wel eenvoudig om de sporen te verdoezelen. De server 'ziet' welk IP-adres je internetverbinding gebruikt. Dit is te herleiden naar je woonplaats of zelfs je straat. Surf naar www.iplocation.net om te zien hoeveel informatie het IP-adres van je internetverbinding over jouw daadwerkelijke locatie prijsgeeft.
Dankzij www.proxysnel.nl en www.hide.me kun je websites bezoeken met een 'vreemd' IP-adres. Surfen gaat langzamer en sommige websites werken niet volledig, maar je IP-adres (en dus een stukje van je fysieke identiteit) blijft verborgen. Bij hide.me kun je ook het land aangeven waarvandaan je de site wilt bekijken, bijvoorbeeld vanuit de VS of Duitsland. Beiden diensten zijn ook handig om slim om te gaan met 'landblokkades', een censuurtechniek die door sommige websites wordt toegepast.
©PXimport
Tip 06 Gebruik ProxySnel of een andere web-proxy als je even anoniem(er) wilt surfen.
Tip 07: Vergaderen
Soms is het prettig om even samen te komen aan één tafel om iets door te spreken of te vergaderen. In veel gevallen kan dit ook uitstekend op afstand, maar is telefonisch overleg net iets te karig. Dankzij GoToMeeting Free kun je vanuit je browser samenkomen in een virtuele omgeving, om vanuit hier te chatten (inclusief beelden via de webcam) en het beeldscherm te delen. Dit laatste kan op op meerdere manieren. Je kunt een document delen, een geopend programma delen of een stukje van je scherm. De omgeving werkt intuïtief.
Registratie is niet nodig, maar wel handig omdat je dan onder andere je naam kunt aanpassen. Zonder registratie krijg je een willekeurige naam toebedeeld en dat werkt niet handig in het chatvenster. GoToMeeting Free is gratis tot drie gebruikers.
©PXimport
Tip 07 GoToMeeting Free is handig voor studiegroepjes of kleine bedrijven om snel virtueel samen te komen, elkaar te zien/spreken en beeldscherm te delen.
Tip 08: Nieuwsbrief
Verstuur je nieuwsbrieven vanuit een e-mailprogramma namens jezelf, eigen bedrijf of een vereniging? Stop er vandaag nog mee! Een echte professionele nieuwsbrief (mailinglist) regel je met MailChimp. Iedereen kan snel met deze dienst werken en het kost weinig moeite om een fraaie nieuwsbrief te versturen die goed getoond wordt op alle schermen: desktop, mobiel en tablet. Leden kunnen zich aanmelden en ook eenvoudig weer afmelden. Dit laatste is een vereiste tegenwoordig, want niemand zit te wachten op ongewenste berichten. Je kunt gratis 12.000 mails per maand versturen aan maximaal 2.000 mensen. Wil je meer, dan zijn er daarvoor betaalde abonnementen.
©PXimport
Tip 08 Verstuur professionele nieuwsbrieven met MailChimp.
Tip 09: Takenlijstjes
Ligt je bureau nog vol papierenlijstjes en merk je dat deze 'techniek' om dingen gedaan te krijgen steeds vaker faalt? Probeer dan Trello! Trello biedt een slimme manier om takelijstjes te ordenen. Je kunt meerdere lijstjes aanmaken, bijvoorbeeld voor een studiegroep, werkproject of een boodschappenlijst. De dienst werkt intuïtief, iedereen kan er snel mee aan de slag. Ook is het mogelijk om samen te werken. Zo kun je met meerdere mensen een lijst opstellen voor een project, de taken verdelen en het project samen tot een succes maken. Wil je een vliegende start maken met Trello, dan zijn de instructiefilmpjes op YouTube een aanrader.
©PXimport
Tip 09 Dankzij Trello schep je orde in je eigen chaos en kun je gestructureerd werken aan takenlijstjes en projecten.
Tip 10: Word naar pdf
Als je regelmatig pdf's wilt maken, is een pdf-printer de beste keuze. Een goed voorbeeld hiervan is doPDF. Na de installatie heb je een virtuele printer tot je beschikking. Alles wat je hierop afdrukt kun je opslaan als pdf-bestand. Voor wie slechts incidenteel een Word-bestand wil omzetten naar pdf, is ConvertOnlineFree handig. Je upload een Word-document naar de site, waarna de dienst het bestand omzet naar pdf-formaat. Dit neemt slechts enkele seconden in beslag, waarna je het pdf-bestand direct kunt downloaden.
©PXimport
Tip 10 ConvertOnlineFree maakt van een Word-document een pdf-bestand.
Tip 11: Pdf naar Word
Als je de inhoud van een pdf-bestand wilt bewerken, heb je een speciaal programma nodig, want Word kan pdf-bestanden niet openen. Je kunt een pdf-bestand ook laten omzetten naar een Word-document. Dit is lastiger dan andersom. Bij ConvertOnlineFree (zie tip 10) is er een optie om dit voor elkaar te krijgen, maar het werkt lang niet zo goed als bij PDF Online. Na het uploaden van je pdf-document maakt PDF Online er snel een Word-bestand van. Bij PDF Online blijft de opmaak van complete pdf-documenten met tabellen en afbeeldingen meestal goed behouden.
©PXimport
Tip 11 PDF Online maakt van een pdf-bestand een Word-document zodat je de inhoud kunt aanpassen in Microsoft Word.
Tip 12: Pdf 'invullen'
Voor sommige registraties of aanmeldingen wordt er van je verwacht om een pdf in te vullen. Het is vervelend als blijkt dat de aangeboden pdf het niet toestaat om teksten in te typen. Je moet de pdf uitprinten, met de hand invullen en opsturen. Via de website www.pdfescape.com kun je in een pdf-document nieuwe teksten toevoegen. Zo vul je toch nog redelijk snel een formulier in. Met enige oefening lukt het zelfs op een handtekeningkrabbeltje te zetten op het bekende stippellijntje. Download het pdf-bestand vervolgens en verstuur het digitaal als bijlage bij een mailtje of print het alsnog ingevuld uit.
©PXimport
Tip 12 Problemen met het invullen van een pdf-document? Met PDFescape lukt het via een omweggetje wel!
Tip 13: Geheimpje
Het is nooit verstandig om wachtwoorden en andere zeer persoonlijke gegevens te versturen via internet. Als het dan toch moet, doe het dan wel veilig. Via de diensten van One-Time Secret kun je berichten versturen die zichzelf vernietigen nadat ze gelezen zijn. Denk maar aan James Bond of Mission Impossible! Typ op de website een stukje tekst dat je wilt versturen. Voeg eventueel een wachtwoord toe en One-Time Secret geeft je een weblink. Deze verstuur je via mail of via een chatvenster naar degene die het bericht mag lezen. Door op de link te klikken wordt het geheim één keer getoond en vervolgens automatisch vernietigd. Registratie is niet nodig, maar wel handig omdat je een paar extra functies krijgt. Zo kun je je geheime bericht 'verbranden', ongeacht of het gelezen is. Ook blijft het bericht standaard veertien dagen actief in plaats van een week.
©PXimport
Tip 13 One-Time Secret stelt je in staat om een 'geheim' berichtje te sturen dat maar één keer gelezen kan worden.
Tip 14: Tijdelijk mailadres
De meeste diensten in dit artikel kun je direct gebruiken, een registratie is niet nodig. Als een dienst dit wel vereist, wordt vaak om je mailadres gevraagd. Je krijgt bijvoorbeeld een activatielink toegestuurd. Als geen zin hebt om je persoonlijke mailadres op te geven kun je terecht bij 10 Minute Mail of Guerrilla Mail. Beiden diensten geven je een tijdelijk mailadres. De inbox verschijnt direct in je browser.
Je kunt geen mail versturen namens je tijdelijke adres, maar wel ontvangen. Het adres verloopt vanzelf en is bedoeld om registratielinks te ontvangen zodat je een dienst in gebruik kunt nemen. De dienst 10 Minute Mail is iets overzichtelijker dan Guerrilla Mail. We noemen beiden diensten omdat sommige websites tijdelijke maildiensten herkennen en blokkeren. Meestal lukt het wel om met één van deze diensten om een activatielink te ontvangen.
©PXimport
Tip 14 Gebruik een tijdelijk mailadres op alle websites waar je je persoonlijke mailadres liever niet achterlaat.
Tip 15: P2p-versturen
Iedereen is bekend met WeTransfer.com, de ultieme dienst om grote bestanden van A naar B te krijgen. Een klein nadeel van deze dienst is dat er gebruik wordt gemaakt van een tussenserver. Hierop wordt jouw bestand geplaatst, waarna de geadresseerde een link krijgt via mail naar dit bestand. Dankzij Reep.io kun je bestanden versturen tussen twee browsers en wordt de tussenserver overgeslagen. Dit principe wordt ook wel peer-to-peer of p2p genoemd. Reep.io is vooral handig als je controle wilt houden over hetgeen je verstuurt. Het kan ook tijd sparen omdat je het bestand niet eerst hoeft te uploaden alvorens je het verstuurt.
Surf naar Reep.io en zet het bestand klaar dat je wilt versturen. Het is mogelijk om een wachtwoord in te stellen. De website geeft je een link die je kunt delen via een chatvenster of e-mail. De ontvanger klikt op de link en kan het bestand direct binnenhalen vanaf jouw computer. Zodra je je browser sluit, wordt het bestand niet langer gedeeld.
©PXimport
Tip 15 Reep.io verstuurt grote bestanden tussen twee browsers.