Notebook kopen? Stel jezelf de juiste vragen.
Een nieuw notebook aanschaffen is spannend en leuk! Maar als je niet op de juiste aspecten let, dan kun je een kat in de zak kopen. Weet daarom altijd wat je wilt, zodat je een notebook vindt dat bij jouw behoeften aansluit. Hoe je dat bepaalt? Daar helpt onze koopwijzer bij!
Notebooks zijn er in allerlei soorten en maten, van groot tot klein, van voor een prikkie tot een rib uit je lijf. De meesten die een notebook gaan kopen, willen maar één ding weten: is hij een beetje goed? Dat is zo'n algemene vraag waar je bijna altijd 'ja' op kunt antwoorden. Maar beter is het als je voor jezelf een paar belangrijke vragen beantwoordt voordat je aan het shoppen slaat. Welke vragen je jezelf moet stellen én meer, vind je in deze koopwijzer.
De hamvraag
De hamvraag die je jezelf moet stellen, is natuurlijk: "Wat wil ik met mijn nieuwe notebook gaan doen?" Deze vraag is voor de meesten al vrij lastig. Velen komen dan ook niet verder dan: "Een beetje internetten en e-mailen." Als je doorvraagt, blijken er stiekem toch meer eisen te zijn. We zetten de hamvraag uiteen in zeven stellingen, waarbij je bij jezelf moet nagaan of deze stelling van toepassing op je is. Aan het einde weet je precies waar je naar moet kijken bij het aanschaffen van een notebook.
Ik hoef alleen maar te internetten en te e-mailen
Dit is het antwoord dat 90 procent van de mensen geeft wanneer ze een notebook willen kopen. Voor deze taken is elk huidig notebook geschikt. Als dit echt de enige activiteit is die je op je notebook gaat uitvoeren, dan raden wij je aan om lekker op koopjesjacht te gaan en het goedkoopste notebook te scoren dat je vinden kunt.
Kijk hierbij wel naar hoe oud het notebook is. Een tweedehands notebook van drie jaar oud via Marktplaats of een faillissementsveiling vinden wij geen goed idee, maar elk nieuw notebook is absoluut geschikt. Je zou zelfs kunnen kijken naar een netbook, nog een slag goedkoper dan notebooks, maar meer dan internetten en e-mailen kun je hiermee ook echt niet.
Ik wil mijn notebook overal mee naartoe nemen
Als dit bij jou het geval is, dan wordt de collectie geschikte notebooks al een heel stuk kleiner. De beeldschermen van de meest gangbare notebooks hebben namelijk een beeldschermdiagonaal van ongeveer 15,6 inch. Hoewel dit in Nederland een gebruikelijke maat is, zijn deze notebooks toch nog behoorlijk groot en wegen ze meestal rond de drie kilo. Dat is geen pretje om de hele dag met je mee te zeulen.
Het spreekt natuurlijk voor zich dat notebooks met een grotere beeldschermdiagonaal helemaal niet geschikt zijn voor mobiel gebruik. Wil je graag op reis met je notebook, dan is een 14-inch of 13-inch notebook veel wenselijker. Deze formaten zijn nog steeds niet de standaard, maar dankzij de komst van de ultrabooks, komt dit formaat al vaker voor dan een jaar geleden. Er zijn zelfs sommige merken, zoals Asus die een 11 inch notebook uitbrengen zoals de Zenbook UX-21.
Ultrabooks
Ultrabooks zijn een nieuwkomer in de notebookmarkt, en kenmerken zich door hun superslanke design en gewicht van doorgaans onder de 1 kilo. Ultrabook is een standaard die door Intel is gesteld en vele fabrikanten hebben hun eigen ultrabook-lijn. Ultrabooks zijn niet goedkoop, mobiliteit kost immers geld. Het goedkoopste ultrabook kost 799 euro.
Beperkte prestaties en geen dvd-drive
Mobiliteit kost geld, maar dat is niet de enige concessie die je doet. Hoe mobieler een notebook is, hoe minder krachtige hardware in het notebook verwerkt kan zitten. Zo maken alle ultrabooks gebruik van de geïntegreerde graphics chip in Intel's Core i processor.
Waar je ook rekening mee moet houden, is dat kleinere notebooks niet vanzelfsprekend over een optische drive beschikken. Hou dat dus in de gaten of en wanneer zo’n drive een vereiste is. Als je deze drive maar weinig gaat gebruiken, kun je ook een losse dvd-brander kopen die je via usb kunt aansluiten.
Mijn notebook moet lang zonder stopcontact kunnen
Dit is een eis waar zeker niet elk notebook aan kan voldoen. Het gemiddelde instapmodel gaat zo'n anderhalf, met een beetje geluk twee uur, mee op een volle accu. Daarna moet het apparaat aan het stopcontact gehangen worden, wil het blijven draaien.
Notebooks die lang op de accu draaien, bijvoorbeeld zo'n 8 uur, zijn voornamelijk zakelijke notebooks. Deze zijn qua prestaties iets minder krachtig dan een gemiddeld 15,6-inch notebook. Energiezuinige notebooks zijn meestal uitgerust met een ulv-processor (ultra low voltage), zoals de Intel Pentium ULV SU4100, maar ze worden ook geleverd met een energiezuinige mobiele variant van de Core i-processoren, de um-serie zoals bijvoorbeeld de Intel Core i3-330um. Deze processors zijn krachtiger dan de ulv-processors, maar ook minder energiezuinig.
Iets anders waarop je moet letten, is de accu. Hoe groter de capaciteit van de accu, hoe meer energie het notebook tot zijn beschikking heeft. Als lang zonder stroom een harde eis is, kies dan voor een notebook waarvoor je ook een hogecapaciteitsaccu kunt krijgen. De specificatie waar je bij accu's op moet letten, is het aantal mAh. Hoe hoger dit getal, hoe meer capaciteit de accu heeft.
Helaas zegt het aantal mAh nog niks over hoe lang een notebook meegaat op één acculading. Dit is volkomen afhankelijk van de gebruikte hardware. Krachtige notebooks hebben vaak ‘grotere’ accu’s terwijl ze toch korter meegaan dan notebooks met zuinige hardware die accu’s hebben met minder capaciteit. 4200 mAh is toch wel een minimale vereiste (bij een notebook met een energiezuinige processor) als je lang op één acculading wilt werken.
Ik wil multimedia
Als je je notebook vooral wilt gebruiken om films te bekijken, dan is natuurlijk het beeldscherm erg belangrijk. Er zijn veel verschillende monitorformaten, maar voor hd-films zijn de beeldschermen met een resolutie van 1366x768, 1280x720 en 1920x1080 optimaal. Dit omdat deze het meest in de buurt komen van de huidige standaard HD-resoluties 720p en 1080p.
Natuurlijk is ook de helderheid en de kijkhoek van belang voor een beeldscherm, helemaal als je met meer dan één persoon film kijkt. Helaas zijn de meeste beeldschermen voor notebooks niet geweldig als het gaat om kijkhoek. Het is dan ook aan te raden je notebook aan te sluiten op je hd-televisie wanneer je film kijkt.
Mocht je toch film op je notebook beeldscherm willen kijken, dan doe je er verstandig aan de kijkhoek van het beeldscherm zelf te beoordelen in de winkel. Een merk dat doorgaans goede kwaliteit notebookbeeldschermen gebruikt, is HP.
Om je notebook op je tv aan te sluiten moet het notebook natuurlijk wel over een hdmi-uitgang beschikken en de grafische chipset moet krachtig genoeg zijn om full-hd af te spelen. Het beste hiervoor kun je kiezen voor een notebook met een grafische chipset van nVidia of AMD (voorheen Ati), hoewel Intel’s geïntegreerde grafische chipset die verwerkt zitten in de mobiele Core i3, i5 en i7 processors ook in staat zijn video’s in HD af te spelen, evenals de zogenaamde APU processoren van AMD, die eveneens een grafische chip geïntegreerd hebben.
Qua geluid zijn de meeste notebooks geen helden. Slechts een paar high-end notebooks beschikken over speakers van grote speakermerken als Harman Kardon, Dynaudio of Altec Lansing. Het is dan ook verstandiger om een extra speakerset te kopen voor je notebook of deze aan te sluiten op je versterker, zodat je de film met fatsoenlijk geluid kunt bekijken.
Wil je echter toch het geluid uit de notebook zelf laten spelen dan zijn de notebooks met de volgende speakertechnologie erg geschikt:
Bang & Olufsen (Asus)
Dynaudio (MSI)
Harman Kardon (verschillende merken)
Altec Lansing (verschillende merken)
HP heeft zijn eigen 'pro geluid' lijn genaamd HP Beats. Wij zijn niet onder de indruk van de geluidskwaliteit van HP Beats, dus wij raden deze voor een goed geluid niet aan.
Ik wil foto's bewerken en veel programma's gebruiken
In dit geval wil je niet bezuinigen op geheugen- en processorkracht. Helemaal als je met grote fotobestanden werkt, zoals raw, doe je een behoorlijk beroep op je geheugen. 4 GB is in dat geval dus wel minimaal vereist.
Ook de kracht van de processor is belangrijk voor het manipuleren van foto's. Daarbij is het aantal processorkernen nog belangrijker dan de snelheid. Een quadcoreprocessor bewerkt sneller foto's dan een dualcoreprocessor die qua Gigahertzen meer in huis heeft. Dit omdat bij beeld en videobewerking altijd alle kernen worden benut, en vier kernen zijn nu eenmaal sneller dan twee.
De grafische chip is van minder belang bij fotobewerking, hoewel er wel pakketten zijn, waaronder Photoshop CS5, die gebruik kunnen maken van de gpu. Deze pakketten maken bijna altijd gebruik van de CUDA-oplossing van nVidia, dus als je ook gpu-kracht wil gebruiken bij fotobewerking, kun je het beste een notebook nemen met een grafische chipset van nVidia vanaf de 8000-serie.
Ik wil video's bewerken
Voor videobewerking, helemaal in hd, is nog meer kracht nodig dan voor beeldbewerking. Wil je een beetje efficiënt zijn en niet al te veel tijd kwijt zijn aan het renderen van films, dan zul je flink moeten investeren in de processorkracht en het interne geheugen van je notebook. Je ontkomt dan ook niet aan een 64-bits besturingssysteem, zodat je meer dan 4 GB aan ram kunt gebruiken. Een 32-bits besturingsysteem kan maar maximaal 4 GB ram gebruiken en dat is voor serieus videobewerken aan de magere kant.
Net als bij beeldbewerking geldt bij videobewerking: hoe meer processorkernen, hoe beter. Vele handen, of in dit geval processorkernen, maken immers licht werk. Daarnaast kan de grafische chipset, mits hij CUDA van nVidia ondersteunt, het previewen van een video versnellen, maar dan moet je videobewerkingsprogramma, zoals Adobe Premiere CS5, dit wel ondersteunen.
Verder is veel opslagcapaciteit van belang. Met name hd-films nemen behoorlijk wat ruimte in, dus beknibbel niet op je opslagcapaciteit. Sterker nog, schaf ook een extra externe harddisk aan om je uiteindelijke films op te zetten of te backuppen.
Ik wil de nieuwste games moeiteloos kunnen draaien
Gaming is het duurste segment van alle notebooks. Voor de meeste gamingnotebooks zul je dan ook bereid moeten zijn om diep in de buidel te tasten. Een beetje gamingnotebook gaat al snel richting de € 1500. Het belangrijkste onderdeel van een gamingnotebook is natuurlijk de grafische chipset.
Goede grafische chipsets voor games zijn onder andere de nVidia GeForce chips die eindigen op GTX en de AMD Radeon HD 5000-serie. Er zijn zelfs notebooks verkrijgbaar met twee grafische chipsets in crossfire of sli, maar dan ga je qua prijs meer richting € 2000.
Behalve de grafische chipset zijn natuurlijk ook de processor en het geheugen belangrijk. Vooral de snelheid van de processor is van belang. De meeste gamingnotebooks zijn voorzien van Core i7-processoren, hoewel een Core i5 ook prima volstaat, en 4 GB ram. Vooral deze 4 GB aan geheugen is een minimale vereiste.
Bij gamingnotebooks moet je overigens wel rekening houden met een relatief korte accuduur. Een beetje gamingnotebook gaat hooguit een uur mee op een volle accu. Zorg dus dat er altijd een stopcontact voor je vrij is op een lan-party.
Een zeer bekend gaming-computermerk is Alienware van Dell. Deze notebooks zijn bijzonder krachtig, maar ook ontzettend duur, denk aan minimaal 1800 euro.
Ik wil het allemaal!
Het kan natuurlijk zijn dat je álles wilt met je notebook. De beste prestaties, de langste batterijduur en de laagste prijs. Helaas is dit gewoonweg niet mogelijk. Je zult concessies moeten doen en moeten kiezen wat voor jou het belangrijkst is: kosten, accuduur of prestaties. Daarom is het van belang dat je voor jezelf nagaat hoe je het apparaat het meest gaat gebruiken om zo tot een juiste keuze te komen.
Speciaalzaak vs. winkelketen
Het aanbod van notebooks verandert continu. Het is dan ook onmogelijk om je precies te vertellen waar je het beste je notebook kunt kopen. Natuurlijk zijn er wel algemene richtlijnen. Zo zien wij dat de instapmodellen doorgaans goedkoper zijn bij grote winkelketens als Mediamarkt, BCC en Dixons. Maar zodra je echt eisen stelt en qua prijs in de duurdere regionen komt, ben je beter af bij de computerspeciaalzaken.
Vooral high-end modellen zijn bij de speciaalzaken vele malen krachtiger dan de high-end modellen die in de grote winkelketens liggen. Op prestatiegebied krijg je bij een speciaalzaak dus meer waar voor je geld.
3 Misverstanden over het kopen van een notebook
1: Notebookprocessoren zijn net zo krachtig als desktopprocessoren
Deze leuk klinkende theorie gaat niet op. Een mobiele processor is meestal nog niet half zo krachtig als een gelijknamige desktopprocessor.
2: Hoe meer cellen een accu heeft, hoe beter
Het aantal cellen in een accu wordt ook vaak gecommuniceerd in reclame-uitingen, maar dit zegt niks over de accu. De capaciteit is waar je naar moet kijken, en deze is weergegeven in mAh. Hoelang een notebook uiteindelijk op een acculading meegaat, is ook sterk afhankelijk van de gebruikte hardware. Een accu met een hoge capaciteit in combinatie met energiezuinige hardware levert de langste accuduur op.
3: Een notebook heeft een groot scherm, dus hij is geschikt voor games
Absoluut niet waar: laat je niet misleiden door reclame-uitingen of gladde praatjes. De grootte van een beeldscherm heeft niets te maken met de grafische capaciteiten van een notebook. Er zijn vooral in het instapsegment behoorlijk wat notebooks met grote schermen en zeer matige grafische prestaties.

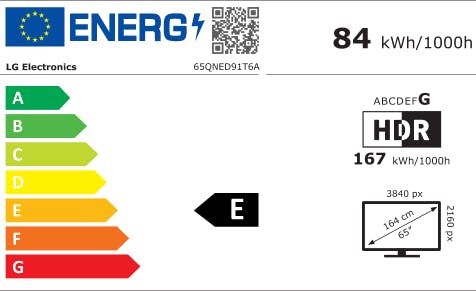

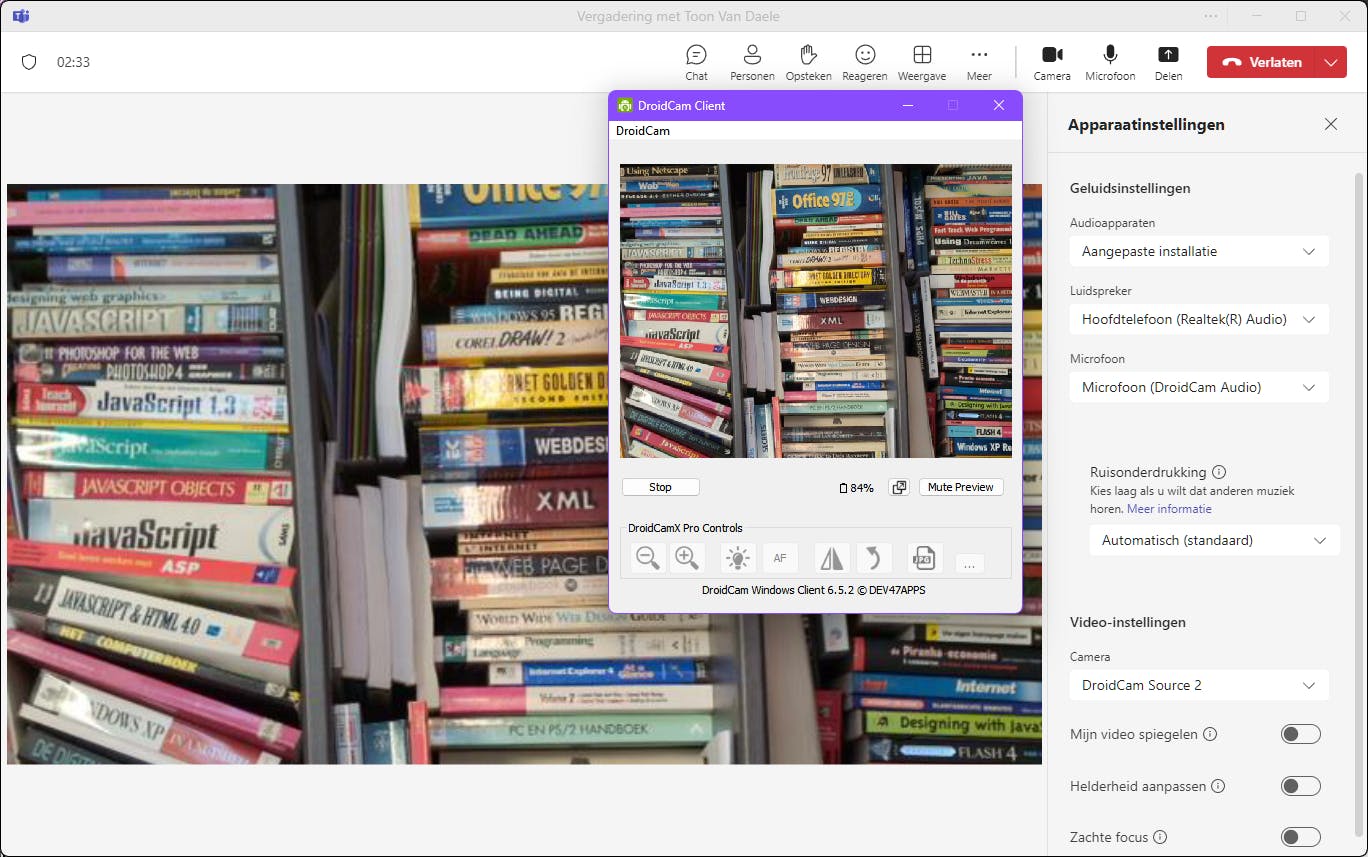 Geen webcam? Met Droidcam maak je een virtuele webcam van je mobiele apparaat.
Geen webcam? Met Droidcam maak je een virtuele webcam van je mobiele apparaat.