Partitie(s) kopiëren naar nieuwe harde schijf
Alles opnieuw installeren op een nieuwe harde schijf ... het is en blijft een tijdrovende klus. Hebt u er wat voor over om die tijd anders te kunnen besteden? Lees dan vooral deze workshop. Het is logisch dat u eerst gaat proefdraaien met Windows Vista en daarvoor gebruikt u vermoedelijk een wat oudere pc. Hoewel?
Alles opnieuw installeren op een nieuwe harde schijf ... het is en blijft een tijdrovende klus. Hebt u er wat voor over om die tijd anders te kunnen besteden? Lees dan vooral deze workshop. Het is logisch dat u eerst gaat proefdraaien met Windows Vista en daarvoor gebruikt u vermoedelijk een wat oudere pc. Hoewel? Een bestaande pc is sowieso verouderd als u er een fonkelnieuw besturingssysteem op installeert, dat is een ongeschreven wet ... Als Windows Vista u na verloop van tijd prima bevalt, kunt u twee dingen doen: een nieuwe pc kopen of uw bestaande pc opwaarderen. Als u een bestaande pc geschikt gaat maken voor Vista, doet u dat met (1) extra ram-geheugen, (2) een voldoende krachtige videokaart en (3) een grotere en rappere harde schijf. In deze workshop gaat het om het inbouwen en vooral het in gebruik nemen van een nieuwe harde schijf. Dus het overzetten van de gegevens van uw oude naar die nieuwe harde schijf. Met als bijkomend extra dat u Windows Vista plus alle reeds geïnstalleerde programma's niet opnieuw hoeft te installeren.
Stap 1
[afbeelding0]Bij het begin beginnen ... De Bios Setup vermeldt dat één harde schijf is geplaatst (SATA Port-0). Als u verder kijkt, ziet u dat het gaat om een harde schijf van 80 GB, genoeg om Windows Vista te kunnen installeren en daarmee te experimenteren. Verderop in deze workshop gaat u een grotere en snellere harddisk in gebruik nemen.
Stap 2
[afbeelding0]U installeert Windows Vista op de inmiddels gebruikelijke manier. U kiest voor Aangepast installatie omdat u - om het wat ingewikkelder te maken - de harde schijf in twee partities gaat opdelen. In het volgende venster, als Windows Vista de harde schijf heeft opgepikt, klikt u rechtsonder op de knop Stationsopties (geavanceerd) om de Eigenschappen van de gedetecteerde harde schijf te wijzigen.
Stap 3
[afbeelding0]Een van de geavanceerde opties is de knop Nieuw, waarmee u een nieuwe partitie op de geselecteerde harde schijf aanbrengt. In het veld Grootte reserveert u 40000 MB oftewel een kleine 40 GB voor de primaire C:-partitie waarop u zodadelijk Windows Vista installeert. Meteen nadat u het genoemde getal hebt ingevuld, klikt u op Toepassen om deze toekenning door te voeren. Enkele ogenblikken later is de harde schijf in twee partities verdeeld: (1) de primaire 'Partitie 1' van ongeveer 40 GB en (2) een gedeelte met 'niet-toegewezen ruimte' van ongeveer 35 GB. Klik op Volgende om de installatie van Windows Vista daadwerkelijk in gang te zetten.
Stap 4
[afbeelding0]U doorloopt vervolgens de installatieprocedure van Windows Vista en dat is inclusief het toekennen van een gebruikersaccount, het gelijk zetten van de systeemklok en het instellen van de diverse veiligheidsopties. U doet steeds wat nodig is en een druk op de knop Volgende helpt u telkens verder, met als resultaat een voltooide installatie. U kunt uiteindelijk op de knop Starten klikken om Windows Vista voor de eerste keer te activeren. Toegegeven, het duurt dan even voordat u uiteindelijk op het Bureaublad van Windows Vista terechtkomt. Even geduld graag ...
Stap 5
[afbeelding0]Via Start, Configuratiescherm (graag in Klassieke weergave), Systeembeheer en Computerbeheer klikt u bij Opslag - links in beeld - op de knop Schijfbeheer. U ziet vervolgens een primaire partitie van ruim 39 GB en nog een stuk Niet-toegewezen opslagruimte. Klik deze laatste opslagruimte aan met de rechtermuisknop en kies voor de contextmenuoptie Nieuw eenvoudig volume. De wizard Nieuw eenvoudig volume maken gaat van start; u kunt direct op Volgende klikken.
Stap 6
[afbeelding0]U kunt de Volumegrootte opgeven en u vertelt de wizard dat u de volledige grootte van deze partitie wilt benutten. Klik op Volgende. Nu wijst u een stationsletter toe aan de nieuwe partitie. Klik op de pijl naast de letter die de wizard voor u heeft verzonnen om zelf een letter te kiezen. Of ga akkoord met de wizard. Klik op Volgende.
Stap 7
[afbeelding0]De fase van het formatteren is aangebroken. U kiest uiteraard voor het NTFS-bestandssysteem en de clustergrootte laat u daarbij op Standaard staan. Verder geeft u de nieuwe partitie nog een handige volumenaam waardoor die - los van de stationsletter - straks voor u herkenbaar is binnen Windows Vista. Op Volgende klikken graag. Tot slot toont de wizard een samenvatting van uw keuzes en instellingen. Als u akkoord gaat, klikt u op Voltooien om de partitie te laten formatteren, waarna deze zichtbaar wordt in Schijfbeheer en het Windows Verkenner-venster Computer.
Stap 8
[afbeelding0]Controle van uw werk in het Windows Verkenner-venster Computer, waarbij u inderdaad twee partities aantreft. Hierbij even opgelet, want we vragen u om te kijken naar de exacte cijfers voor wat betreft de grootte van de partities en hun vrije opslagruimte. Gaarne deze cijfers even onthouden, want u ziet ze straks dubbel terug ...
Stap 9
[afbeelding0]Nu kunt u wennen aan Vista, zien of uw hardware ermee uit de voeten kan. We nemen aan dat Vista en uw systeem het goed met elkaar kunnen vinden, met uitzondering van de kleine en trage harde schijf. Dat weet u, daarom hebt u een nieuwe harde schijf gekocht en die volgens plan keurig ingebouwd. In deze stap hebt u de pc na de inbouw gestart en bent u gaan kijken in de Bios Setup, alwaar u constateert dat uw computer deze hardware op Port-1 netjes herkent. Als u de Eigenschappen van deze nieuwe harde schijf opvraagt, ziet u dat de opslagcapaciteit maar liefst 300 GB is! Zodadelijk gaat u de inhoud van de oude 80GB-harde schijf overzetten naar deze nieuwe.
Stap 10
[afbeelding0]De software die u daarvoor nodig hebt, is Ultimate Boot CD. Surf naar Ultimatebootcd.com. In de downloadsectie vindt u een iso-imagebestand dat u downloadt en met behulp van uw brandprogramma op een cd/dvd brandt. Dit wordt dus een een bootable cd-rom, die u laat starten als ware het de Windows Vista installatie-dvd zélf.
Stap 11
[afbeelding0]Als Ultimate Boot CD is geboot en doorgestart, krijgt u een menu te zien dat de diverse mogelijkheden toont. In dit geval kiest u Hard Disk Tools. (Blader trouwens gerust eens rond op de veelzijdige Ultimate Boot CD, dan vindt u een groot aantal handige hulpprogramma's die mogelijk van pas komen als uw pc is vastgelopen of als u gegevens van een (zwaar) beschadigd opslagapparaat wilt veiligstellen; een schijf om goed te bewaren!). In het tweede keuzemenu kiest u Cloning Tools. Dat ligt eigenlijk voor de hand, want in feite gaat u de oude harde schijf 'klonen' naar de nieuwe harde schijf. In het derde keuzemenu selecteert u de tool HDClone Free Edition.
Stap 12
[afbeelding0]HDClone Free Edition is een grafisch programma, dat u met de muis kunt aansturen. De Copy Mode (= de kopieermethode) is natuurlijk Drive to Drive, want u gaat de complete inhoud van de oude harde schijf overzetten naar de nieuwe harde schijf. Met een druk op Next gaat u verder.
Stap 13
[afbeelding0]De Source Drive (= de bronharddisk) is natuurlijk de oude harde schijf (circa 80 GB). U selecteert deze harde schijf met een klik van de linkermuisknop. Klik op Next, waarna u merkt dat de nieuwe schijf automatisch als Target Drive (= de doelharddisk) wordt geselecteerd. Klik op Next. Bij Options zult u merken dat FastCopy, SafeRescue en Verifying niet actief zijn: dat zijn ze alleen bij de commerciële versie. Als de harde schijven die u gebruikt niet zijn beschadigd, dan hebt u deze drie opties overigens niet nodig ... Laat de andere vinkjes staan en klik op Next.
Stap 14
[afbeelding0]Pal voordat HDClone voor u aan de slag gaat, controleert u - linksboven in beeld - de instellingen van het programma. Als ze kloppen, klikt u op Start, waarna u de komende uren geen gebruik meer kunt maken van uw pc. Die wachttijd is zeer de moeite waard, want het opnieuw installeren van Windows Vista en alle programma's duurt natuurlijk véél langer dan een paar uur en de kans op fouten is navenant groter. In dit specifieke geval geldt dan ook dat geduld echt een schone zaak is! Als HDClone klaar is met het kopiëren klikt u op de knop Quit HDClone. Nu kunt u de computer opnieuw laten booten, waarbij u doorstart naar Windows Vista.
Stap 15
[afbeelding0]In Windows Vista opent u het Windows Verkenner-venster Computer. Hier ziet u dat er twee nieuwe partities zijn gevonden: (F en G) die, zoals verwacht , twee exacte 1-op-1 kopieën zijn van de twee oude partities (C en E). Als u kijkt bij Schijfbeheer, onderdeel van de systeemtool Computerbeheer, ziet u ook dat de partities C en E 1-op-1 zijn gekloond naar F en G. Bovendien ziet u dat de tweede harde schijf nog ruim 200 GB aan 'Niet-toegewezen' opslagruimte in reserve heeft!
Stap 16
[afbeelding0]Schakel nu de pc uit. Maak hem open en verwijder de oude harde schijf. Let op: onthoud goed in welke aansluiting de ide-stekker van deze schijf zat. Want in diezelfde aansluiting prikt u vervolgens de ide-stekker van de nieuwe schijf. Klaar? Dan in elkaar zetten, starten en naar de Bios Setup gaan om daar te zien dat uw systeem over nog maar één harde schijf beschikt: de nieuwe van 300 GB, nu op Port-0. De oude harde schijf is helemaal van het toneel verdwenen. Verlaat de Bios Setup en probeer Vista te starten.
Stap 17
[afbeelding0]Als u vervolgens probeert te booten van uw nieuwe harde schijf, zal dat jammerlijk mislukken. De boodschap die u te zien krijgt, kan per geval verschillen, maar het lukt niet om Windows Vista door te starten. Geen nood, u neemt de Windows Vista installatie-dvd erbij en plaatst die in de dvd-speler. Daarna de pc opnieuw starten en booten vanaf deze dvd. Als Windows Vista laat zien dat u het besturingssysteem nu kunt installeren, kiest u voor de optie linksonder Uw computer herstellen. Er start dan een speciaal hulpprogramma dat gaat kijken wat er mankeert aan de huidige Vista-installatie.
Stap 18
[afbeelding0]Het hulpprogramma Opties voor Systeemherstel heeft de fout al snel gevonden. Als u op de knop Herstellen en opnieuw opstarten klikt, wordt Windows Vista gerepareerd en opnieuw gestart. U zult merken dat dit in één keer goed gaat! U reist direct door naar Schijfbeheer van de systeemtool Computerbeheer. Klik de E:-partitie (meteen links van de Niet-toegewezen opslagruimte) daarbij aan met de rechtermuisknop en kies de contextmenuoptie Volume uitbreiden.
Stap 19
[afbeelding0]De wizard Volume uitbreiden start en weet te vertellen dat u bestaande partities groter kunt maken. In geval van onze nieuwe harde schijf verwachten we geen problemen, want de bestaande E:-partitie en de Niet-toegewezen opslagruimte liggen direct naast elkaar. Klik op Volgende. Binnen Windows Vista kunt u bestaande volumes op allerlei manieren uitbreiden; in ons geval blijft de uitbreiding beperkt tot het kunnen selecteren van de circa 200 GB aan Niet-toegewezen opslagruimte. Maak de selectie en klik op Volgende, controleer de samenvatting en kies dan Voltooien.
Stap 20
[afbeelding0]Met als resultaat een nieuwe, grote én rappe harde schijf die in z'n geheel is toegekend aan Windows Vista! Het hier gepresenteerde stappenplan kan u veel tijd en ergernis besparen, want wat is prettiger dan het 1-op-1 kunnen upgraden van een bestaand besturingssysteem? We hebben u laten zien hoe u de inhoud van een oude harde schijf kunt meenemen naar een nieuwe harde schijf. Bijvoorbeeld vanwege het upgraden van uw hardware, of als u begint te vermoeden dat uw bestaande primaire harddisk aan het einde van z'n levensduur is gekomen. Trouwens, HD Clone kunt u ook gebruiken voor tussentijdse spiegel-backups van harde schijven.
N.b. Oplettende lezers zullen zich realiseren dat de oude harddisk een geactiveerde Vista bevat. Zou deze draaien in een ander systeem? Dat is niet te garanderen: driver-kwestie ....


 Je kunt ook je usb-apparaten laten slapen en zo energie besparen.
Je kunt ook je usb-apparaten laten slapen en zo energie besparen.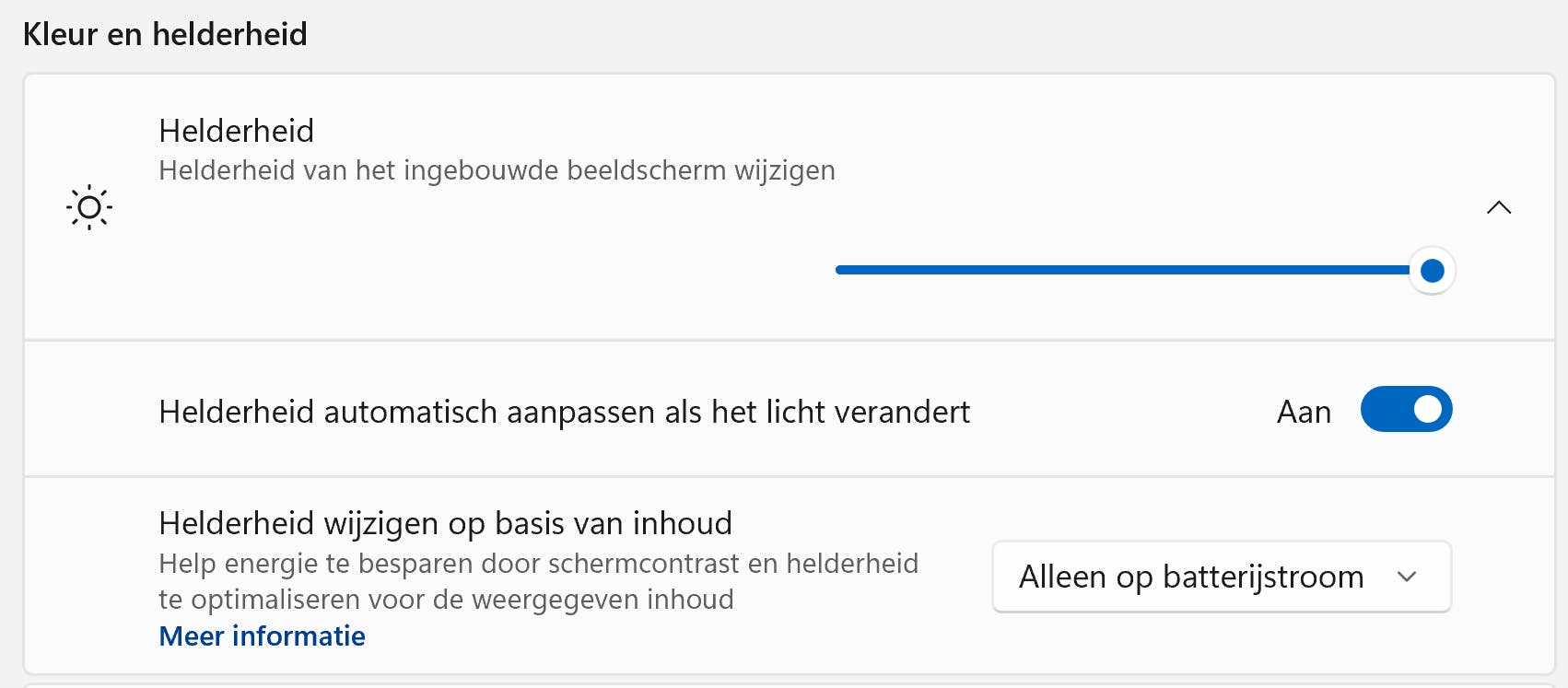 De schermhelderheid heeft grote invloed op je batterij.
De schermhelderheid heeft grote invloed op je batterij.