Zo installeer je een besturingssysteem opnieuw
Een besturingssysteem opnieuw installeren is niet iets dat je zomaar even doet. Het is gelukkig lang niet zo vaak nodig als een paar jaar geleden en ook niet meer zo ingewikkeld. Toch is het nog steeds geen sinecure: je hebt een klein stappenplan nodig voordat je aan de slag kunt. In dit artikel laten we je zien hoe je je pc en Mac van een schoon besturingssysteem voorziet.
Universeel
Het opnieuw installeren van Windows is natuurlijk een totaal ander proces dan het opnieuw installeren van macOS. Toch hebben de processen voor beide systemen ook dingen gemeen, namelijk de stappen die we je adviseren te nemen voordat je daadwerkelijk met de installatie begint. Om die reden hebben we dit artikel opgedeeld in drie delen: Algemeen, met stappen die je kunt nemen ongeacht welk besturingssysteem je installeert; Windows, met stappen die specifieke uitleg vereisen van hoe je iets uitvoert in Windows; en tot slot macOS, met de stappen die specifieke uitleg vereisen voor macOS. Je zult zien dat zelfs dan nog de processen redelijk hetzelfde zijn. De nodige stappen vindt je echter per systeem op een andere plek en met een andere naam.
©PXimport
Tip 01: Geen haast
De allereerste tip die we je willen geven, is dat je een herinstallatie, of het nu Windows of macOS betreft, niet moet uitvoeren als je haast hebt, of als je vandaag nog iets belangrijks op je computer moet doen. Zoals aangegeven is het proces een stuk minder complex dan een aantal jaar geleden en we zien het dan ook bijna nooit meer misgaan, met nadruk op bijna. Er zijn heel veel redenen waarom een installatie kan mislukken, van een corrupt installatiebestand tot aan extreem lastig op te sporen zaken zoals een conflict met de draadloze netwerkkaart (daar hing bij ons onlangs een Windows-installatie net zo lang op vast tot we de kaart vervingen). Kortom, we overdrijven écht niet als we zeggen dat je een herinstallatie alleen moet uitvoeren als je daar de tijd en de rust voor hebt. Leen desnoods een laptop van iemand anders tijdens het proces (dat is sowieso handig als je dingen wilt opzoeken of downloaden). We verwachten dat je geen problemen ervaart bij de herinstallatie van je besturingssysteem, maar je kunt maar beter voorbereid zijn.
©PXimport
Tip 02: Lijst programma’s
Als wij je nu vragen met welke programma’s jij werkt in Windows of macOS, dan kun je ongetwijfeld een redelijk compleet overzicht opnoemen. Maar hoe dicht je ook in de buurt komt, er zullen altijd programma’s zijn die je vergeet. Nu is dat natuurlijk geen ramp: wanneer je het besturingssysteem hebt geïnstalleerd kun je alles gewoon weer opnieuw downloaden en installeren. Maar neem van ons aan dat het fijn is om, voordat je de boel opnieuw gaat installeren, een lijst te maken van alle programma’s die je regelmatig gebruikt. Dit doe je simpelweg door in Windows in het menu Start te kijken en in macOS in de map Programma’s. Maak een lijst van deze programma’s in een tekstdocument en mail die naar jezelf of print hem uit. Een lijstje als dit zorgt ervoor dat je veel sneller weer volledig in het zadel zit na een herinstallatie.
©PXimport
Goede voorbereiding helpt enorm om de herinstallatie soepel te laten verlopen
-
Tip 03: Drivers
We herinneren ons nog goed hoe we een jaar of tien geleden bezig waren met een herinstallatie van Windows. Omdat we geen driver hadden voor onze netwerkkaart, kregen we internet niet aan de praat. En zonder internet konden we die driver dus niet downloaden. Dit probleem zal tegenwoordig niet zo heel snel meer voorkomen, maar we raden je wel aan om voordat je begint met de herinstallatie van je besturingssysteem, te bekijken welke drivers je geïnstalleerd hebt voor specifieke randapparatuur. Denk hierbij aan een printer, een specifieke microfoon of je koptelefoon. Je kunt ook hier een lijstje van maken, of je kiest ervoor om ze nu alvast even te downloaden en op een usb-stick te zetten. Natuurlijk kun je die drivers later ook downloaden, maar het scheelt gewoon enorm veel gedoe en zoekwerk op het moment dat je het liefst gewoon weer met je machine aan de slag wilt.
©PXimport
Tip 04: Productsleutels
We leven (gelukkig) in een wereld waarin steeds meer programma’s worden geactiveerd met behulp van een online account. Dat betekent dat je productsleutels vaak eenvoudig kunt achterhalen door op je account in te loggen. Toch is dat nog lang niet bij alle software zo, en we raden je dan ook aan om, voordat je begint met de herinstallatie van je besturingssysteem, even na te gaan welke betaalde software je gebruikt en of je daarvan de productsleutels hebt. Het zou immers vervelend zijn als je na de herinstallatie ontdekt dat je bepaalde software niet meer kunt gebruiken omdat je de sleutel niet hebt. Dat is op termijn allemaal te verhelpen door contact op te nemen met de fabrikant, maar wie goed voorbereid is, kan direct na de herinstallatie weer aan de slag. Mocht je Windows 10 willen herinstalleren, dan hoef je meestal niet te zoeken naar een sticker op je systeemkast met daarop de productsleutel. In sommige gevallen is die productsleutel opgeslagen in de firmware van het moederbord. Je hoeft deze sleutel dan niet zelf in te voeren bij een herinstallatie, Windows zal zelfs herkennen dat deze computer ‘recht’ heeft op een installatie van Windows.
©PXimport
Trek autorisaties van software in om te voorkomen dat je een sleutel niet meer kunt gebruiken
-
Tip 05: Autorisatie
Voordat we verdergaan met de specifieke stappen voor Windows en daarna macOS, willen we je nog iets aan de hand doen dat veel problemen kan voorkomen. We hadden het al even over het feit dat steeds meer software geactiveerd wordt met behulp van een online account. Dat is handig, omdat je een productactivatie dan vaak ook weer kunt intrekken, zodat je het product op een andere computer kunt gebruiken. Bedrijven als Adobe stellen je in staat om dat centraal vanuit je account te doen, waarbij een nieuwe computer een andere computer kan afmelden. Software als iTunes pakt het echter wat minder handig aan: je moet je de autorisatie van iTunes op de betreffende pc of Mac handmatig intrekken, zodat je de licentie weer aan een andere computer (oftewel hetzelfde systeem met een versie installatie) kunt toekennen. Doe je dit niet, dan kun je de licenties wel centraal intrekken, maar dit mag maar één keer per jaar. Controleer dus welke programma’s een dergelijk systeem gebruiken en trek de machtiging in, om te voorkomen dat je de software niet meer kunt gebruiken na de herinstallatie van Windows of macOS.
©PXimport
Tip 06: Reservekopie maken
We willen een volledige schone installatie van Windows hebben, maar daarna natuurlijk niet onze bestanden kwijt zijn. Werken in de cloud helpt je daarbij, omdat al je bestanden al online staan en eenvoudig weer gesynchroniseerd kunnen worden na de herinstallatie. Is dat niet het geval, of zijn er nog andere bestanden die je graag mee wilt nemen naar je nieuwe situatie, dan is het handig om een reservekopie te maken. Je doet dit door te klikken op Start en vervolgens op Instellingen / Bijwerken en beveiliging / Back-up. Zet de schakelaar bij Automatisch back-ups maken van mijn bestanden op Aan, selecteer een station waarop je de reservekopie wilt maken en klik op Meer opties. Onder het kopje Back-up maken van deze mappen kun je precies aangeven welke mappen je mee wilt nemen. We benadrukken hier even: we willen naar een schone installatie toe, dus kijk kritisch naar welke mappen je wilt meenemen. Klik op Nu back-up maken om het proces te beginnen. Afhankelijk van de mappen die je hebt geselecteerd, kan dit een flinke tijd duren.
©PXimport
Tip 07: Installatiemedium
Ooit had je een berg diskettes nodig om Windows te kunnen installeren. Later werd dat een cd en inmiddels kun je Windows gewoon installeren vanaf een usb-stick. Daarvoor heb je dan wel eerst een installatiebestand van Windows nodig. Microsoft stelt een programma ter beschikking dat je helpt bij het downloaden van Windows én het maken van een usb-stick. Je vindt dit programma hier (verander de 10 in 7 als je Windows 7 wilt herinstalleren). Wanneer je de software hebt gedownload en gestart, verschijnt er een keuzemenu waarin je kiest voor Installatiemedium (…) voor een andere pc maken. Wanneer je klikt op Volgende adviseert het programma welke versie van Windows er gedownload moet worden. Het is verstandig om hier niets aan te wijzigen. Kies in de volgende stap voor USB-flashstation (tenzij je wilt installeren vanaf dvd) en kies het station van je usb-stick. Het programma zal nu de juiste versie van Windows voor je downloaden en de usb-stick (of de dvd) zo maken dat het systeem die kan zien als een opstartschijf. Dat is belangrijk; waarom precies, dat leggen we uit in de volgende stap.
©PXimport
Systeemherstel
In dit artikel laten we je zien hoe je Windows volledig opnieuw installeert met behulp van een installatiemedium. Windows bevat echter zelf ook een methode om terug te keren naar een maagdelijke versie van het besturingssysteem. Je vindt deze optie door te klikken op Start en vervolgens op Instellingen. Navigeer nu naar Bijwerken en beveiliging en vervolgens naar Systeemherstel. Door te klikken op Aan de slag kun je kiezen tussen Mijn bestanden behouden waarbij alle programma’s en instellingen gewist worden, maar persoonlijke bestanden bewaard blijven, of Alles verwijderen waarbij je écht een volledig schone installatie hebt. Schoon is hier echter een relatief begrip. Wanneer Windows is geïnstalleerd door de fabrikant van je pc, betekent schoon dat er wel nog allerlei software geïnstalleerd is ter promotie, bijvoorbeeld een proefversie van antivirus en dergelijke. Om die reden laten we je dus ook zien hoe je in zo’n geval een echt schone situatie creëert.
©PXimport
Opschonen zonder herinstalleren zadelt je soms op met allerlei ongevraagde software
-
Tip 08: Installatie starten
Wanneer je een programma installeert, open je normaal gesproken de map waarin het programma staat en start je het exe-bestand. Op het opslagmedium dat we zojuist hebben gemaakt, staat ook zo’n bestand, maar het is niet de bedoeling dat je dit vanuit Windows start. Om de installatie te kunnen starten, moet je zorgen dat de usb-stick in je pc is gestoken (of dat de dvd in het dvd-station zit, als je voor die optie hebt gekozen). Wanneer je de pc nu opnieuw start, is het zaak om dat te doen vanaf de usb-stick of het dvd-station waarop het installatiebestand staat, en niet vanaf het C-station waarop Windows staat. Hoe dat precies gaat, verschilt per pc. De ene pc herkent het opstartmedium automatisch en vraag tijdens het opstarten of je dit wilt gebruiken om op te starten; bij andere pc’s moet je zelf op een toets drukken tijdens het opstarten. Welke toets, dat staat vermeld op het eerste opstartscherm. Krijg je helemaal geen vragen en start de computer gewoon Windows, lees dan de volgende stap.
©PXimport
Tip 09: Opstartvolgorde
Bij de vorige stap gaven we aan dat het de bedoeling is dat de computer opstart vanaf de usb-stick die je in je computer gestoken hebt. Dat gaat tegenwoordig eigenlijk bijna altijd goed. Is dat bij jou niet het geval, dan moet de computer gedwongen worden om vanaf de stick op te starten. Vroeger deden we dat door in het bios van je computer de opstartvolgorde aan te passen, tegenwoordig kan het gelukkig ook gewoon vanuit Windows. Klik op Start en vervolgens op Instellingen. Onder het tabblad Systeemherstel vind je het kopje Geavanceerde opstartopties. Wanneer je op deze knop klikt, zal Windows worden afgesloten en kun je aangeven vanaf welk station moet worden opgestart. Wanneer je gekozen hebt de usb-stick zal de computer opnieuw starten, ditmaal vanaf het juiste station. Mocht het nog steeds niet werken, controleer dan of de usb-stick die je hebt gemaakt in orde is.
©PXimport
Tip 10: Installatieproces
Wanneer de installatie is gestart, krijg je een (grafisch lelijk) menu te zien waarin je de taal en het toetsenbord kunt selecteren. Staat dit goed, klik dan op Volgende en daarna op Windows installeren. Als er om een productcode wordt gevraagd, vul deze dan in als je die hebt. Heb je die code niet (zie tip 04), klik dan op Ik heb geen productcode. Kies vervolgens de versie van Windows die je wilt installeren (dit moet uiteraard wel dezelfde versie zijn als die al geïnstalleerd was) en klik op Volgende. Je kunt nu kiezen voor Upgrade of Aangepast; wij kiezen in dit geval voor Aangepast. Kies nu het station waarop je Windows wilt installeren (het station met tekst Primair onder het kopje Type). Klik op Formatteren. Let op: je gaat nu alles van de harde schijf verwijderen, dit is niet omkeerbaar. Klik nu op Volgende. De installatie zal zichzelf nu helemaal volledig voltooien, en wanneer dit proces klaar is, zal het zijn alsof je je computer net uit de winkel hebt opgehaald.
©PXimport
Eerst antivirus!
Wanneer je Windows opnieuw hebt geïnstalleerd, word je, net als tijdens de installatie zelf, stap voor stap door de instellingen genomen, om ervoor te zorgen dat Windows goed is ingesteld, dat er een account voor je is aangemaakt enzovoort. Wanneer dit klaar is, kun je beginnen met het installeren van je programma’s. We kunnen niet genoeg benadrukken: wat je ook doet, zorg dat het eerste programma dat je installeert een antivirusprogramma is. Om je software te installeren zul je immers veel websites moeten bezoeken, en hoewel de sites van respectabele softwaremakers vast in orde zijn, ligt het gevaar van geïnfecteerde sites altijd op de loer. Het zou toch zonde zijn als je je nieuwe, schone situatie direct met een virus begint.
©PXimport
Tip 11: Reservekopie maken
Ook in macOS is het belangrijk dat je eerst een reservekopie maakt van de bestanden die je graag op je schone installatie wilt bewaren. Ook macOS heeft hiervoor een ingebouwde functie, genaamd Time Machine (niet te verwarren met Time Capsule, de hardware die Apple lange tijd leverde voor het maken van reservekopieën). Om een reservekopie te maken van bestanden in macOS, klik je op Systeemvoorkeuren en vervolgens op Time Machine. Klik op Selecteer reservekopieschijf en selecteer de schijf waarop je de bestanden wilt bewaren. Door te klikken op Opties kun je aangeven welke bestanden en mappen je niet wilt meenemen in je reservekopie. Plaats een vinkje bij Automatische reservekopieën. Time Machine zal nu direct beginnen met het maken van een reservekopie. Wacht uiteraard wel even tot dit proces klaar is.
©PXimport
Tip 12: Installatiemedium
Net als in Windows, kunnen we van macOS een installatiemedium maken met behulp van een usb-stick. Om dit te doen moeten we eerst de versie van macOS downloaden die we willen installeren vanuit de Mac App Store. Het installatiebestand zal worden opgeslagen in de map Downloads. Download vervolgens DiskMaker X. Wanneer je dit programma start, krijg je direct de mogelijkheid om te kiezen welk station je wilt gebruiken. Dit station zal vervolgen worden gewist, waarna je kunt aangeven waar je installatiebestand van macOS staat. Dit bestand zal dan worden gebruikt om een opstartmedium te creëren. Dit proces kan tot wel tien minuten duren; daarna krijg je een melding dat het voltooid is.
©PXimport
Je kunt een matras niet verschuiven als je erop ligt: herinstallatie begint met herstarten
-
Tip 13: Installatie starten
Om de installatie van macOS te starten, moet je, net als bij de installatie van Windows, de computer opnieuw starten. De reden hiervoor is overigens vrij logisch: je kunt een matras niet verschuiven als je erop ligt. Net zo min kun je een nieuw besturingssysteem installeren als je in het besturingssysteem zit. Wanneer je je Mac herstart, houd dan de Option-toets ingedrukt. Vervolgens zal macOS Opstartbeheer worden gestart; daarin zie je de stations van waaraf je kunt opstarten. Selecteer hier het station van de usb-stick waarvan je een opstartmedium hebt gemaakt. Er verschijnt nu een menu met verschillende opties die je kunt kiezen.
©PXimport
Tip 14: Schijf wissen
Om een volledig schone installatie van macOS te realiseren, is het belangrijk dat je harde schijf helemaal leeg is. Klik daarom op Schijfhulpprogramma. Selecteer het station waarop macOS geïnstalleerd is (waarschijnlijk heet deze Macintosh HD, want bijna niemand verandert die naam) en klik op Wis. Je krijgt de vraag in wat voor bestandsformaat je de schijf wilt formatteren, kies in dit geval voor MacOS Uitgebreid (Journaled). Klik wederom op Wis. Let op: je verwijdert hiermee alle bestanden van je harde schijf, dit is een onomkeerbaar proces. Om deze reden is het zo belangrijk om een reservekopie te hebben.
©PXimport
Tip 15: Installatieproces
Wellicht verwacht je dat dit het moment is dat het ingewikkeld gaat worden, maar het tegendeel is waar. Als er al iets complex was, dan heb je dat nu achter de rug. Het enige dat jij nu nog hoeft te doen is te klikken op Installeer MacOS opnieuw om de installatie te starten en te wachten tot het proces klaar is; je Mac zal je begroeten alsof hij net uit de fabriek is gerold.
©PXimport
Niet onderbreken!
Je zult merken dat het installatieproces van zowel Windows als macOS zo soepel is dat je zelf vrijwel niets hoeft te doen. Ons advies: doe dan ook vooral niets. Voor beide platformen geldt dat de computer een aantal keer moet herstarten om de installatie te voltooien, en dat gaat helemaal vanzelf. Soms kan het lijken alsof de installatie hangt, maar in de meeste gevallen is dat maar schijn. Start in dat geval de computer niet eigenhandig opnieuw op: daarmee kun je het installatieproces verstoren. Pas als het systeem een half uur helemaal niets heeft gedaan, kun je proberen of een herstart wil helpen.


 Je kunt ook je usb-apparaten laten slapen en zo energie besparen.
Je kunt ook je usb-apparaten laten slapen en zo energie besparen.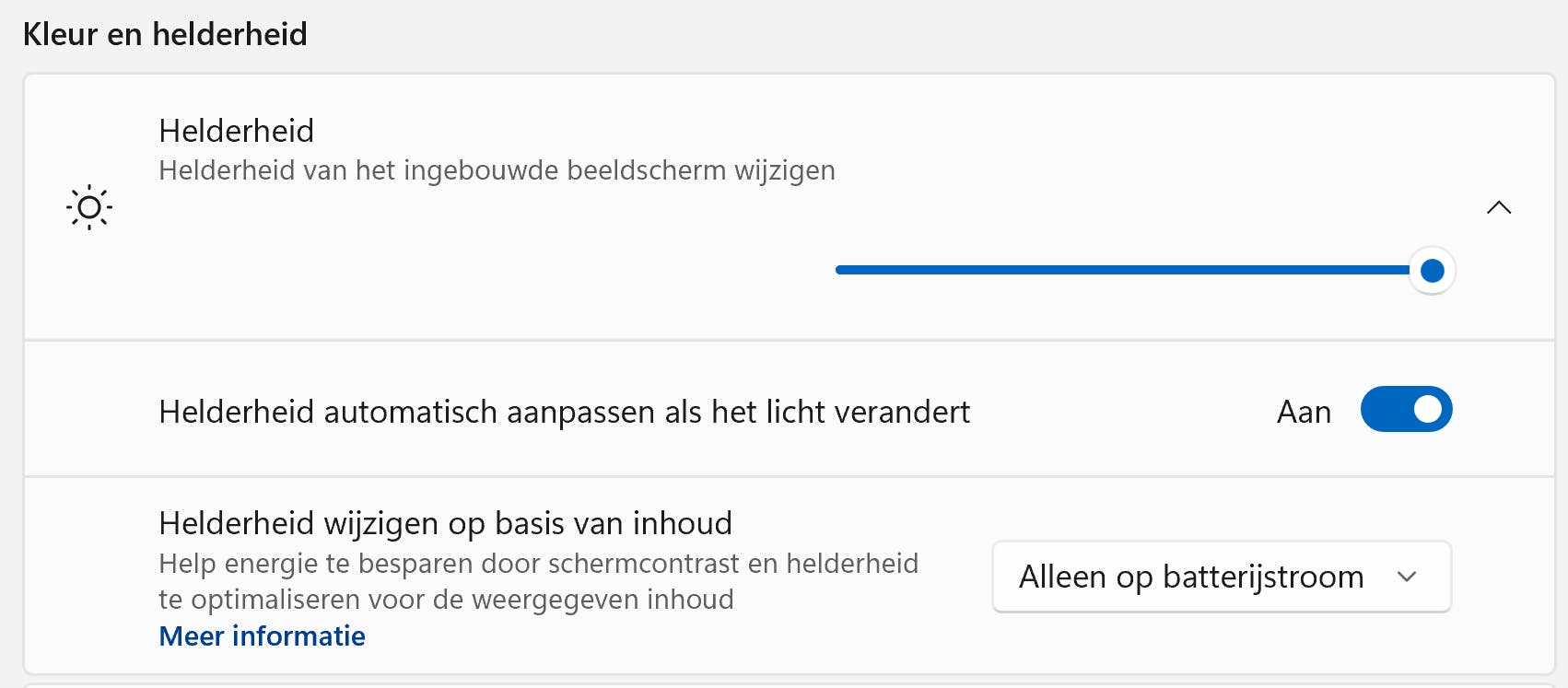 De schermhelderheid heeft grote invloed op je batterij.
De schermhelderheid heeft grote invloed op je batterij.