Dit zijn de beste videokaarten voor 1080p (Full-HD)
Eerder dit jaar zochten we de beste RTX 2070-, 2080- en 2080 Ti-videokaarten uit voor gamers met een flink budget. Maar voor welke videokaart ga je als je niet de hoofdprijs wilt betalen voor je game-pc? Dan kom je al snel uit bij Nvidia’s GTX 1660, GTX 1660 Ti of de RTX 2060. In deze review zoeken we uit wat de interessantste chip is en welke uitvoeringen van de verschillende fabrikanten de beste zijn om te gamen in Full-HD (1080p).
We overdrijven niet als we stellen dat Nvidia met zijn GeForce RTX-kaarten afgelopen najaar een van zijn lastigste lanceringen ooit beleefde. Dit had twee oorzaken. Zo waren er bij lancering van deze 20-serie nog helemaal geen games die ondersteuning boden voor de twee belangrijkste nieuwe features, realtime raytracing en deep learning super sampling (DLSS). Erger was dat de prijs ongeveer net zoveel steeg als de prestaties. Voor minder dan 500 euro kon je het wel vergeten. Zeker omdat Nvidia de generatie ervoor (GTX 10-serie, Pascal) bij gelijkblijvende prijzen een enorme stap vooruit had gemaakt, was er genoeg om over te klagen.
Eerder dit jaar vulde de fabrikant de onderkant van zijn productlijn aan met de RTX 2060 (vanaf circa 350 euro), GTX 1660 Ti (vanaf circa 300 euro) en GTX 1660 (vanaf circa 250 euro). Gelukkig maar, want voor de meeste gamers zijn dat al bedragen om serieus over na te denken. En zeker voor gamers die een scherm hebben met de nog altijd dominante full-hd-resolutie (1920 x 1080) is meer uitgeven ook helemaal niet nodig. Maar welke van de drie wil je eigenlijk hebben?
Raytracing?
Raytracing is een techniek waarbij een beeld wordt gegenereerd door individuele lichtstralen te volgen en te simuleren hoe ze reageren op elke aanraking; een benadering van hoe wij met onze ogen de wereld zien. Afhankelijk van hoe gameontwikkelaars deze technologie toepassen, kan die leiden tot betere reflecties en/of schaduwen. Onder de streep zorgt dat voor een meer accurate, indrukwekkendere atmosfeer in games.
RTX 2060, budget raytracing?
Laten we eerst de verwarrende naamgeving van die drie kaarten ontleden. Want na de 10-serie kwam de 20-serie, en daarna kwam de … 16-serie? Nvidia heeft het er niet makkelijker op gemaakt. Maar de GTX 16- en RTX 20-modellen gebruiken exact dezelfde architectuur en zijn dus absoluut deel van dezelfde generatie, in tegenstelling tot wat de nummers doen vermoeden. Alleen heeft de RTX 20-serie naast de typische inhoud ook de extra RT- en Tensor-rekenkernen van de topmodellen aan boord, respectievelijk bedoeld voor realtime raytracing en DLSS.
Maar enkele maanden na de lancering van de RTX-kaarten zien we nog steeds maar weinig games waar die features echt van pas komen. DLSS biedt stevige prestatieverbeteringen en zit in een ruim aantal games, maar vooralsnog gaat dat gepaard met zichtbare vermindering van de beeldkwaliteit, waardoor we deze instelling niet snel aanbevelen. En naast het feit dat raytracing in slechts een handjevol games daadwerkelijk te gebruiken is, hangt daar een stevige afname van de framerate aan vast.
Dit zet druk op de goedkoopste RTX-kaart, de 2060. Hoewel dit de sterkste van de drie kaarten in dit artikel is en hij kracht genoeg heeft om alle games op 1080p bij zeer hoge instellingen comfortabel weer te geven, is het krap als je ook raytracing aan wilt zetten. Bij zowel Metro Exodus als Battlefield V op 1080p verkiezen wij de soepelheid zónder raytracing boven de extra pracht en praal die je krijgt voorgeschoteld als je raytracing inschakelt op de RTX 2060. Voor de echte RTX-ervaring wil je dus eigenlijk een duurdere kaart (RTX 2070, vanaf circa 500 euro), maar wij vermoeden dat de meeste gamers die in dit segment shoppen gewoon een goede, soepele game-ervaring willen. Wij bekijken de RTX 2060 daarom vooral als directe upgrade van de GTX 1660 Ti, louter om de hogere framerates.
©PXimport
GTX 1660 Ti als sweet spot
Kijken we naar de gamebenchmarks, dan lijkt die upgrade ten opzichte van de GTX 1660 Ti eigenlijk lastig te verantwoorden. De GTX 1660 Ti zet namelijk al uitstekende framerates neer op 1080p, zelfs met zeer hoge grafische instellingen, met een beetje overcapaciteit om niet alleen de games van vandaag, maar ook van morgen goed voor de dag te brengen.
En omdat je een videokaart voor een aantal jaar koopt, vinden we hem ook interessanter dan de GTX 1660 zonder Ti-toevoeging. In de benchmarks doet de GTX 1660 an sich ook goede zaken, met slechts een incidentele game waar we van de hoogste instelling af moeten. Maar de extra capaciteit voor zware games van morgen is beperkter. Daarom vinden we die 10 à 15 procent extra prestaties die de GTX 1660 Ti in huis heeft eigenlijk interessanter en is die kaart in onze optiek de sweet spot. Helemaal als je de meerprijs op de kosten van een volledig nieuwe game-pc verrekent.
Voor ieder wat wils
Dat sluit de GTX 1660 niet uit, want budget is vaak leidend. En als een GTX 1660 Ti buiten bereik is, heb je aan de GTX 1660 een indrukwekkende kaart. Ook met deze kaart valt er op 1080p uitstekend te gamen, zeker als je je vooral bezighoudt met de populairste multiplayergames van dit moment: die zouden niet zo populair zijn als ze matig zouden draaien op minder luxe systemen. Het advies “koop wat er binnen je budget valt” klinkt eenvoudig, maar vergeet niet dat zowel Nvidia als AMD uitgekookte strategieën heeft om op elk prijspunt ook daadwerkelijk iets interessants te bieden. Ze maken de markt bewust zo dat er voor ieder wat wils is.
Het upgraden waard?
In de tabel tref je ook de voorganger van deze kaarten aan, de GTX 1060. De GTX 1660 is gemiddeld net sneller, de andere twee zijn een stuk sneller. Maar is het een upgrade waard? Als je één generatie achterloopt eigenlijk niet, want ook die GTX 1060 kan vandaag de dag nog uitstekend meekomen. Upgraden is vooral de moeite waard als je meer dan één generatie achterloopt. Gamers met een GTX 960 of GTX 760 zullen in recente games ongetwijfeld hebben gemerkt dat die kaarten het lastig hebben. Deze nieuwe generatie brengt je game-pc weer goed up-to-date.
Gaming op 144+ Hz
De extra overcapaciteit van de RTX 2060 lijkt overbodig voor 1080p, zeker voor gamers met een traditioneel 60Hz-scherm. De meerwaarde van veel meer dan 60 fps is in hun geval eigenlijk nihil. Tegelijk zien we dat die kaart op 1440p-resolutie, gemakshalve in de tabel meegenomen, ons hier en daar doet verlangen naar nog meer kracht: de RTX 2070.
Toch heeft deze RTX 2060 ook op 1080p een duidelijk doel, en dat is een goede tussenoplossing bieden voor gamers met een 144Hz- of sneller scherm en een voorliefde voor snelle shooters. Tegenwoordig zijn 144Hz-schermen te koop voor nog geen 200 euro. En hoewel de kleurweergave van de eerste generatie snelle schermen achterliep, is dat allang niet meer het geval. 144Hz of sneller wordt langzaam de nieuwe standaard voor gamers, en voor die snelle schermen is het bijna onmogelijk om té veel prestaties in huis te halen. Ook daar stellen we dan: koop de beste chip die binnen je budget valt, inclusief de RTX 2060 als dat past. De GTX 1660 Ti pakt de sweet spot voor 60 Hz en de huidige grootste doelgroep, maar als je een snel scherm hebt of overweegt, en wat geld overhebt, is een RTX 2060 absoluut interessant.
©PXimport
En AMD dan?
We leggen in dit artikel sterk de nadruk op Nvidia en testen zelfs alleen maar Nvidia-kaarten. Maar hoe zit het met grote concurrent AMD? Als we kritisch zijn op Nvidia en zijn recente videokaarten, dan hebben we ook met AMD nog een appeltje te schillen. In de prijsklassen die we in dit artikel behandelen, heeft AMD namelijk al jaren geen echt nieuwe producten uitgebracht. De Radeon RX 590 is relatief jong, maar is niet meer dan een iets rappere (overgeklokte) variant van de RX 580, die op zijn beurt weer een overgeklokte RX 480 is, en dat is een videochip van drie jaar terug. Recentelijk heeft AMD wel de Radeon VII uitgebracht, maar die kost 750 euro en doet daarom in dit artikel niet mee.
Het nadeel van een oudere architectuur is dat die aanzienlijk minder zuinig is. De GTX 1660 is slechts ietsjes sneller dan de iets goedkopere RX 580, en grofweg even snel of nipt sneller dan de RX 590, maar verbruikt significant minder energie. Dit leidt tot lagere stroomkosten, minder warmte in je pc om af te voeren en zo ook een stiller systeem. Dat zijn aantrekkelijke voordelen.
AMD moet het tegenwoordig dan ook vooral hebben van het lagere prijspunt. Want een RX 580 begint tegenwoordig rond de 200 euro, waar Nvidia’s GTX 1660 minimaal 50 euro meer kost. Ligt je budget lager dan 250, dan kom je dus bij AMD uit. En geen paniek: voordat je die 50 euro terugverdient aan lagere stroomkosten, moet je aardig wat uren gamen op een dag ... en dat elke dag. En hoewel je niet elke game op ultra kunt spelen, is een RX 580 ruimschoots voldoende voor een soepele 1080p-ervaring. Ook krijg je bij AMD vaak wat grotere games cadeau, wat AMD extra aantrekkelijk maakt als je op je geld wilt letten.
©PXimport
Streamers opgelet!
Voor Twitch- en YouTube-streamers is de keuze tussen de GTX 16- of RTX 20-serie videokaarten en AMD-alternatieven helemaal eenvoudig. Nvidia’s jongste kaarten bieden namelijk flink betere NVENC-video-encoding voor streams en opnames. Daardoor kun je nu in hoge kwaliteit streamen zonder je cpu te belasten, en dat was voorheen wel anders. Voor beginnende streamers is de keuze voor Nvidia een no-brainer.
AMD: voor échte budgetgamers
AMD wordt nog interessanter als je budget nog lager ligt, want de AMD Radeon RX 570 is inmiddels onder de 150 euro gezakt. Op dat prijspunt concurreert hij met Nvidia’s oudere GTX 1050 Ti en nieuwere GTX 1650, die helaas net te laat binnen kwamen om in dit artikel volledig aan bod te komen. Maar de RX 570 is sneller dan beide, voor respectievelijk evenveel of minder geld; een eenvoudige keuze. Een RX 570 is niet gemaakt om 1080p-gamers de ultieme ervaring te geven, maar is wel in staat elke game op zijn minst redelijk voor de dag te brengen. Daarmee is hij de echte instapvideokaart van dit moment voor gamers met een krappe kas.
De vraag is uiteraard hoelang Nvidia die ruimte zal blijven gunnen aan AMD. Nvidia zou het gat bijvoorbeeld kunnen opvullen met een GTX 1650 Ti. Maar wie weet heeft AMD tegen die tijd ook iets nieuws: volgens geruchten staat er deze zomer iets te gebeuren. Tot die tijd blijft het instapsegment van AMD, maar zijn Nvidia’s GTX 1660 en hoger bijna vanzelfsprekende keuzes op hun respectievelijke prijspunten.
De beste GeForce RTX 2060
We hebben zes verschillende GeForce RTX 2060-kaarten getest, waarbij opvalt dat de prijsverschillen fors zijn. Nvidia’s referentiemodel, de Founders Edition (FE), zet de standaard en geeft aan wat Nvidia’s richtprijs is voor een RTX 2060: 375 euro. De goedkoopste (Gigabyte ITX OC) zit daar met 349 euro wat onder, de duurste (ASUS ROG Strix OC) is met 459 euro fors duurder. Maar als je denkt dat je daar een significant snellere kaart voor terugkrijgt, dan heb je het mis. Want hoewel deze Asus de hoogste kloksnelheden neerzet, hebben we het in games over een prestatieverschil van zo’n 3 procent; dat merk je niet als je aan het spelen bent.
Dankzij Nvidia’s uitstekende ingebouwde automatische overklokfunctionaliteit zien we de laatste jaren bij het gamen eigenlijk nauwelijks meer prestatieverschillen tussen verschillende uitvoeringen van dezelfde kaart, en dit gaat ook op voor de RTX 2060, GTX 1660 Ti en GTX 1660. Dat zet vooral luxere modellen onder druk, omdat de nadruk in een vergelijking hierdoor enkel op warmte- en geluidsproductie komt te liggen (door zuinige chips zijn ook deze verschillen klein), met misschien nog wat aandacht voor de uitstraling en prijs.
Dat neemt niet weg dat de ASUS ROG-variant objectief gezien met overmacht de beste is. Hij is fysiek enorm indrukwekkend met zijn forse design met drie fans en mooie backplate, en hij is met een enorme marge de stilste en de koelste. Dergelijke marges zijn zelfs in recente videokaartvergelijkingen zeldzaam en dat levert hem het label ‘best getest’ op.
Beste koop
Maar de beste koop? Met 459 euro betaal je enorm voor die luxe, en wij vragen ons af of gamers die een middenklasse-gpu zoeken daar meer dan 100 euro extra aan uit willen geven. De beste balans tussen koeling, geluid en prijs wordt geboden door Nvidia’s eigen Founders Edition. Dit is ook nog eens een prachtige kaart om te zien. Op het prijspunt van 375 euro valt er nergens op af te dingen en laat hij de warmere, flink luidere Gigabyte OC achter zich. Maar omdat de FE-kaart op geen moment in de afgelopen maanden daadwerkelijk voor consumenten te koop is geweest, valt hij af voor onze award.
Voor 419 euro zijn Gigabyte’s Gaming OC PRO-variant en MSI’s Gaming Z aantrekkelijke alternatieven die wel stil én koel blijven. MSI’s design met twee fans is in onze ogen iets aantrekkelijker, mede dankzij de ‘adressable rgb’-feature. Bovendien is hij is net iets stiller. Gigabyte’s Gaming OC PRO is juist nipt koeler en oogt met zijn drie fans wat indrukwekkender in grote behuizingen. Beide tonen zich uitstekende allrounders voor RTX 2060-shoppers met een beetje ruimte in het budget.
Maar de budgetbewuste redactietip gaat naar de Gigabyte ITX OC. Dit is een klein kaartje met een enkele ventilator, eigenlijk bedoeld voor compacte behuizingen, maar in de praktijk blijkt hij nauwelijks trager en weet hij de warmte- en geluidsproductie alsnog prima binnen de perken te houden. 70 euro besparen was zelden zo aantrekkelijk, mits je niet te veel om indrukwekkende looks geeft.
©PXimport
De beste GTX 1660 Ti
Kijken we naar de vijf GTX 1660 Ti-kaarten, dan zien we praktisch hetzelfde beeld. Enkel Nvidia zelf ontbreekt in de lijst, omdat er geen Founders Edition bestaat van deze chip. Weer is de ASUS ROG Strix OC-variant met overmacht de beste in de tabel; snel, zeer stil en een stuk koeler dan de rest. Zet je hem in ‘quiet mode’, dan is hij zelfs ruim de stilste, terwijl hij alsnog koeler blijft dan zijn concurrenten. Zoek je fysiek de meest indrukwekkende GTX 1660 Ti? Dan is dit jouw kaart, want op wat details na ziet hij er hetzelfde uit als het RTX 2080 Ti-topmodel.
Maar ook hier steekt de prijs. Met zijn 369 euro is hij duurder dan de goedkoopste RTX 2060, terwijl die gemiddeld zo’n 15 procent sneller is. Meer geld en lagere framerates zijn een hoge tol voor een aantrekkelijkere uitstraling en een lagere geluidsproductie.
MSI overkomt hetzelfde lot, want ook de Gaming X doet inhoudelijk alles goed: prestaties, koeling, geluidsproductie, uitstraling … Behalve de prijs helaas, want met 345 euro zit hij te dicht op een RTX 2060 om een aanbeveling te verdienen, al is het zeker een kaart om te overwegen als de prijs zakt. Maar op het moment van schrijven is het de Gigabyte Gaming OC (319 euro) die onze redactietip meepakt; aantrekkelijk, prima koel, slechts iets luider dan de MSI en ASUS. De Windforce OC (309 euro) doet het goed als je per se iets kleiners wilt, maar laat de 299 euro kostende ‘Gigabyte OC’ links liggen; iets trager, luider, en de besparing van 10 euro simpelweg niet waard.
©PXimport
De beste GTX 1660
Onze claim dat de GTX 1660 Ti voor de meeste gamers de sweet spot is, wordt bevestigd door de aandacht die fabrikanten voor het goedkopere broertje hebben: enkel MSI en Gigabyte stuurden GTX 1660-kaarten in ter test. ASUS zag waarschijnlijk al in dat een luxe ROG-variant van een goedkope chip het lastig zou krijgen.
Vermoedelijk terecht. Want als we kijken naar de onderlinge prestatieverschillen tussen de drie GTX 1660-varianten, zijn die eigenlijk te klein om op te noemen. Daarbij zijn wij van mening dat de beste uitvoering van een product uit de budgetklasse ook daadwerkelijk de prijs in acht neemt. MSI’s Gaming X is nipt het efficiëntste model, maar de verschillen ga je in de praktijk niet merken, terwijl de prijs een stuk hoger ligt. We vinden het dan ook jammer dat zowel ASUS als MSI niet in staat was ons tijdig van goedkopere alternatieven te voorzien, terwijl ze die wel degelijk maken.
Geef je graag iets meer uit omdat je het design van de MSI Gaming X of Armor OC aantrekkelijker vindt, dan heb je daar goede kaarten aan. Maar met zijn allround goede prestaties en de gunstigste prijsstelling van de drie, vinden we de Gigabyte GTX 1660 Gaming OC de beste keuze op dit moment voor gamers die op zoek zijn naar een nieuwe videokaart van rond de 250 euro.
©PXimport
Testmethode
Veel videokaarten boosten hun snelheid aan het begin van hun werklast. Hierdoor lijken ze in traditionele benchmarks (die maar een paar minuten duren) sneller, terwijl je daar in het dagelijks gebruik niet van profiteert. Wij bekijken dan ook de gemiddelde prestaties tussen de 30e en 40e minuut: hoe de kloksnelheid is op dat moment, hoe warm ze worden en hoeveel geluid ze maken op 50 centimeter afstand. Daarbij kijken we naar het verbruik van de pc wanneer enkel de videokaart wordt belast en wanneer het hele systeem intensief wordt gebruikt. We testen met een Intel Core i7-8700K, ASUS ROG Strix Z370-F Gaming, 16 GB Corsair DDR4, een Samsung 960 PRO-ssd en een Seasonic Prime Titanium 850W-voeding, en meten het verbruik ‘aan de muur’.
Conclusie
Wil je gamen met zeer beperkte middelen? De AMD Radeon RX 570 mag dan wel wat ouder zijn, het is toch echt de beste keuze als je budget niet in de buurt van de prijs van een GTX 1660 komt. Met een budget vanaf circa 250 euro wordt de keuze voor Nvidia bijna vanzelfsprekend en is het simpelweg de vraag wat haalbaar is. Een GTX 1660 Ti is de sweet spot met topprestaties vandaag en wat extra kracht voor morgen, maar met een GTX 1660 koop je ook een prima videokaart voor moderne games.
Het juiste antwoord op de vraag “welke variant?” kan van dag tot dag verschillen. Moderne videokaarten, en vooral instappers, zijn zo enorm efficiënt dat zelfs wat minder luxe koelers een prima balans tussen geluidsproductie en warmteafvoer weten te bereiken. De juiste koop lijkt dan vooral die variant te zijn die ten tijde van aanschaf scherp geprijsd is. Op dit moment lijkt vooral Gigabyte goede zaken te doen door mooie kaarten voor een scherpe prijs te verkopen, waar MSI en ASUS voor maar nipt betere varianten eigenlijk net iets te veel vragen. Maar een kleine prijswijziging of aanbieding kan de verhoudingen zo weer omgooien. Scherp blijven op de dagprijs is dus het beste advies dat we mee kunnen geven.
©PXimport
Er is een nog uitgebreidere tabel met benchmarkresultaten van de chipsets.


 In zeven tabbladen lees je alle eigenschappen van de nieuwe pc.
In zeven tabbladen lees je alle eigenschappen van de nieuwe pc.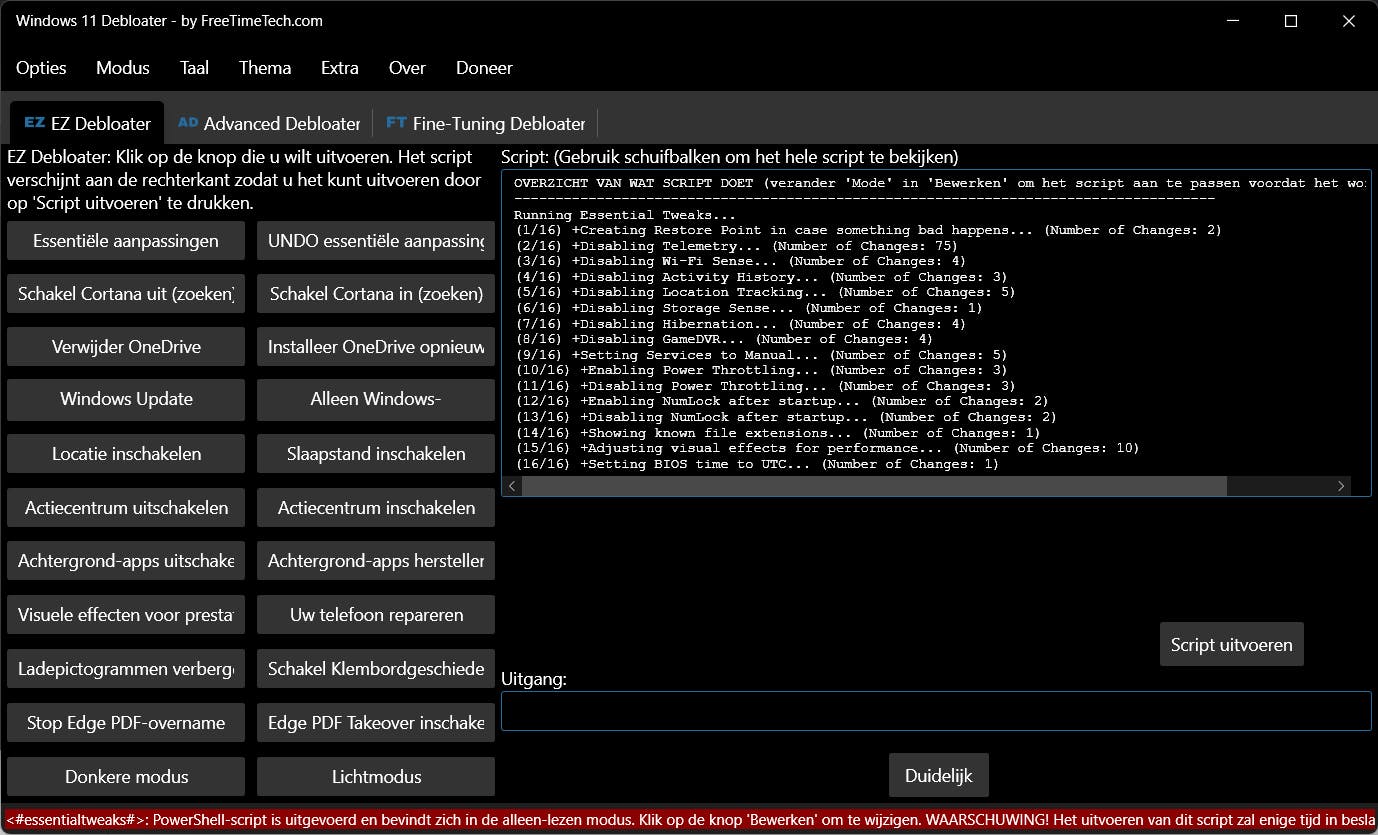 Met Windows Debloater kun je bloatware en functies verwijderen die je nutteloos vindt.
Met Windows Debloater kun je bloatware en functies verwijderen die je nutteloos vindt.