Navigeren met Waze
Tien jaar geleden was het nog ondenkbaar, maar nu kijken we niet meer op van een app om van A naar B te komen. Die apps zijn echter door de jaren heen nauwelijks veranderd, behalve dan dat er wat meer informatie bij is gekomen. Er is echter een app die navigatie op een hele andere manier bekijkt, namelijk een sociale: Waze.
We realiseren ons dat het overstappen naar een andere app voor navigatie best even wennen is. Waze heeft echter zoveel goede en handige functies, dat we je absoluut aanraden om het in ieder geval eens te proberen. We voorspellen dat je niet anders meer zult willen.
Wil jelopen, fietsen of de bus? Dan is Waze niks voor je. Waze wil de allerbeste app zijn voor automobilisten, en daarom richt het zich op één segment. Dit zorgt er direct voor dat de app eenvoudiger is in het gebruik dan veel andere navigatie-apps, simpelweg omdat je niet in hoeft te stellen hoe je reist. Je reist op vier wielen, punt.
Sociale app
Waze is daarnaast een sociale app. Waar navigatie-apps meestal informatie van gebruikers verzamelen voor bijvoorbeeld de actuele situatie op de weg, kunnen Waze-gebruikers ook zelf eenvoudig informatie kunnen doorgeven, bijvoorbeeld over ongelukken op de weg, files enzovoort.
Gebruikers doen dit ook actief, waardoor er realtime informatie is over de stand van zaken op de weg en je bijvoorbeeld op tijd een andere route kunt nemen. Dit komt de doorstroming van het verkeer ten goede. Daarnaast stelt het gebruikers ook in staat om de locatie van flitspalen en mobiele controles aan te geven, wat uiteraard een populaire functie is onder gebruikers.
©CIDimport
Snelheidslimiet
De kracht van Waze zit hem ook in kleine dingen. Wanneer je aan het rijden bent, zie je linksonder hoe hard je rijdt. Nu zie je dat natuurlijk ook op je eigen auto, maar het verschil is dat je auto niet weet wat de maximumsnelheid is, en Waze wél (let op: dit geldt voor standaardsituaties en niet voor incidentele wijzigingen).
Wanneer je een snelheid bereikt die hoger is dan de toegestane snelheid, dan zal het lettertype in rood veranderen, zodat het je aandacht trekt en je dus weet dat je te hard rijdt. Jammer is dat je zelf geen melding kunt maken van aangepaste snelheidslimieten (bijvoorbeeld bij werk in uitvoering, maar dat is wellicht om de veiligheid op de weg te garanderen.
Er is overigens wel een manier om aan te geven dat de snelheidslimiet niet klopt (via de knop Melden (oranje cirkel) en daarna Kaartfout, maar dat is niet bedoeld voor tijdelijke situaties.
©CIDimport
Kalender koppelen
Handig (maar niet uniek) is de mogelijkheid om je kalender te koppelen. Je doet dat door in navigatieweergave linksonder te drukken op het pictogram met het vergrootglas en vervolgens op de optie Kalender koppelen onderin. Handig om de route te vinden, maar ook omdat Waze op basis van realtime verkeersinformatie aangeeft wanneer je op weg moet gaan.
Zo heb je nooit meer echt reden om te laat te zijn. Overigens wordt de app hierbij wel gekoppeld aan je standaardkalender (dus je Google-kalender op Android en je Apple-kalender in iOS); daar heb je verder niet zoveel controle over.
Aankomsttijd sturen
Het handige van een app die weet hoe laat je moet vertrekken, is dat het ook een app is die je precies kan laten weten hoe laat je aankomt. Natuurlijk kunnen een TomTom of Google Maps dat in principe ook, maar ook hier baseert Waze die tijd op realtime verkeersinformatie van andere gebruikers.
Je kunt je contactpersonen via Waze heel eenvoudig laten weten hoe laat je arriveert. Wanneer je je route hebt ingepland en gestart, verschijnt er een menu met daarin onder andere een groene knop met een auto en daaronder de tekst Verstuur ETA (hetgeen staat voor estimated time of arrival).
Na indrukken selecteer je een contactpersoon en verstuur je je aankomsttijd. Heeft deze contactpersoon geen Waze-account, dan verstuur je een tekstbericht. Heeft de persoon in kwestie wél een Waze-account, dan krijgt hij / zij een notificatie in Waze. In dat geval kan die persoon ook je voortgang volgen, een groot voordeel ten opzichte van het tekstbericht.
©CIDimport
Route-overzicht
De sociale functies van Waze komen ook van pas bij het plannen van een route. Wanneer een gebruiker heeft aangegeven dat er gevaar is op de route die je plant, dan verschijnt er een driehoekje met een uitroepteken in beeld. Je weet dan dat er op je geplande route iets aan de hand is (dat kan natuurlijk ook een file zijn, een afsluiting enzovoort).
Je kunt dan drukken op de knop Routes aan de linkerkant om een andere route te selecteren waar misschien geen bijzonderheden zijn. Rechtsboven zie jeeen tandwiel; druk je hierop, dan kun je aangeven of je (standaard) voor de snelste route gaat, snelwegen wilt vermijden enzovoort.
De gedachte hierachter is dat je doorgaans dezelfde keuze maakt, dus die optie hoeft niet in elk scherm en bij elke route opnieuw getoond te worden.
©CIDimport
Benzineprijzen
Waze helpt je dus de juiste route te vinden, maar ook om de doorstroming van het verkeer en de veiligheid op de weg te vergroten. Een extra functie die de app daarnaast bevat, is de mogelijkheid om geld besparen.
Sta je bij een tankstation en zie je dat de prijzen van benzine hier wel erg gunstig zijn, dan kun je dus drukken op de knop Melden (de oranje cirkel) en daarna op Brandstofprijzen (dit kan overigens pas nadat je meer dan 160 kilometer hebt gereden met de app). Je kunt dan precies aangeven wat de brandstof bij deze benzinepomp kost.
Andersom kun je zelf ook heel eenvoudig zien wat de prijzen zijn bij de tankstations. In het menu (dat je overigens tijdens het rijden naar voren haalt door op de blauwe knop met het pijltje naar beneden te drukken) druk je op het pictogram met het benzinestation. Je krijgt dan direct een overzicht te zien van benzinestations en hun prijzen.
Met het pictogram rechtsboven kun je wederom uw standaardvoorkeuren aangeven, bijvoorbeeld sorteren op afstand, prijs of merk. Het bekijken daarvan is overigens niet gebonden aan een minimum aantal gereden kilometers.
©CIDimport
Flexibel stemgeluid
Je kunt Waze volledig bedienen met je stem, hetgeen natuurlijk wel zo veilig is. Maar Waze praat ook veel tegen je en wanneer je vaak en lang in de auto zit, dan is het belangrijk dat je de instructies krijgt van een stem die je prettig vindt. Veel navigatie-apps hebben een bloedirritante stem; Femke, de standaardstem van Waze, helaas ook.
Gelukkig heb je bizar veel opties voor het kiezen van een andere stem. Je kiest een stem door in het menu te drukken op het pictogram met het tandwiel rechtsboven en vervolgens op Steminstructies. Je zult direct zien dat het aantal Nederlandse stemmen (twee) een stuk beperkter is dan bijvoorbeeld het aantal Engelstalige stemmen.
Maar dat hoeft geen enkel probleem te zijn, aangezien je zelf ook sinds kort je eigen stem kunt opnemen. Wij dachten dat dat een bizar tijdrovende klus zou zijn, maar het valt ontzettend mee. Blijkbaar is het opnemen van 43 zinnen alles dat er voor nodig is om een navigatiesysteem van je eigen stemgeluid te voorzien. Heeft iemand het telefoonnummer van Morgan Freeman?
©CIDimport
Spotify koppelen
Tot slot nog even een functie die niet zozeer heel nuttig is, maar wél heel prettig. Tijdens lange autoritten kan je favoriete muziek ontspannend werken, en hoe eenvoudiger je die muziek kunt oproepen, hoe veiliger. Je kunt de muziek natuurlijk via je autoradio laten spelen, maar dat werkt niet altijd lekker samen met de navigatie: wanneer er iets aan de hand is moet je dat wel kunnen verstaan.
Om die reden is het superhandig dat je je Spotify-account gewoon kunt koppelen aan je Waze-app. Niet alleen zorgt dat ervoor dat de muziek automatisch even wat zachter gaat bij belangrijke mededelingen, het zorgt er ook nog eens voor dat je eenvoudig Spotify kunt luisteren via uw carkit, zélfs in auto’s met een radiosysteem dat Spotify niet ondersteunt.
Kosten?
Waze is helemaal gratis én we zijn er helemaal verzot op. Is er dan niets irritant aan deze app? Helaas wel. Het ontwikkelen en onderhouden van een app als Waze kost natuurlijk handenvol geld en iemand moet die rekening betalen. Waze doet dat niet door geld voor de app te rekenen, maar door reclame in te bouwen.
Die reclame wordt uiteraard niet getoond tijdens het rijden, maar bijvoorbeeld wanneerje stilstaat voor een stoplicht of wanneer je dichtbij een bepaalde locatie bent. Hoewel we begrijpen dat Waze betaald moet worden, zorgt het ergens toch wel voor wat afleiding. We zouden eigenlijk liever zien dat we gewoon een paar euro voor Waze moesten betalen.


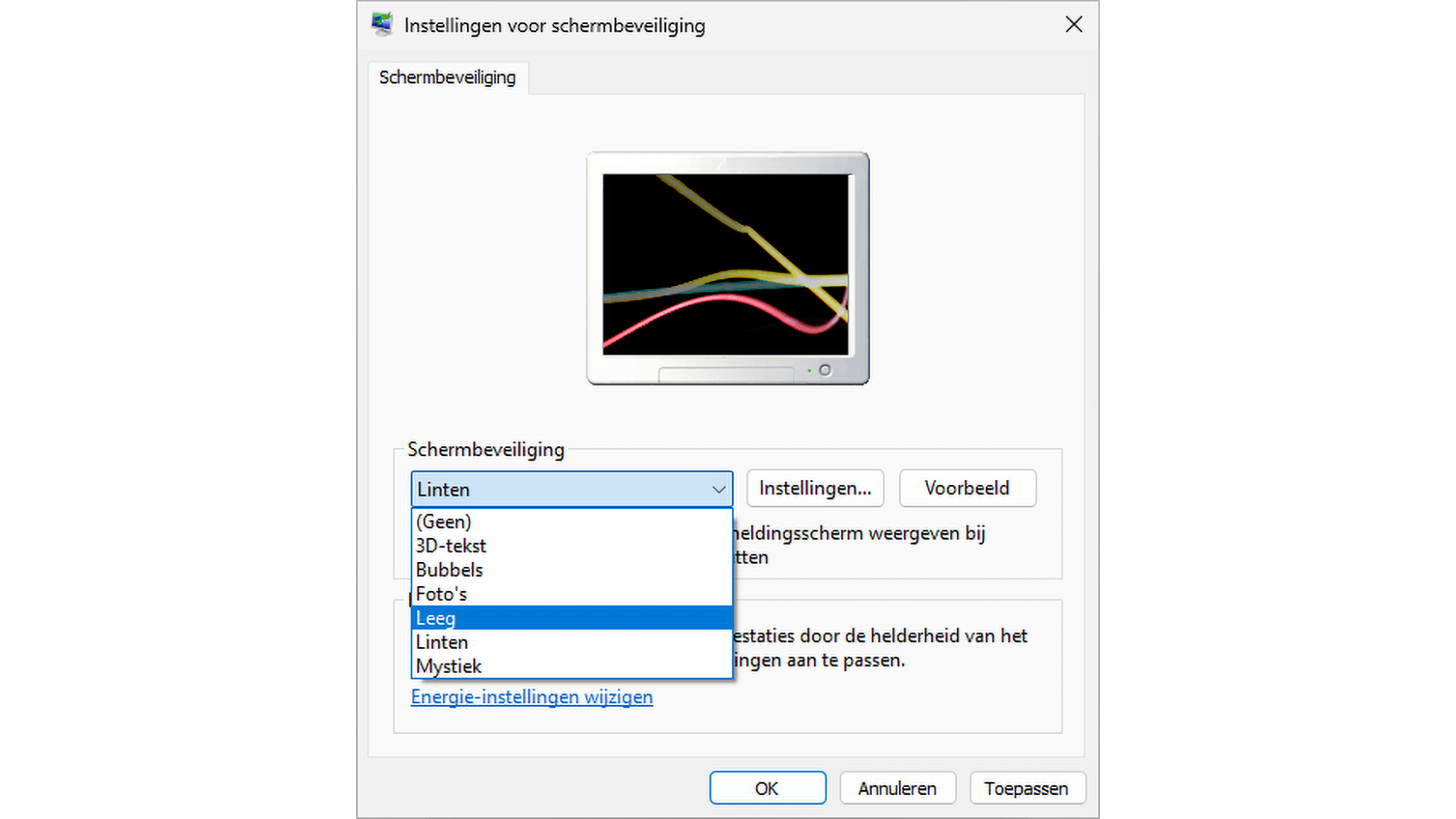 Gelukkig zijn ze er nog: de schermbeveiligingen van Windows.
Gelukkig zijn ze er nog: de schermbeveiligingen van Windows.