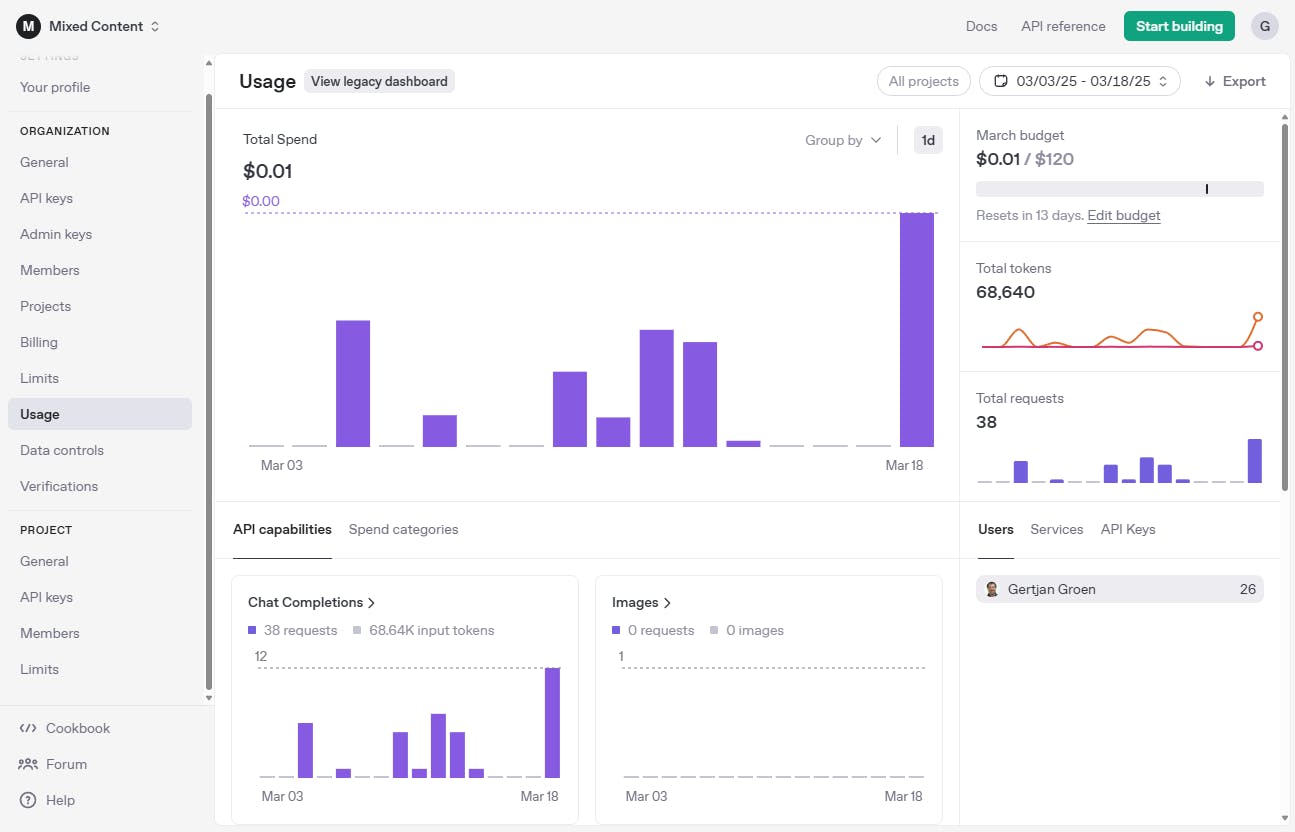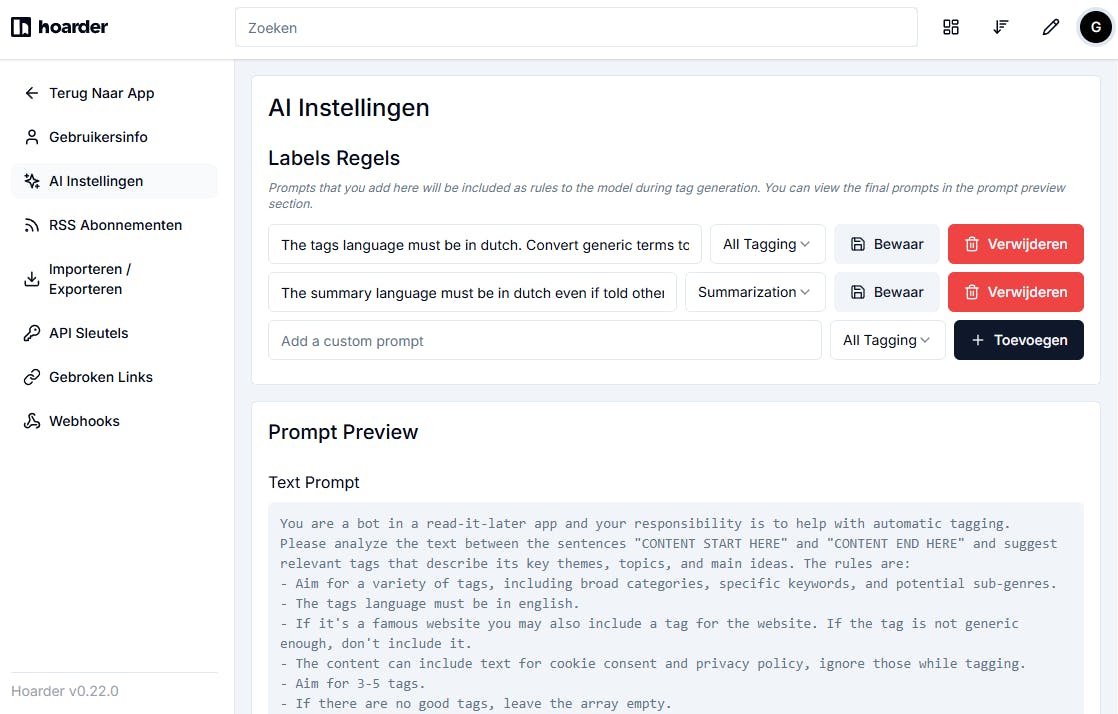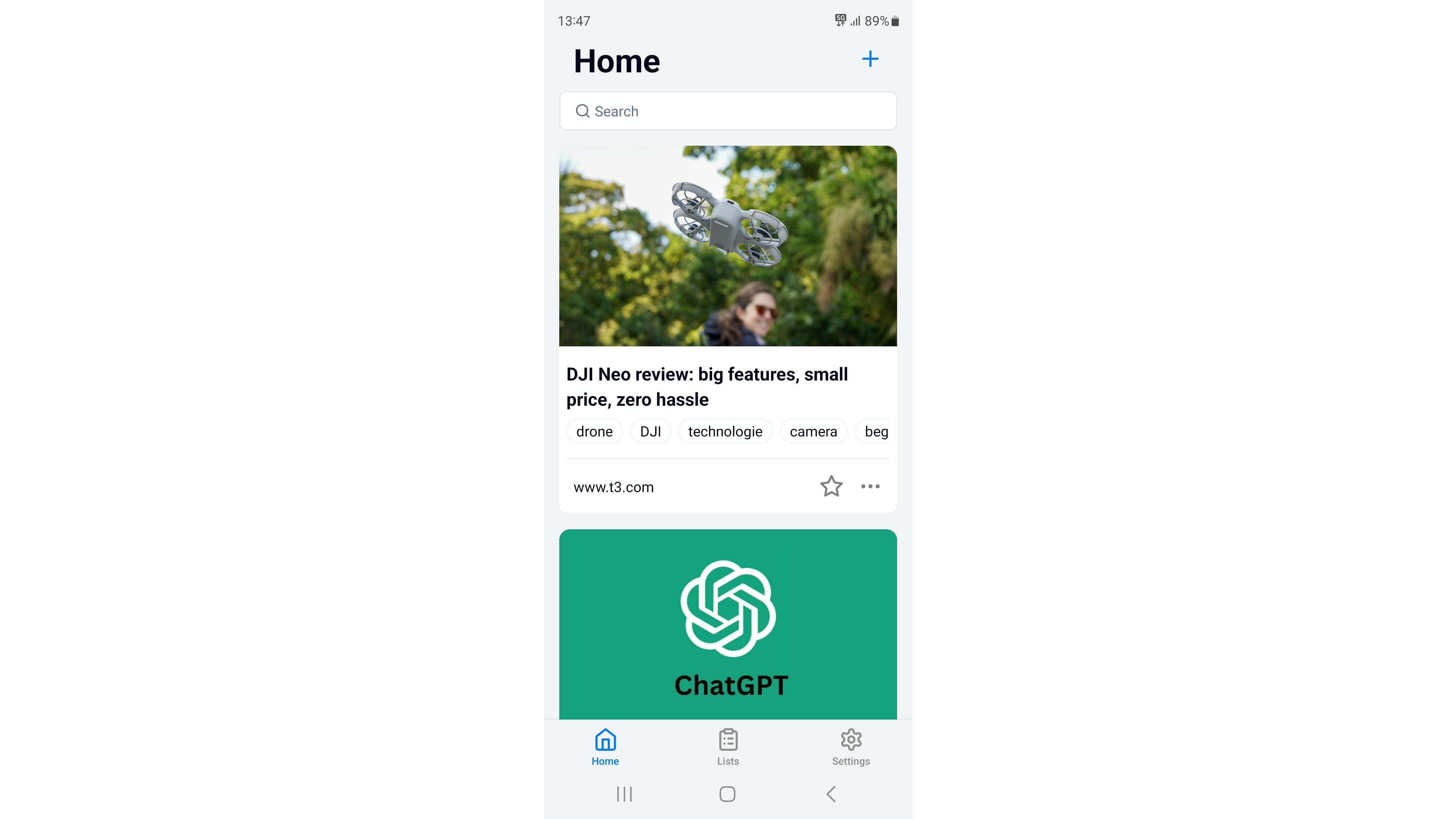Maak een mediaspeler van de Raspberry Pi 2
De nieuwe Raspberry Pi 2 is krachtig genoeg om dienst te doen als volwaardige mediaspeler. We installeren in dit artikel OpenELEC op de Raspberry Pi. Hierdoor kun je alle films en series, foto's en overige media van een usb-schijf, netwerkshare of je NAS rechtstreeks op je tv afspelen.
01 Raspberry Pi 2
De eerste versie van de Raspberry Pi kon al als mediaspeler worden ingezet. De grafische chip was sterk genoeg om 1080p-video af te spelen. Maar de achilleshiel van dit minicomputertje was de matige processor, waardoor de interface in OpenELEC te traag reageerde. De Raspberry Pi 2 heeft dit euvel niet meer: de processor heeft een upgrade gekregen en heeft nu vier cores die op 900 MHz draaien. Dat maakt van de Raspberry Pi 2 de perfecte energiezuinige minicomputer om er een mediaspeler van te maken.
©PXimport
02 OpenELEC
De mediacenterdistributie OpenELEC (Open Embedded Linux Entertainment Center) doet al heel lang in heel wat huiskamers zijn werk. Onlangs kwam versie 5.0 uit, voor het eerst met Kodi, de nieuwe naam van XBMC. OpenELEC is een gespecialiseerde mediacenterdistributie: in tegenstelling tot Raspbian waarmee je op je Raspberry Pi allerlei taken kunt uitvoeren, bevat OpenELEC alleen Kodi en enkele andere componenten om zijn taak als mediaspeler uit te voeren. Daardoor start OpenELEC heel snel op. Het is het ideale besturingssysteem om van je Raspberry Pi 2 een mediaspeler te maken.
03 NOOBS starten
We gaan ervan uit dat je in de basiscursus over de Raspberry Pi 2 het besturingssysteem Raspbian met de hulp van NOOBS hebt geïnstalleerd. Als je nu OpenELEC wilt installeren, gaat dat heel eenvoudig. Steek de voeding van je Raspberry Pi in een stopcontact en houd onmiddellijk de Shift-toets ingedrukt. Staat er nog geen besturingssysteem op de microSD-kaart van je Pi, kijk dan in de basiscursus hoe je NOOBS installeert en start je Pi ervan op.
©PXimport
04 OpenELEC installeren
NOOBS toont nu een lijst met besturingssystemen die je kunt installeren. Heb je Raspbian al geïnstalleerd, dan staat die al aangevinkt. Wil je OpenELEC naast Raspbian installeren, vink dan ook de OpenELEC-optie aan en klik op Installeer. Let op: dit installeert Raspbian opnieuw en overschrijft alle bestanden! Wil je alleen OpenELEC draaien, verwijder dan het vinkje bij Raspbian, vink OpenELEC aan en klik op Installeer. Let op: voor de Raspberry Pi 2 moet je de optie OpenELEC_Pi2 kiezen. Klik na de installatie op OK.
05 Besturingssysteem kiezen
Heb je meerdere besturingssystemen geïnstalleerd met NOOBS, dan krijg je na de installatie en elke volgende keer dat je de Raspberry Pi opstart een opstartmenu te zien. Selecteer het besturingssysteem dat je wilt opstarten en klik erop. Als je na tien seconden nog geen keuze hebt gemaakt, start Raspbian automatisch op. Onderaan in het venster kun je overigens je taal en toetsenbordindeling kiezen als je dat bij de installatie van NOOBS vergeten bent.
©PXimport
06 OpenELEC wizard
De eerste keer dat je OpenELEC opstart, leidt een wizard je door de instellingen. Kies je taal (Nederlands is beschikbaar onder Dutch), klik op Volgende, geef je Pi een naam op het netwerk (standaard OpenELEC) en klik op Volgende. Normaal heeft je Pi al via DHCP een IP-adres gekregen en krijg je dat in het volgende scherm te zien. Klik op Volgende om te bevestigen, of klik op het netwerk en kies dan Wijzigen om een statisch IP-adres in te stellen. In de stap erna schakel je Samba (bestandsdeling) en SSH (om op afstand opdrachten uit te voeren, dat hebben we later in de cursus nodig) in.
07 Altijd de juiste tijd
Het zou ons te ver voeren als we alle instellingen zouden nagaan, dus neem zelf eens een kijkje onder Systeem / Instellingen (de instellingen van Kodi) en SYSTEEM / OpenELEC (de OpenELEC-specifieke instellingen). Klik even op die laatste voor wat essentiële instellingen. Ga eerst in het tabblad Netwerk naar NTP Servers en vul drie ntp-servers in, bijvoorbeeld 0.nl.pool.ntp.org, 1.nl.pool.ntp.org en 2.nl.pool.ntp.org, zodat je tijd altijd juist staat. Ga daarna naar de Kodi-instellingen in het onderdeel Uiterlijk en klik in het tabblad Land en Taal op Tijdzone land. Zodra je je land gekozen hebt, staat de tijd correct.
©PXimport
08 Automatische update
Ga (in de OpenELEC-instellingen) naar het tabblad Systeem en kies bij Automatische updates voor auto. Zo hoef je er niet de hele tijd aan te denken om beschikbare updates te installeren. Na de wijziging van de instelling begint OpenELEC al onmiddellijk een beschikbare update te downloaden. Klik in het hoofdscherm van Kodi op de powerknop linksonder en kies dan Opnieuw opstarten om je Pi te herstarten. Daarna updatet OpenELEC zichzelf en herstart het besturingssysteem je Pi weer. In de OpenELEC-instellingen in het tabblad Over controleer je welke versie je draait.
Infraroodontvanger kopen
In de handel zijn kant- en klare infraroodontvangers te vinden, maar die kosten al snel enkele tientjes. We kiezen in deze workshop voor de goedkoopste oplossing: we maken zelf een ontvanger. Op de webwinkel Kiwi Electronics zijn alle benodigdheden voor enkele euro's te vinden. We kochten er de infraroodsensor TSOP38238 voor 1,95 euro en enkele f/f jumperwires. We hebben er maar drie nodig, maar ze komen nog van pas voor andere projectjes. We kochten daarom 40 stuks op een strip voor 5,95 euro. Er is ook een bundel van 10 jumperwires voor 2,95 euro.
©PXimport
09 Infraroodsensor aansluiten
We maken nu een infraroodontvanger voor onze Pi. Schakel de Pi eerst uit. Leg de infraroodsensor TSOP38238 (zie kader 'Infraroodontvanger koper') plat met de bolle kant naar boven en de pootjes naar je toe gericht. Steek elk pinnetje in een uiteinde van een jumperwire. We noemen de pinnetjes nu van links naar rechts 1, 2 en 3. Pin 1 sluit je aan op pinnetje 6 vanaf links te tellen op de bovenste rij van de GPIO-pinnen van de Pi, pinnetje 2 verbind je met het derde pinnetje van links op de bovenste rij en pinnetje 3 met het eerste van links op de onderste rij van de GPIO-pinnen.
10 PuTTY
Om onze zelfgemaakte infraroodontvanger te gebruiken, heeft OpenELEC nog de juiste driver nodig in de vorm van een kernelmodule. Gelukkig is die al beschikbaar, maar moeten we moeten hem nog wel even inschakelen. Dat doen we via het programma PuTTY. Download het programma en schakel in de OpenELEC-instellingen bij DienstenSSH in als je dat al niet had gedaan in de wizard. Start dan onder Windows PuTTY op, vul het IP-adres van de Pi bij Host Name in en klik onderaan op Open. Aanvaard de SSH-sleutel van de Pi en vul als gebruikersnaam root en als wachtwoord openelec in. Je kunt nu in het venster van PuTTY opdrachten voor je Pi ingeven.
©PXimport
11 Kernelmodule inschakelen
Om de kernelmodule in te schakelen, voeren we een aantal opdrachten in. Met mount -o remount,rw /flash koppelen we het bestandssysteem van OpenELEC opnieuw aan zodat we ernaar kunnen schrijven. Vervolgens openen we het configuratiebestand met nano /flash/config.txt. Voeg helemaal op het einde van het bestand de regel dtoverlay=lirc-rpi toe. We sluiten het bestand af met de toetscombinatie Ctrl+X, druk op Y om de wijzigingen op te slaan en bevestig met Enter. Herstart de Pi daarna met reboot.
12 Afstandsbediening toevoegen
De enige taak die ons nog rest is de afstandsbediening toevoegen. Log daarvoor opnieuw met PuTTY in op je Pi en schakel eerst het programma lircd dat naar infraroodsignalen luistert uit met killall lircd. Maak daarna een nieuw configuratiebestand aan met irrecord /storage/.config/lircd.conf en volg de instructies. Druk een voor een op alle toetsen van je afstandsbediening, zodat lirc de toetsen leert. Daarna geef je de toetsen achtereenvolgens een naam die begint met KEY_, zoals KEY_POWER enzovoort en druk je de bijbehorende toets in. Na het toevoegen van je afstandsbediening herstart je je Pi met reboot en bestuur je OpenELEC met je afstandsbediening.
©PXimport
13 Infraroodontvanger afwerken
Als dit alles werkt, is het tijd om de infraroodontvanger af te werken. Plak wat isolatietape rond het uiteinde van de jumperwire en de infraroodsensor, zodat hij zeker vast blijft hangen. Als je behuizing een opening voor een GPIO-kabel heeft, gaan de jumperwires er normaal ook door. Indien nodig moet je ze wat buigen om ze door de uitsparing te krijgen. Heb je alles zo afgewerkt, richt dan de sensor naar de plaats waar je normaal je afstandsbediening gebruikt. Plak de sensor eventueel met dubbelzijdige tape aan de platte kant vast aan je tv-meubel.
14 Netwerkmap toevoegen
Als je een externe harde schijf op je Pi aansluit, herkent OpenELEC dat en kun je daarvan je media laden. Waarschijnlijk heb je al je mediabestanden echter al op een netwerkschijf staan, wat handiger is. Om daar toegang tot te krijgen, klik je in het hoofdscherm van OpenELEC op VIDEO'S / Bestanden / Videos toevoegen. Klik rechts op Bladeren om een locatie toe te voegen en kies dan een protocol. Voor bestanden van je NAS of Windows-computer is dat meestal Windowsnetwerk (SMB).
©PXimport
15 Netwerklocatie
Normaal toont OpenELEC nu je Windows-werkgroep en kun je naar de juiste gedeelde map op je NAS bladeren. Selecteer de locatie en klik op OK. Geef daarna je locatie onderaan een naam (bijvoorbeeld Video's NAS) en klik op OK. Je krijgt dan de mogelijkheid om te kiezen hoe de inhoud van de map wordt verwerkt. Daarna is de gedeelde map beschikbaar in de lijst met locaties onder VIDEO'S / Bestanden en zijn al je mediabestanden op je NAS rechtstreeks in OpenELEC af te spelen.
16 Add-ons
Kodi heeft ook allerlei add-ons waarmee je onder andere toegang krijgt tot online mediabestanden. Klik maar eens op VIDEO'S / Add-ons / Meer verkrijgen. Zo vind je er Apple iTunes Trailers, YouTube, GameTrailers.com, maar ook Uitzending Gemist. Klik op een add-on en dan op Installeren. Daarna krijg je toegang tot de add-on via VIDEO'S / Add-ons. Ook voor afbeeldingen en muziek heeft Kodi add-ons, evenals voor integratie met Dropbox, Sonos en heel wat andere systemen.
©PXimport
CEC
Heb je je OpenELEC-computer op een moderne televisie aangesloten, dan is de kans groot dat je met de afstandsbediening daarvan ook Kodi kunt besturen en dat je geen extra infraroodontvanger nodig hebt. De HDMI-specificatie definieert daarvoor CEC (Consumer Electronics Control), dat onder diverse namen bekend is: Sony noemt het BRAVIA Link of BRAVIA Sync, LG noemt het SimpLink, Philips noemt het EasyLink en bij Samsung heet het Anynet+. De gpu van de Raspberry Pi ondersteunt CEC, zodat OpenELEC op de Pi automatisch met de afstandsbediening van je televisie te besturen is als je televisie de technologie heeft ingebouwd.