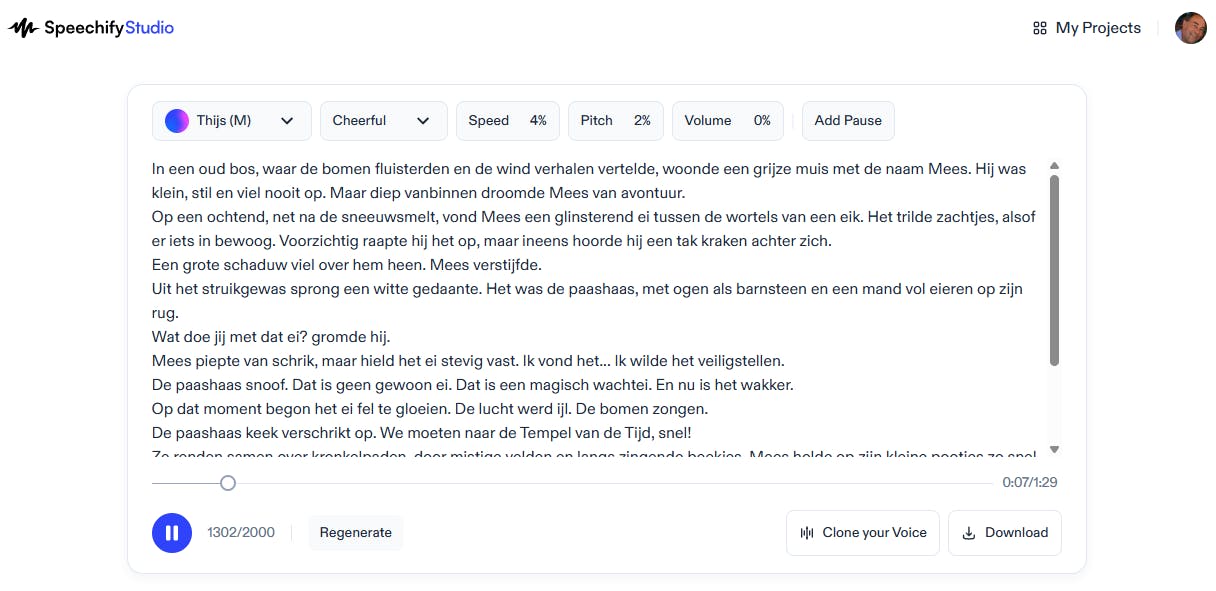Aan de slag met XBMC
Als je van plan bent om je pc te transformeren tot mediacenter, ben je bij XBMC aan het juiste adres. Met dit programma lukt het om je volledige mediacollectie te ordenen en af te spelen op de televisie. Films, muziek en foto's bedien je voortaan dus op één plek.
Tip 01: Televisie verbinden
XBMC komt het beste tot zijn recht op een televisie. De gebruikersomgeving van dit programma is namelijk geoptimaliseerd voor grote schermen. Bovendien speel je op deze manier op je televisie films af die op de pc of elders in het netwerk zijn opgeslagen. Wanneer je pc (of laptop) en televisie allebei een HDMI-uitgang hebben, gebruik je deze aansluiting om de apparaten met elkaar te verbinden. Als alternatief is het ook mogelijk om de HDMI-ingang van een geschikte receiver te gebruiken.
Het voordeel van laatstgenoemde optie is dat het geluid van films en muziek uit de luidsprekers van je hifi-set komen. Indien er geen HDMI op je pc en/of televisie aanwezig is, sluit je de boel het beste aan via een DVI- of DisplayPort-kabel. Bij oudere apparatuur doe je een beroep op VGA, S-Video of composiet om beeld aan de televisie door te geven. Houd er rekening mee dat deze analoge aansluitingen niet de beste beeldkwaliteit opleveren. Via HDMI en DisplayPort wordt meestal ook het geluid doorgegeven, al is dat wel afhankelijk van de videokaart. De overige aansluitingen geven sowieso geen geluid door. Gebruik in dat geval een optische, coaxiale of analoge kabel om audio op je televisie of hifi-set af te spelen.
©PXimport
Tip 01 Gebruik bij voorkeur een HDMI-kabel om je pc met een televisie of hifi-set te verbinden.
Tip 02: Resolutie kiezen
Zodra je de computer op de televisie hebt aangesloten, is het vaak nodig om de juiste resolutie te kiezen. Ga in Windows naar Start / Configuratiescherm en kies voor Beeldschermresolutie aanpassen. Bepaal achter Resolutie hoeveel pixels je wilt weergeven. De hoogste waarde ligt het meest voor de hand. Controleer met Toepassen of er geen zwarte balken op de televisie zichtbaar zijn. Wanneer de resolutie correct is ingesteld, bevestig je de wijziging met Wijzigingen behouden. Sluit het venster met OK.
©PXimport
Tip 02 Als je een Full HD-scherm op je computer hebt aangesloten, kies je als resolutie 1920 x 1080 pixels.
Tip 03: Twee schermen
Heb je de televisie als tweede scherm aan je pc of laptop gekoppeld? In Windows 7 en 8 geef je eenvoudig aan op welk scherm je welk beeld wilt weergeven. Druk de toetscombinatie Windows-toets+P in. Er verschijnt een keuzemenu in beeld. Via de optie Alleen op computer of Alleen computerscherm is er alleen beeld zichtbaar op de eerste monitor die op het systeem is aangesloten. Wil je op twee schermen hetzelfde beeld weergeven, dan kies je voor Dupliceren. Je kunt er ook voor kiezen om XBMC uitsluitend op je televisie te bedienen. Klik in dat geval op Alleen op projector of Alleen tweede scherm. De optie Uitbreiden is vooral bruikbaar wanneer je XBMC op de televisie wilt bedienen, terwijl de monitor van je pc of laptop beschikbaar blijft voor overige computertaken.
©PXimport
Tip 03 Je geeft desgewenst aan dat je het beeld uitsluitend op de televisie wilt weergeven.
Tip 04: XBMC installeren
Hoewel het programma Windows Media Center standaard al op veel computers aanwezig is, geven de meeste medialiefhebbers de voorkeur aan XBMC. In een prachtig menu wijs je simpel aan welke muziek en video's je wilt afspelen. Verder beschikt het softwarepakket al over de meeste audio- en videocodecs zodat je minder last hebt van compatibiliteitsproblemen. Als klap op de vuurpijl voeg je allerlei interessante functies toe aan XBMC door middel van handige add-ons. Surf naar www.xbmc.org en klik rechtsboven op de zwarte knop DOWNLOAD.
De makers hebben versies ontwikkeld voor onder andere Windows, OS X en Linux. In dit artikel gaan we uit van de Windows-versie. Dubbelklik na het downloadproces op het exe-bestand om de installatieprocedure te starten. Via Next / I Agree neem je de eerste stappen door. Bepaal welke onderdelen je van het softwarepakket wilt installeren. Laat alle opties aangevinkt wanneer je toegang wenst tot alle functies van XBMC. Rond via Next / Next / Install de installatie af.
©PXimport
Tip 04 Als je optimaal van XBMC wilt profiteren, installeer je alle onderdelen van dit softwarepakket.
OpenELEC
Wil je een computer uitsluitend gebruiken voor het afspelen van media op een televisie? Wellicht is OpenELEC dan wat voor jou. Dit besturingssysteem geeft je uitsluitend toegang tot XBMC, want andere programma's zijn niet aanwezig. Een groot voordeel is dat de systeemeisen van OpenELEC laag zijn, zodat je deze Linux-distributie ook met oudere systemen kunt gebruiken. Je downloadt het besturingssysteem gratis vanaf www.openelec.tv. Verder zijn er ook (online) winkels die compacte machines aanbieden met een voorgeïnstalleerde versie van OpenELEC.
©PXimport
OpenELEC is een gratis besturingssysteem waarmee je uitsluitend toegang hebt tot het programma XBMC.
Tip 05: Taal en vormgeving
Voordat je met XBMC aan de slag gaat, selecteer je eerst de Nederlandse taal. Ga in XBMC naar SYSTEM / Settings / Appearance / International. Kies achter Language voor Dutch. XBMC schakelt direct over naar de Nederlandse taal. Neem globaal de overige instellingen even door en pas het softwarepakket naar eigen inzicht aan. Via Skin / Skin selecteer je een andere lay-out. Standaard zijn alleen de templates Confluence en Touched beschikbaar. Via add-ons voeg je eventueel een andere vormgeving toe. Klik op Meer verkrijgen en zoek een leuke vormgeving uit. Via Installeren / Ja activeer je de nieuwe lay-out. Afhankelijk van welke template je hebt geselecteerd, wijzig je desgewenst de kleuren en het lettertype. Als je de standaardinterface gebruikt, keer je via het pictogram met het huisje terug naar het hoofdmenu.
©PXimport
Tip 05 Er is een Nederlandse vertaling van XBMC beschikbaar.
Tip 06: Media toevoegen
In XBMC geef je eenvoudig aan waar je mediabestanden staan opgeslagen. Ga achtereenvolgens naar VIDEO'S / Bestanden / Videos toevoegen. Via Bladeren verschijnt er een mappenstructuur op je scherm. Navigeer naar de juiste locatie en klik op OK om de inhoud van een map toe te voegen. Eventueel wijs je nog meer mappen aan waar video's staan opgeslagen. Verzin voor de bestanden een verzamelnaam, bijvoorbeeld 'Films' of 'Eigen opnames'. Bevestig daarna met OK. In het volgende scherm geef je onder Deze map bevat desgewenst aan wat voor mediabestanden je hebt toegevoegd. Je hebt keuze uit de opties Muziekvideo's, TV-Series en Speelfilms. XBMC gebruikt online bronnen om in het menu relevante informatie over de bestanden weer te geven. Vandaar dat de software graag wil weten wat voor video's je hebt geselecteerd. Laat de overige instellingen intact en bevestig met OK / Ja. Vanuit het hoofdmenu gebruik je de onderdelen AFBEELDINGEN en MUZIEK om overige mediabestanden toe te voegen.
©PXimport
Tip 06 Geef aan wat voor mediabestanden je hebt toegevoegd.
Tip 07: Netwerkbronnen
Ook mediabestanden die bij andere netwerkbronnen zijn ondergebracht, breng je met XBMC in kaart. Video's, films en foto's die bijvoorbeeld op een NAS, mediaspeler of andere computer staan opgeslagen, voeg je probleemloos toe. Handig, want op deze manier beheer je op één plek je voltallige mediacollectie. Ga naar VIDEO'S, MUZIEK of AFBEELDINGEN en klik op Bestanden. Na een klik op Videos toevoegen, Muziek toevoegen of Afbeeldingen toevoegen kies je voor Bladeren. Je kunt via verschillende netwerkprotocollen opslagdragers benaderen.
Veel apparaten ondersteunen het gebruik van UPnP. Dit protocol wordt veelvuldig gebruikt om films en muziek over het netwerk te streamen. Klik op UPnP Devices en ontdek welke apparaten er in het thuisnetwerk mediabestanden delen. Overigens is het vaak wel een vereiste dat UPnP op het betreffende apparaat is geactiveerd. Klik op OK om de inhoud van een netwerklocatie aan XBMC toe te voegen. Naast UPnP is het ook mogelijk om via NFS (Network File System) en SMB (Server Message Block) netwerkbronnen te benaderen. Onder meer gedeelde mappen van andere pc's zijn zichtbaar. Verder staat het je ook vrij om handmatig netwerklocaties toe te voegen.
©PXimport
Tip 07 XBMC is in staat om via verschillende protocollen netwerklocaties toe te voegen.
Tip 08: Media afspelen
Zodra alle mediabestanden zijn geïndexeerd, kun je eindelijk genieten van je favoriete films en muziekalbums. Maak in het hoofdmenu een keuze, bijvoorbeeld voor Speelfilms. Zeker bij grote collecties is het zinvol om films te sorteren. Je kiest tussen Onlangs toegevoegd, Titel, Genres, Jaren of Acteurs. Wil je graag weten waar de film over gaat? Klik met de rechtermuisknop op de titel en kies voor Filminformatie. Je leest vervolgens een korte samenvatting. Verder zie je hoe andere personen deze film beoordelen en welke sterren er meespelen. Klik op Afspelen om de weergave te starten. Gebruik de bedieningsknoppen onderaan het venster om de film te pauzeren of om een bepaald fragment op te zoeken.
©PXimport
Tip 08 XBMC toont op verzoek aanvullende informatie over films.
Tip 09: Ondertiteling
Het is vervelend wanneer er geen ondertiteling aanwezig is. Gelukkig heeft XBMC een functie in huis om ondertitels vanaf internet op te halen. Ga vanuit het hoofdmenu naar SYSTEEM / Instellingen / Video / Ondertiteling. Klik achter het onderdeel Talen van te downloaden ondertitels op Dutch. Bevestig met OK. Naar eigen inzicht pas je de kenmerken van ondertitels aan. Zo kies je bijvoorbeeld een ander lettertype uit en wijzig je de grootte. Open vervolgens een film waarbij geen ondertiteling aanwezig is. Klik binnen het videokader onderaan op Ondertitelscraper (pictogram met rechthoek) en kies voor Downloaden. XBMC laat zien welke bestanden er bij de website www.opensubtitles.org beschikbaar zijn. Klik een ondertitelbestand aan en controleer of de tekst gelijk loopt met het beeld. Is dat niet het geval? Kies voor Ondertitelscraper / Ondertitels synchroniseren. Gebruik bovenaan de tijdbalk en geef aan hoeveel tijd je de ondertitels eerder of later wilt weergeven. Bevestig tot slot met Enter.
©PXimport
Tip 09 Ontbrekende ondertitels download je vanuit de filmweergave rechtstreeks naar XBMC.
Tip 10: Afstandsbediening
Het menu bedien je in eerste instantie met de muis of pijltjestoetsen van het toetsenbord. Voor het instellen van de software werkt dat natuurlijk prima, maar dat is anders wanneer je later vanaf de bank je favoriete film of muziekalbum wilt selecteren. Gelukkig laat XBMC zich prima bedienen met een geschikte afstandsbediening. Hiervoor zijn er allerlei geschikte exemplaren op de markt. Bij sommige pc's hoort een afstandsbediening van Windows Media Center. Die kun je vaak ook probleemloos gebruiken. Daarnaast is het mogelijk om je smartphone of tablet in te zetten als afstandsbediening. Ga in XBMC achtereenvolgens naar SYSTEEM / Instellingen / Diensten / Webserver en markeer het onderdeel Webserver. Vul verder de velden achter Gebruikersnaam en Wachtwoord in. Onthoud deze gegevens goed.
Ga daarna naar het onderdeel Afstandsbediening en activeer beide instellingen. Klik vervolgens op Zeroconf en markeer de optie Zeroconf publishing. Open de applicatiewinkel van je iOS- of Android-toestel en zoek naar de app Official XBMC Remote. In de iPhone-app verschijnen via Add Host / Find XBMC als het goed is vanzelf de benodigde serverinstellingen in beeld. Typ de juiste gebruikersnaam en het wachtwoord in. Maak vervolgens verbinding en bedien XBMC voortaan met je iPhone of iPad. Gebruik je Android, dan dien je het juiste IP-adres handmatig in te vullen. Zo nodig achterhaal je het IP-adres door vanuit het hoofdvenster van XBMC op je pc naar SYSTEEM / Systeeminformatie te navigeren.
©PXimport
Tip 10 Vanaf een smartphone of tablet heb je volledige controle over de mediabibliotheek.
Tip 11: Audio-cd's rippen
XBMC beschikt over een functie om audio-cd's te rippen. Handig wanneer je nog veel cd's hebt liggen waarvan je de liedjes graag ook op een harde schijf bewaart. Doe de cd in de cd/dvd-lade. Navigeer vervolgens naar MUZIEK / Bestanden. Klik met de rechtermuisknop op de schijfletter van het cd/dvd-station en kies voor Cd rippen. Geef in de mappenstructuur aan op welke locatie je de liedjes wilt bewaren. Eventueel maak je hiervoor een nieuwe map aan. Bevestig met OK. Bovenaan in XBMC volg je de voortgang. Na afloop spuugt de computer de cd vanzelf weer uit.
Het programma slaat de nummers op in het flac-formaat. Dit bestandstype heeft als voordeel dat er geen kwaliteitsverlies optreedt. XBMC importeert data over de nummers uit een online database, waardoor de informatie compleet is. Het is ook mogelijk om losse liedjes te rippen. Ga in dat geval naar MUZIEK / Bestanden en klik op de schijfletter van het cd/dvd-station. Klik daarna met de rechtermuisknop op het nummer dat je wilt opslaan en kies voor Muzieknummer rippen.
©PXimport
Tip 11 In het contextmenu onder de rechtermuisknop vind je de functie om audio-cd's te rippen.
Tip 12: Automatisch rippen
Wanneer je een hele stapel cd's wilt rippen, is het omslachtig om deze functie telkens handmatig te activeren. Het is ook mogelijk om het ripproces automatisch te starten. Zodra XBMC een audio-cd detecteert, slaat de software de liedjes direct op. Ga naar SYSTEEM / Instellingen / Muziek / Muziek CD's. Bij Audio CD-Invoermelding selecteer je via de pijltjesknoppen die optie Rip. Eventueel wijzig je achter Opgeslagen muziek map de bestandslocatie. Start XBMC opnieuw op en leg een audio-cd in de cd/dvd-lade. Binnen enkele ogenblikken start het ripproces.
©PXimport
Tip 12 XBMC ript op eigen houtje muziekbestanden naar je pc.
Tip 13: Ripinstellingen
XBMC heeft de ripinstellingen goed verstopt, maar eenmaal gevonden kun je zelf het muziekformaat en de audiokwaliteit bepalen. Handig wanneer je liever geen flac-bestanden bewaart. Ga naar SYSTEEM / Instellingen / Muziek / Muziek CD's. Klik linksonder op Instellingen niveau om de geavanceerde opties weer te geven. Kies achter Encoder het gewenste bestandsformaat. Je hebt keuze tussen onder meer flac, m4a, wma, wav en mp3 (Lame). Stel (bij de formaten waarbij dat van toepassing is) de Kwaliteit en Bitsnelheid in. De wijzigingen zijn meteen van kracht.
©PXimport
Tip 13 Je bepaalt zelf in welk bestandsformaat je geripte cd's opslaat.
Tip 14: Add-ons
Een groot pluspunt van XBMC is dat je eenvoudig extra functies toevoegt aan de hand van honderden add-ons. Ga naar SYSTEEM / Instellingen / Add-ons / Add-ons downloaden / Alle add-ons. De uitbreidingen zijn verdeeld in verschillende categorieën. Via Video add-ons / Uitzendinggemist (NPO) / Installeren voeg je bijvoorbeeld de dienst Uitzending Gemist toe aan XBMC. Als je tv-programma's wilt terugkijken, hoef je vanuit het hoofdmenu alleen maar naar VIDEO'S / Add-ons / Uitzendinggemist (NPO) te navigeren. Herhaal bovengenoemde stappen om andere leuke tooltjes te installeren. Zo zijn er onder meer add-ons van Grooveshark, Dumpert, Eredivisie Live en YouTube beschikbaar.
©PXimport
Tip 14 Voor XBMC zijn talloze interessante uitbreidingen beschikbaar, waaronder Uitzending Gemist.