Desktop zoekmachines
Google Desktop Search (GDS) is een krachtig en handig programma voor het doorzoeken van uw harde schijf. Helaas heeft Google enige tijd geleden aangekondigd de ontwikkeling van het programma stop te zetten. Een voorheen prettig gratis alternatief (Copernic Free) is inmiddels zo beperkt gemaakt dat ook dit programma eigenlijk geen bruikbaar alternatief meer is. Vervelend, maar gelukkig zijn er nog andere opties.
Google heeft uiteraard geen monopolie op zoeken, al is het natuurlijk zacht uitgedrukt om te zeggen dat het bedrijf wel het een en ander weet van efficiënt zoeken. Het is dan ook oprecht jammer dat Google geen heil meer ziet in ontwikkelen van software voor het doorzoeken van desktops (uitleg over de motivatie van het bedrijf vindt u in het kader 'Google stopt met Desktop Search'), want daar is daadwerkelijk nog behoefte aan. Immers, harde schijven worden alleen maar groter en de hoeveelheid data neemt exponentieel toe. De grote vraag is dan ook, als we niet kunnen kiezen voor GDS of Copernic Free, welk programma is dan wel in staat ons wegwijs te maken in de jungle die onze bestanden heet? Wij hebben er een aantal voor u getest.
Testverantwoording
Er zijn verschillende facetten die een desktopzoekprogramma goed of juist heel slecht kunnen maken, maar wat wij in deze test primair van belang achten, is dat we kunnen vinden wat we zoeken. Daarvoor is het natuurlijk belangrijk dat we de zoekopdracht tot in detail kunnen opgeven, filters kunnen gebruiken om zaken te specificeren, waarbij we als het even kan, geholpen willen worden door voorgedefinieerde zoeksjablonen om ons het werk makkelijker te maken. Maar als er dan bestanden gevonden worden, willen we daar ook snel doorheen kunnen bladeren. Is het mogelijk om previews te zien van de zoekresultaten? Kunnen we e-mailarchieven doorzoeken, tekst zoeken in bestanden, kunnen we alleen zoeken op lokale schijven of ook in het netwerk? En hoe zit het met de snelheid? Het hoeft echt niet onmiddellijk op het scherm te staan (al is dat wel fijn natuurlijk), maar we willen er ook niet belachelijk lang op wachten. Ook zitten we niet te wachten op een programma dat onze systeemprestaties zienderogen achteruit doet hollen. Om dit laatste goed te testen, hebben we elk programma uitgeprobeerd op een schone installatie, om te voorkomen dat de ene zoekmachine de andere hindert.
Google stopt met Desktop Search
De verplaatsing van activiteiten naar de Cloud heeft volgens Google ervoor gezorgd dat een desktopzoekmachine helemaal niet meer zo relevant is. Dat is een motivatie waar wij zo onze vraagtekens bij hebben. Dat 'cloud computing' de toekomst is, daar zullen weinigen over twijfelen, maar nu is dat nog allerminst het geval. Natuurlijk, het bestaat, het werkt en wint snel aan populariteit, maar hoeveel van uw activiteiten vinden al daadwerkelijk plaats in de cloud? We durven in te zetten op lang niet genoeg, om het afschaffen van een desktopzoekmachine om die reden te valideren. Wellicht is dat met een jaar of vijf anders, als cloud computing zo'n vlucht heeft genomen dat we niet meer de behoefte hebben om onze bestanden (of een back-up daarvan) op de harde schijf te bewaren, maar voorlopig is dat echt nog niet het geval. Gelukkig zijn er nog plekken waar u de laatste versie van GDS nog gewoon kunt downloaden.
©PXimport
Windows Search
We beginnen uiteraard met de meest voor de hand liggende software, namelijk de software die al in Windows is ingebouwd. Windows Search (4.0) is standaard geïntegreerd in Windows 7 en ook in Windows Vista. Wie nog Windows XP draait, hoeft de boot niet te missen, want op de site van Microsoft is Windows Search gratis te downloaden. Het handige van Windows Search is uiteraard dat de software is geïntegreerd in het besturingssysteem en u er dus niet iets apart voor hoeft te installeren of te starten. Windows Search is software die de inhoud van uw harde schijf (of schijven) indexeert, hetgeen betekent dat er een overzicht wordt bijgehouden van welke bestanden waar staan, om vrijwel direct resultaat te kunnen tonen bij een zoekopdracht. Wanneer u Windows (of Windows Search in XP) net hebt geïnstalleerd, dan duurt dat indexeren lang. Hoewel het afhankelijk is van de grootte van uw harde schijf en de hoeveelheid data die erop staan, is dat geen minutenwerk. Het duurt dus even voor u ervan kunt profiteren. Daarna wordt de index voortdurend bijgehouden, zodat u daar geen last van hebt. Fijn daarbij is dat dit, in tegenstelling tot voorgaande versies, nagenoeg geen effect lijkt te hebben op de systeemprestaties (er is geen voortdurend geratel of een plotseling tijdelijk traag systeem). De zoekfunctie zelf is krachtig, u kunt niet alleen zoeken naar bestanden, maar ook naar de inhoud van die bestanden, die, in het geval van tekst, ook keurig wordt weergegeven met het gezochte woord gemarkeerd. Zoekt u vanuit het startmenu, dan worden de resultaten netjes gegroepeerd weergegeven op type, maar kunt u de inhoud niet zien. Zoekt u echter via de Verkenner, dan is dat juist omgekeerd. Jammer dat het niet allebei tegelijk kan: op type groeperen én de inhoud bekijken. De interface is in dat opzicht ook wat verwarrend. Windows Search heeft namelijk veel opties, zoals zoeken over het netwerk, zoeken in natuurlijke taal (dus mensentaal in plaats van zoektermen), zoeken op een specifieke datum etc., maar die opties zitten zo geïntegreerd en verstopt in de interface dat het al snel lijkt alsof u niets kunt met de zoekfunctie. Windows Search is razendsnel en helpt u ongetwijfeld vinden wat u zoekt, maar het grootste manco is en blijft de interface. Zoals de prachtige optie waarbij u de zoekactie kunt opslaan, waarbij niet duidelijk wordt hoe u deze terug kunt halen, om hem later ineens onder de favorieten te zien. Oftewel, een juweeltje waarvan velen de ware kracht nooit zullen kennen.
©PXimport
Windows Search 4.0
Prijs Gratis
Taal Nederlands
OS Windows XP/Vista/7
Maker Microsoft
Oordeel 8/10
Pluspunten
Zoeken is razendsnel
Zoeken in (gecomprimeerde) bestanden
Ook zoeken over het netwerk
Minpunten
Indexeren kan heel lang duren
Interface is verwarrend
Agent Ransack
Agent Ransack is een programma dat in vele opzichten lijkt op Windows Search. Dat is een voordeel en een nadeel. Fijn dat het programma zo veelzijdig en krachtig is, maar als het zo lijkt op Windows Search, waarom zouden we het dan installeren? Dat heeft vooral te maken met de interface en de manier waarop u uw zoekopdrachten kunt vormgeven. De interface is veel uitgebreider en complexer dan die van Windows Search en het is begrijpelijk waarom Microsoft er niet mee wegkomt, maar het geeft Agent Ransack wel een groot voordeel. U kunt kiezen tussen een eenvoudige interface en een expert-interface, waarbij laatstgenoemde u uiteraard veel meer opties geeft. Met opties bedoelen we de mogelijkheid om zelf met behulp van codes de zoekopdracht vorm te geven, te zoeken op bestanden van een bepaalde grootte, met een bepaalde datum enzovoort. Fantastisch in de eenvoudige modus is de wizard die u helpt een goede zoekopdracht samen te stellen en daarmee sneller te zoeken wat u vindt. Het zorgt voor een ideale combinatie tussen gebruiksvriendelijkheid en flexibiliteit. Agent Ransack indexeert uw harde schijf niet en is daarmee wel een stuk langzamer dan Windows Search, maar absoluut nog snel genoeg om het programma prettig te maken (tenzij u extreem uitgebreide zoekopdrachten uitvoert). Het is vooral zaak om de zoekopdracht zo slim mogelijk vorm te geven. Er kan gezocht worden in Office-documenten en pdf-bestanden, waarbij er in een apart deelvenster keurig een voorbeeld wordt weergegeven van wat u zoekt, iets dat prettiger werkt dan in Windows Search (alleen jammer dat het bijvoorbeeld niet werkt met afbeeldingen). Ook kan er worden gezocht in gecomprimeerde bestanden, al moet u dan wel kiezen voor de optie Containing text in plaats van de bestandsnaam. Agent Ransack mag dan langzamer zijn dan Windows Search, maar voelt veel uitgebreider, met een veel prettigere interface (omdat die niet verwerkt hoeft te worden in een strakke Verkenner).
©PXimport
Agent Ransack 2010
Prijs Gratis
Taal Engels
OS Windows XP/Vista/7
Maker Mythicsoft Ltd
Oordeel 9.5/10
Pluspunten
Zeer fijne interface
Keuze tussen normale- en expertmodus
Zeer uitgebreide zoekmogelijkheden
Minpunten
Zoeken soms wat traag
Voorbeeldweergave wat beperkt
Ava Find
Sommige zoekprogramma's blinken uit in snelheid, anderen doen dat met extra opties die heel handig blijken te zijn. Zo'n programma is Ava Find, dat alweer enige jaren oud is, maar een aantal interessante opties heeft die het zeer de moeite waard maken. Voordat u het programma kunt gebruiken, moet er eerst een index opgebouwd worden, maar dit is een kwestie van vijf minuten (tenzij u vele terabytes aan opslagcapaciteit hebt uiteraard). Het zoeken lijkt in eerste instantie snel te gaan, maar als er heel veel data doorzocht moet worden verslikt Ava Find zich daar plotseling in, wordt de pc traag en is het proces niet af te breken. Wat fijn is, is dat er knoppen zijn gemaakt die gelden als een soort voorinstelling. Zo zoekt u met één druk op de knop op foto's, video's, muziek, programma's of documenten, waarbij het wel ontzettend jammer is dat u de gevonden resultaten niet kunt filteren. Ook is het helaas niet mogelijk om in tekst van bestanden te zoeken of gecomprimeerde bestanden te doorzoeken. Doorzoeken van het netwerk wordt ook niet ondersteund, tenzij u kiest voor de betaalde versie, dan is dit wel mogelijk. Het zijn dan ook vooral de snelkoppelingen die Ava Find zo fijn maken. U drukt op de knop en de resultaten staan direct op het scherm (nog sneller dus dan de handmatige zoekactie). Extreem fijn is de Scout Bot, een deelvenster in het programma dat automatisch nieuwe bestanden weergeeft die op de computer worden gevonden. Dat programma of document dat u zojuist hebt gedownload, wordt daar dus automatisch weergegeven en dat is heel erg handig. U kunt uw zoekopdrachten overigens wel opslaan en dat is altijd een prettige functie. Het zijn die kleine slimme handigheidjes die ervoor zorgen dat we het erg jammer vinden dat Ava Find niet wat meer in z'n mars heeft als het gaat om de flexibiliteit van het zoeken. De indexering en snelkoppelingen zorgen ervoor dat u kunt vinden wat u zoekt, maar wil dit programma echt goed scoren, dan moeten we toch echt zelf filters kunnen aanmaken, in bestanden kunnen zoeken en bijvoorbeeld een preview kunnen zien van wat er is gevonden.
©PXimport
Ava Find 1.5
Prijs Gratis
Taal Engels
OS Windows 2000/XP/Vista/7
Maker Think Less Do More Software
Oordeel 6/10
Pluspunten
Voorgedefinieerde opdrachten
Nieuwe bestanden automatisch in beeld met de Scout Bot
Minpunten
Zware systeembelasting
Netwerkondersteuning alleen in betaalde versie
Geen filtering voorgedefinieerde zoekopdrachten
Niet zoeken in (gecomprimeerde) bestanden
Everything
Een programma met een veelbelovende naam, want hier verwachten we toch alles mee te vinden. Die reputatie maakt het programma deels waar vanwege het feit dat u, net als in Agent Ransack zelf met wildcards en booleaanse waarden de zoekopdracht zeer gedetailleerd kunt opgeven. Jammer is dat er hier geen wizard aanwezig is, hetgeen betekent dat als u geen kennis hebt van het bouwen van een zoekopdracht, u bij lange na niet het meeste uit dit programma kunt halen. De grote kracht van Everything is de ongelooflijke snelheid van het programma. Het indexeren gaat razendsnel en terwijl u de zoekopdracht typt, verschijnen de eerste resultaten al op het scherm. De reden dat we toch niet heel erg enthousiast zijn over Everything, is dat er flinke beperkingen zijn aan wat u kunt zoeken. Zo ondersteunt het programma alleen NTFS-partities. Nu begrijpen wij ook wel dat FAT32 niet meer is wat het geweest is, maar waarom die beperking? Ook ontzettend zonde is dat u niet kunt zoeken in gecomprimeerde bestanden en zelfs niet eens in tekstbestanden. Dat maakt een potentieel krachtig programma wel heel gehandicapt. Want het fraaie aan Everything is onder andere dat u het op een usb-stick kunt zetten en het dus altijd bij u kunt dragen. Ideaal als u echt alleen maar simpele zoekopdrachtjes doet, maar voor het echt serieuze werk hebt u hier minder aan. Jammer, want de software bevat een geavanceerde optie waarmee u verbinding kunt maken met een externe computer die Everything draait (ook FTP) waardoor u niet alleen kunt zoeken, maar ook bestanden kunt uitwisselen. Kortom, Everything is een paar opties verwijderd van briljante software, maar is het nu nog net niet.
©PXimport
Everything 1.2.1.371
Prijs Gratis
Taal Engels
OS Windows 2000/XP/2003/Vista/7
Maker Voidtools
Oordeel 6/10
Pluspunten
Gigantisch snel
Draagbaar
Ook ftp-servers doorzoeken (en bestanden uitwisselen)
Minpunten
Geen hulp (wizard) bij zoekopdracht
Alleen NTFS-partities doorzoeken
Niet zoeken in (gecomprimeerde) bestanden
Copernic Desktop Search
Het doet ons enigszins pijn om Copernic Desktop Search te kronen tot Best Getest. Copernic heeft de gebruiker namelijk enigszins in de steek gelaten na het wegvallen van de belangrijkste concurrent (GDS). Dat er geld verdiend moet worden zal iedereen begrijpen, maar tot voor kort was de gratis versie van de software fantastisch. Er zijn nu echter zoveel beperkingen aan toegevoegd om de betaalde versie extra interessant te maken, dat de gratis variant - zonder overdrijven - waardeloos is geworden. De betaalde versie is juist fantastisch. Wanneer u het programma voor het eerst start, kunt u aangeven wat u wilt indexeren (het enige programma in deze test dat ons die keuze geeft). Die keuze is daarbij erg breed, want u kunt bestanden, e-mailarchieven (van onder meer Outlook en Thunderbird), bladwijzers, contactpersonen etc. indexeren en daarmee dus ook doorzoeken. Het indexeren duurt lang, maar daarna verschijnen de zoekresultaten vrijwel direct in beeld (al tijdens het typen van de opdracht) en de gevonden resultaten worden prachtig ingedeeld op bestandstype. Naast lokale schijven kunt u ook netwerkschijven doorzoeken en ondersteunt Copernic het zoeken in bijvoorbeeld pdf, txt, rtf, doc enzovoort, maar ook het zoeken in gecomprimeerde bestanden. U kunt een preview krijgen van gevonden resultaten en dat geldt niet alleen voor tekst, maar ook voor afbeeldingen en video's via een ingebouwde mediaspeler. U kunt zoekresultaten opslaan, maar ook exporteren naar bijvoorbeeld HTML. Zoekopdrachten die u hebt uitgevoerd, kunt u vervolgens ook online uitvoeren met behulp van de geïntegreerde webbrowsers. De interface is heerlijk gebruiksvriendelijk en ondersteunt ook de integratie van een zoekbalk in de taakbalk in Windows. Al deze zaken maken Copernic Desktop Search één van de snelste, maar vooral de meest gebruiksvriendelijke en krachtige software in deze test.
©PXimport
Copernic Desktop Search 3.5 Professional
Prijs € 50,-
Proefversie 30 dagen
Taal Engels
OS Windows XP SP3/Vista/7
Maker Copernic
Oordeel 9.5/10
Pluspunten
Razendsnel en uitgebreid zoeken
Aangeven wat u wilt indexeren
Zeer uitgebreide voorbeeldweergave
Minpunten
Duur
Ten koste gegaan van de gratis variant
Zo hebt u geen zoekmachine meer nodig
Het plotselinge verdwijnen van een fijn programma als GDS maakt pijnlijk duidelijk hoe afhankelijk we onszelf maken van dit soort software. Het is begrijpelijk, maar komt ook voort uit een vorm van luiheid. Immers, in het echte leven zijn we alleen dingen kwijt wanneer we ze niet goed opruimen of er onzorgvuldig mee omspringen. Voor de pc geldt dat precies hetzelfde, zij het in een andere orde van grootte. Oftewel, wanneer u ervoor zorgt dat u uw bestanden netjes archiveert (bijvoorbeeld door ze in te delen op bestandstype en datum of gebeurtenis in geval van foto's, enzovoort) zult u merken dat u steeds minder behoefte krijgt aan een desktopzoekmachine. Dat vereist echter wel veel energie en discipline, maar het kan wel. Helemaal zonder zult u waarschijnlijk niet kunnen, al was het alleen maar omdat u soms ook een systeembestand moet zoeken dat u zelf niet hebt opgeslagen, maar het helpt u wel de controle grotendeels in eigen hand te houden.
©PXimport
Conclusie
Het verdwijnen van Google Desktop Search heeft wel degelijk een gat achtergelaten, maar absoluut geen gat dat niet gevuld kan worden. Het heeft in ieder geval duidelijk gemaakt dat er goede gratis alternatieven zijn, maar deze zijn geen van allen zo goed als GDS. Op Ava Find na vormde de geteste software, in tegenstelling tot wat we hadden verwacht, geen extreem zware systeembelasting. Windows Search doet het aardig, maar Agent Ransack heeft echt ons hart gestolen met z'n fijne interface en snelle en goede resultaten. De enige software die GDS wellicht weet te overtreffen is Copernic. Het is natuurlijk jammer dat u hier 50 euro voor moet neertellen en dat de gratis versie zo beperkt gemaakt is. Maar het moet gezegd worden, de betaalde versie van Copernic is fantastisch. Vindt u het niet erg om daarvoor te betalen? Dan is ons advies zonder twijfel Copernic. Heeft u er geen geld voor (over), dan is Agent Ransack een fantastische tweede, waardoor deze ons keurmerk Redactie TIP ontvangt.
©PXimport



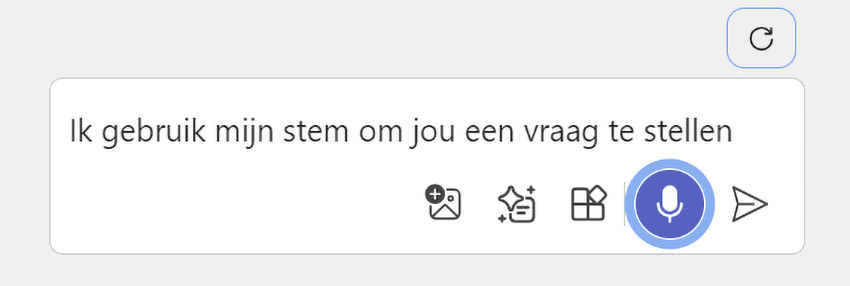 Je kunt prompts ook via een microfoon inspreken.
Je kunt prompts ook via een microfoon inspreken.