De 15 beste Chromebook-apps
Chromebooks hebben bewezen dat een degelijke laptop niet duur hoeft te zijn. Daarvoor moet je wel accepteren dat die laptop dan niet op Windows draait en je niet alle programma’s kunt gebruiken die je in het verleden gebruikt hebt. Gelukkig is verandering niet altijd slecht, want er zijn veel apps en extensies die je wél kunt gebruiken en flink wat alternatieven die minstens zo interessant zijn. Hier de beste Chromebook-apps.
Geen inferieure laptop
Er wordt vaak geroepen dat Chromebooks inferieure laptops zijn, omdat ze minder kracht onder de motorkap zouden hebben. Dat laatste is soms waar, maar wordt grotendeels gecompenseerd door het feit dat Chrome OS ook véél minder van de hardware vraagt, waardoor er meer rekenkracht overblijft voor andere apps. De apps in dit artikel vind je onder hun naam in de Chrome Web Store, tenzij anders aangegeven.
1 VLC
VLC is zonder twijfel de krachtigste en meest veelzijdige mediaspeler die er is, terwijl het programma zelf niet zo heel veel van je systeem vraagt. Dat maakt het natuurlijk een ideale kandidaat voor je Chromebook. Met VLC voor Chrome OS kun je, net als met de variant voor Windows, dvd-images afspelen, evenals netwerkstreams, maar ook een enorme hoeveelheid bestandstypen, zoals mkv, mp4, avi, mov, ogg, flac en noem maar op, zonder daarvoor extra codecs te hoeven downloaden.
©PXimport
2 Polarr
Als we het hebben over fotobewerking, denken we al snel aan Photoshop. Dat is prima, maar Photoshop is duur en voor de meeste gebruikers te zwaar voor het eenvoudig bewerken van je foto’s. Daarom slaan we tools van Adobe voor Chromebook even over en richten we ons op een fantastisch alternatief: Polarr. Voor beginners heeft deze app handige tools die effecten automatisch toepassen. Heb je meer kennis en wil je meer controle, dan kan dat ook. Of het nu gaat om werken met lagen, maskers, curven, filters enzovoort.
©PXimport
3 Nimbus Screenshot
De ingebouwde screenshotfunctie van Chrome OS is wat beperkt. Om die reden raden we je aan om Nimbus Screenshot te installeren als je net iets meer functionaliteit wilt. Je kunt eenvoudig configureren wat voor soort screenshot je wilt nemen (volledig scherm, venster enzovoort) en je kunt zelfs een hele webpagina vastleggen wanneer die niet helemaal op je bureaublad past. Eenmaal vastgelegd kun je je screenshots eenvoudig bewerken en opslaan.
©PXimport
4 Clipchamp
Niet alle Chromebooks zijn in staat om video’s te bewerken, maar bewerken is ook niet altijd wat je wilt doen. Soms wil je een video omzetten naar een ander bestandstype, soms wil je ze alleen maar comprimeren omdat ze te groot zijn om te versturen, en soms wil je even iets vastleggen met je webcam. Al dit soort dingen kun je doen met Clipchamp (waarbij de diensten deels via de servers van de ontwikkelaar lopen om je Chromebook te ontlasten). Zo kun je dus ook op minder krachtige Chromebooks video’s bewerken, zolang je maar niet aan het monteren slaat, want dát kan deze app dan weer niet.
©PXimport
5 Office Online
Elke Chromebook is automatisch voorzien van Google Docs. Heb je echter heimwee naar Microsoft Office: die kun je op je Chromebook gebruiken in de vorm van Office Online. Dat is weliswaar niet (helemaal) gratis, maar het geeft je wel toegang tot de Office-programma’s waar je wellicht al jaren mee werkt. Je kunt Office Online natuurlijk ook via je browser benaderen, maar door de Chrome OS-app te installeren (wat vergelijkbaar is met hoe Google Docs werkt op je Chromebook) is het net even iets efficiënter.
©PXimport
6 LastPass
Als je online bent (en dat is waar een Chromebook voor ontworpen is), is het essentieel dat je ingewikkelde en lastig te kraken wachtwoorden gebruikt. Maar ja, die onthoud je waarschijnlijk niet en opschrijven is minstens zo gevaarlijk. Een wachtwoordmanager zoals het gratis LastPass is de oplossing. Je installeert deze app op je Chromebook en elke keer dat een website een wachtwoord van je nodig heeft, wordt dit wachtwoord automatisch ingevuld. De kluis beveilig je met een hoofdwachtwoord, dat is het enige wachtwoord dat je nog hoeft te onthouden.
©PXimport
7 Any.do
Een app die je helpt takenlijstjes te maken is enorm nuttig en Any.do is één van de beste apps op dit gebied en er bestaat zelfs een aparte Chromebook-app van. Hoe een takenlijstjes-app werkt hoeven we je niet te vertellen, maar sterk aan deze app is vooral de Gmail-integratie, waardoor je mails direct kunt toevoegen als taken. Daarnaast kun je bestanden toevoegen, taken eenvoudig delen met anderen of delen op social media.
©PXimport
8 Pocket
Als je aan het werk bent, ligt afleiding voortdurend op de loer. Voor je het weet ben je een leuk filmpje aan het kijken of een interessant artikel aan het lezen. Met Pocket kun je rechtstreeks vanuit je browser artikelen, filmpjes of andere interessante content even in je ‘digitale broekzak’ stoppen. Heb je pauze of ben je niet aan het werk? Dan klik je op het pictogram van Pocket op je bureaublad en staat alles dat je hebt bewaard op je te wachten … ook als je geen internetverbinding hebt.
©PXimport
9 Videostream
Wat de grootte van het scherm van je Chromebook ook is, soms heb je geen zin om een film of serie, of leuke YouTube-filmpjes te bekijken op je laptop, en wil je het gewoon naar je televisie streamen. Videostream is dan de beste app om te downloaden. Deze gratis app maakt het mogelijk om alle videocontent op je Chromebook te casten naar je televisie (daar heb je dan wel een Chromecast voor nodig). Wil je ook ondertitels en meer controle over de output, dan is een abonnement noodzakelijk, maar dit kost je nog geen anderhalve euro per maand.
©PXimport
10 Sketchpad
Heb je een Chromebook met een aanraakscherm en een stylus, dan mag deze app absoluut niet ontbreken in je collectie. We durven niet te beweren dat iedereen een kunstwerk kan maken met deze app, maar als je een beetje tekentalent in je vingers hebt, dan zul je merken dat deze app het je wel héél gemakkelijk maakt.
©PXimport
11 Chrome Remote Desktop
Chromebooks zijn fantastisch, maar mocht je toch nog iets van je pc nodig hebben, dan kun je dankzij de Chrome-extensie Chrome Remote Desktop heel eenvoudig verbinding maken met die pc (vooropgesteld dat je die computer daarop hebt voorbereid). Zo heb je het voordeel van een Chromebook en het gemak van een pc binnen handbereik. Je hoeft daarbij niet bang te zijn dat je Chromebook niet krachtig genoeg is, want de pc regelt in dit geval het rekenwerk.
©PXimport
12 CrossOver
Is er geen pc om verbinding mee te maken en heb je toch een Windows-programma nodig, dan is CrossOver een fantastische oplossing. CrossOver is een app waarmee Windows-programma’s op je Chromebook draait. Dit werkt overigens niet voor álle Windows-programma’s, je bent beperkt tot de catalogus die dit programma aanbiedt, maar die catalogus is wel immens groot (al vind je er wel alleen oude versies van Office). CrossOver vind je niet in de Chrome Web Store, maar in de Google Play Store. Je hebt dus wel een Chromebook nodig die deze app-store ondersteunt (kortom, een Chromebook die niet ouder is dan 2,5 jaar). Klein nadeel, CrossOver is niet gratis, je betaalt er 58 euro per jaar voor.
©PXimport
13 Spotify
Spotify is gewoon te installeren op je Chromebook. En deze app raden we je absoluut aan, want samen met Netflix (zie tip 15) verandert deze app je Chromebook in een supermediaspeler, zonder dat je daar schijfruimte voor in hoeft te leveren. Dat laatste is relevant, want schijfruimte is op Chromebooks helaas nog wel vaak erg beperkt.
©PXimport
14 All-in-one messenger
De app die we je nu aanraden is niet alleen fantastisch voor je Chromebook, maar eigenlijk voor alle computers in het algemeen. Facebook Messenger, WhatsApp, Skype, Slack, het is duizelingwekkend hoeveel communicatie-apps je tegenwoordig in de gaten moet houden. All-in-one messenger combineert alle genoemde messengers (inclusief nog héél veel meer) in één lichtgewicht programma. Dit betekent dus dat je alleen All-in-one messenger hoeft te openen en per tabblad de berichten kunt beantwoorden. Efficiënter dan dit wordt het niet en bovendien vraagt het minder van je systeem dan wanneer je al die diensten afzonderlijk open hebt staan.
©PXimport
15 Netflix
Het lijkt misschien een open deur om Netflix te noemen in een artikel over apps die niet mogen ontbreken op je Chromebook, toch hebben we daar een verdraaid goede reden voor. Netflix werkt namelijk heel goed in Windows, maar wat je in Windows niet kunt, is films en series downloaden om ze offline te kijken (althans, niet op een manier die Netflix toestaat). Chromebooks hebben die optie wél, omdat Netflix via een app kan worden bekeken in plaats van via de browser. Let wel even op de beschikbare opslagcapaciteit, maar als dat geen probleem is, dan kun je met de Netflix-app eenvoudig materiaal downloaden om bijvoorbeeld in de trein of het vliegtuig te bekijken.
©PXimport


 De efficiëntiemodus vind je ook terug bij andere processen.
De efficiëntiemodus vind je ook terug bij andere processen.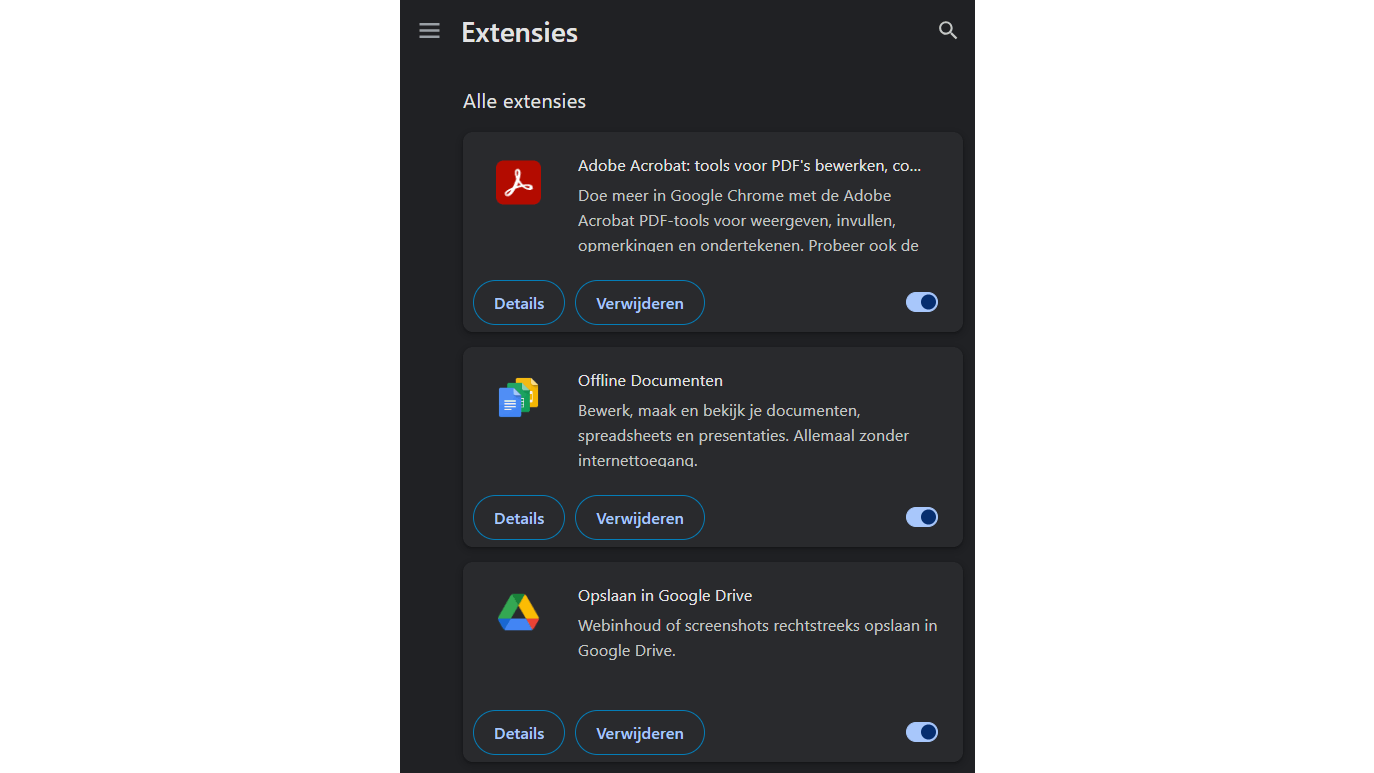 Je kunt extensies uitschakelen of verwijderen.
Je kunt extensies uitschakelen of verwijderen.