Review Samsung Galaxy S25 Plus - De sterkste kandidaat
Tussen de Samsung Galaxy S25 Plus en de reguliere variant zit een kleinere prijssprong dan tussen de Plus en de S25 Ultra. Alle drie de modellen lijken dit jaar flink op elkaar, maar als we een winnaar moeten aanwijzen, dan komt de Plus als sterkste kandidaat naar voren.
De AI-functies van de Samsung Galaxy S25 Plus zijn geen doorslaggevende reden om meteen te upgraden. Het toestel verschilt nauwelijks van de S24 Plus – zodra dat model ook de Galaxy AI-functies krijgt, is het feitelijk hetzelfde toestel. De krachtigere processor is het enige opvallende verschil. Heb je een S24 Plus, dan is overstappen niet nodig. Zelfs wanneer je een S23 Plus hebt, waar nog twee jaar updates voor uitkomen, is upgraden geen must. Wil je wel per se een S25 en twijfel je tussen het reguliere model en de Plus? Speelt geld geen grote rol, dan is de Plus-versie de betere keuze (zeker als je de Ultra te duur of te weinig vernieuwend vindt).
- Het scherpste scherm
- Noemenswaardigere verbeteringen (t.o.v. S25)
- Goede prestaties
- Bekend camerasysteem
- Prima accuduur
- Software en softwaresupport
- Saai ontwerp
- Weinig verschil met voorganger
- AI stelt nog niet veel voor
Voor de Samsung Galaxy S25 Plus betaal je minimaal 1149 euro, terwijl de reguliere variant minimaal 959 euro kost. De Ultra heeft een prijskaartje met een ondergrens van 1449 euro. En dat terwijl de Plus een aantal fijne kenmerken overneemt van de Ultra en eventuele extra (of voor jou overbodige) dingen achterwege laat. De genoemde bedragen zijn overigens de adviesprijzen; ze zullen ongetwijfeld nog in prijs zakken. Goed om te weten: we hanteren in onze reviews altijd die adviesprijzen, zodat we een mooie nullijn hebben waarop we smartphones kunnen beoordelen.
Laten we er niet moeilijk over doen: 1149 euro voor een smartphone (met Android of een ander systeem) is een hoop geld. Maar als je de gewone S25 op het oog hebt en je kunt nog wat langer doorsparen, of je vind nog wat briefjes van 50 tussen de bankkussens, dan kun je naar onze mening beter voor de Galaxy S25 Plus gaan. Tussen de S25 en S25 Plus kom je namelijk noemenswaardigere verschillen tegen dan tussen de Plus en de Ultra. Ja, de Ultra heeft het beste camerasysteem en een S Pen – maar als je zonder kunt, dan kun je al gauw 300 euro besparen.
©Wesley Akkerman
Vergelijking met S25 en S25 Ultra
Dat begint al bij het ontwerp. De Samsung Galaxy S25 Plus is wat handzamer, minder dik en minder zwaar. Het amoled-display van 6,7 inch is nog steeds groot, maar biedt ook genoeg ruimte voor het nemen van foto's of het bekijken van allerlei content. Belangrijker is misschien nog wel dat de Plus veel fijner in de hand ligt dan de Ultra, en dat je met je vingers haast niet tegen de cameralenzen aankomt. Je hoeft het toestel bovendien niet te verplaatsen om bij de power- en volumeknoppen te komen – wat bij de S25 wel het geval is.
Hoewel het verleidelijk is om de Ultra erbij te halen, is een vergelijking tussen de gewone S25 en de Plus zinvoller, juist vanwege het kleinere prijsverschil. De Plus heeft een groter scherm, een krachtigere accu en een snellere oplaadstandaard. Daarnaast is de resolutie even hoog als die van de Ultra, maar doordat het scherm iets kleiner is (0,2 inch), levert dat technisch gezien het scherpste beeld op. Tot slot krijg je standaard 256 GB opslag, terwijl de S25 het met een bescheiden 128 GB moet doen.
©Wesley Akkerman
Strak of saai?
Verder hoef je je over een aantal belangrijke specificaties geen zorgen te maken. Alle drie de S25-modellen draaien op de Snapdragon 8 Elite-chipset van Qualcomm, de snelste en krachtigste processor voor smartphones en tablets van dit moment. Geen enkele app of game zal daar moeite mee hebben. Wel kan het toestel in de standaardmodus behoorlijk warm worden, soms zo erg dat het oncomfortabel aanvoelt. Zet je de prestatiemodus aan, dan wordt dat beter onder controle gehouden.
Alle modellen hebben 12 GB werkgeheugen en delen dezelfde zakelijke uitstraling. Strak? Zeker. Maar na een paar jaar hetzelfde ontwerp voelt het vooral voorspelbaar aan. Dit illustreert hoe weinig rek er nog in smartphoneontwerpen zit. Dat heeft zo zijn voor- en nadelen: fijn dat er geen onnodige opsmuk is, maar echt spannend is het ook niet.
©Wesley Akkerman
De typische Galaxy-ervaring
Op andere plekken levert Samsung de typische Galaxy-ervaring af, dus daar kunnen we in een rap tempo doorheen. De camera's presteren goed en maken heldere en kleurrijke foto's. Zoals altijd zijn die duidelijk bedoeld voor de socials. Kleuren ogen soms meer verzadigd dan nodig, maar over het algemeen kun je overal prettig naar kijken. Er is bijna geen situatie die het toestel op dit gebied niet aankan: of dat nu avond- of macrofotografie is, op de Samsung Galaxy S25 Plus kun je bouwen. Uiteraard is er ook een professionele modus waarmee je uitgebreide controle hebt over fotografie-instellingen zoals ISO-waarde, sluitertijd, witbalans en scherpstelling – en waarmee je meer invloed uitoefent op de kwaliteit.
Swipe voor foto's gemaakt met de Galaxy S25 Plus


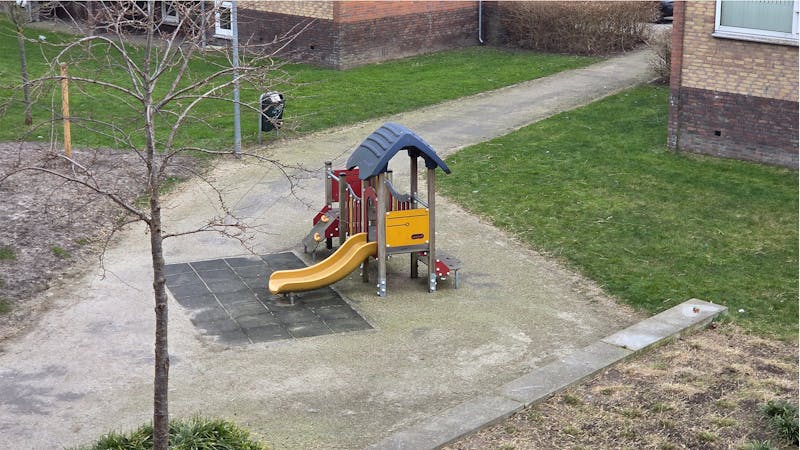








Batterijduur en updates
De batterijduur is superbetrouwbaar. Je redt met gemak een dag en als je het rustiger aandoet misschien ook wel anderhalve dag. De software is daarnaast even overzichtelijk en schoon als altijd. Het menu heeft een duidelijke indeling, de AI-opties (waar we het hieronder nog even over gaan hebben) worden uitgelegd en het snelmenu kun je nu helemaal zelf instellen. Tot slot is het updatebeleid met zeven jaar aan upgrades erg fijn. Op de saaiheid van het ontwerp na is er eigenlijk maar weinig wat de Samsung Galaxy S25 Plus in onze ogen niet goed doet.
Kunstmatige intelligentie
Net als bij de twee andere S25-uitvoeringen staat kunstmatige intelligentie centraal in de ervaring. Sterker nog: dat is waar het allemaal om te doen is en waar je in feite de nieuwe dingen aantreft. Nu moeten we erbij vermelden dat de AI-opties ook naar andere Galaxy's komen. Wanneer precies is nog onduidelijk, maar het meest recente bericht daarover is april 2025. Vanaf dat moment zitten er geen noemenswaardige verschillen meer tussen de S24 Plus en S25 Plus, omdat je met beide smartphones in feite precies hetzelfde voor elkaar krijgt.
We hebben het in onze Galaxy S25 Ultra-recensie uitgebreid gehad over de AI-opties. De Samsung Galaxy S25 Plus biedt precies hetzelfde aan. Het is bijvoorbeeld mogelijk via Google Gemini meerdere apps tegelijkertijd aan te sturen. Zo kun je zoeken naar een restaurant op Google Maps en via de Berichten-app je vrienden op de hoogte brengen van het adres – met één stemcommando. Dit soort opties werkt helaas alleen met de Samsung- en Google-apps.
©Wesley Akkerman
Handig maar overbodig?
Daarnaast zijn er de opties Circle to Search en AI Select, waarmee je snel dingen kunt opzoeken en bijvoorbeeld gif'jes kunt maken. En met Now Bar en Now Brief krijg je snel een overzicht van de dag (in de ochtend, middag en avond) en krijg je toegang tot allerlei handige functies op het vergrendelde scherm. Tot slot zijn er nog opties als Schrijfhulp beschikbaar, waarmee je mails en andere teksten kunt opstellen. Je hebt wel overal een Samsung-account voor nodig, dus dat kan nog een drempel zijn. Maar wanneer je overstapt van een oudere Samsung-telefoon, heb je zo'n account misschien al aangemaakt.
Over het algemeen hebben we twee ideeën bij de AI-opties. Enerzijds kunnen ze nuttig zijn en bepaalde taken vereenvoudigen. Anderzijds voelt het soms alsof er oplossingen worden bedacht voor problemen die er niet echt zijn. Ja, sommige dingen gaan sneller, maar daar blijft het bij. Het is in elk geval fijn dat Samsung de eigen spraakassistent Bixby (die spraakopdrachten vaak niet herkende, niet goed reageerde op het activeringscommando en door veel gebruikers als opdringerig werd gezien) ingeruild heeft voor Gemini.
©Wesley Akkerman
Samsung Galaxy S25 Plus kopen?
De AI-functies van de Samsung Galaxy S25 Plus zijn geen doorslaggevende reden om meteen te upgraden. Het toestel verschilt nauwelijks van de S24 Plus – zodra dat model ook de Galaxy AI-functies krijgt, is het feitelijk hetzelfde toestel. De krachtigere processor is het enige opvallende verschil. Heb je een S24 Plus, dan is overstappen niet nodig. Zelfs wanneer je een S23 Plus hebt, waar nog twee jaar updates voor uitkomen, is upgraden geen must. Wil je wel per se een S25 en twijfel je tussen het reguliere model en de Plus? Speelt geld geen grote rol, dan is de Plus-versie de betere keuze (zeker als je de Ultra te duur of te weinig vernieuwend vindt).


