Ben je uitgekeken op die standaardwerkomgeving? Wij ook! In Windows kun je aan de slag met het maken van een eigen thema. Dat betekent werken in een omgeving die je volledig naar je hand zet, met onder meer een aangepast bureaublad, frisse vensters en strakke aanwijzers. Lastig? Zeker niet: een thema heb je zo gemaakt.
In dit artikel laten we zien hoe je je eigen Windows-thema maakt:
- Pas je bureaubladachtergrond aan
- Verander kleuren, accenten en transparantie-effecten
- Wijzig muiscursors en systeempictogrammen
- Personaliseer geluiden en voeg een aangepaste schermbeveiliging toe
- Sla je thema op of zet alles terug naar de standaardinstellingen
Lees ook: 12 tips voor een overzichtelijk Bureaublad
Of je nu gebruikmaakt van Windows 10 of Windows 11: beide besturingssystemen hebben de mogelijkheid om een eigen omgeving te maken. Ben je na een grondige klusmiddag toch niet tevreden met de aangepaste werkomgeving? Dan kun je altijd nog de hulp inschakelen van externe programma’s, daarover vertellen we je straks meer.
In Windows vind je de belangrijkste opties om je eigen thema te maken in het instellingenvenster. Druk op Windows+I om dat te openen en kies voor Persoonlijke instellingen. Linksboven zie je het thema staan dat momenteel actief is. Rechts daarvan vind je een beknopte lijst met kant-en-klare thema’s. Deze kun je proberen door erop te klikken. Je kunt zo’n thema direct gebruiken, of je gebruikt het als een basis die je verder aanpast.
Windows biedt flink wat personalisatiemogelijkheden via het instellingenvenster.
Eigen thema
Natuurlijk maken wij een eigen Windows-thema. Kies voor Thema’s. Rechtsboven vind je de onderdelen waaruit een thema is opgebouwd, zoals achtergrond, kleuren en geluiden. Onder elk onderdeel staat de huidige instelling benoemd. Klik op een onderdeel om de achterliggende instellingen te openen en bepaal stap voor stap je thema verder.
Het tweede gedeelte van het themavenster geeft een overzicht van beschikbare thema’s. Met de volgende stappen passen we de verschillende onderdelen van het thema aan. Daarnaast zetten we andere onderdelen van Windows naar onze hand, die niet aan een thema zijn gekoppeld. Zodra we tevreden zijn over het resultaat, slaan we het thema op.
Een thema bestaat onder meer uit een achtergrond, kleuren en geluiden.
Wat hulp
Heb je zelf even geen inspiratie om een eigen thema te maken? Via de Microsoft Store haal je externe kant-en-klare thema’s binnen. In het instellingenvenster voor het thema klik je bij Meer thema’s uit de Microsoft Store downloaden op Bladeren door thema’s.
Achtergrond
Klik op Achtergrond en bedenk of je een vaste achtergrond of wisselende achtergronden wilt inzetten. Je kunt ook kiezen voor een effen kleur of een verrassingsafbeelding die regelmatig door Microsoft wordt ververst. Geef je de voorkeur aan meerdere afbeeldingen, dan maak je eerst een map aan waarin je de geselecteerde afbeeldingen plaatst. Keer terug naar het instellingenvenster en kies Diavoorstelling. Klik vervolgens op Bladeren en wijs de map aan.
Hierna stel je in hoe de diavoorstelling zich gedraagt. Kies bij Afbeelding wijzigen elke hoe snel de afbeeldingen verversen, bijvoorbeeld 6 uur of 1 dag. Voor de afwisseling activeer je de optie Volgorde van afbeeldingen in willekeurige volgorde weergeven. Via Afbeelding aanpassen zodat deze op uw bureaublad past geef je aan hoe je de afbeeldingen wilt tonen. Met Centreren voorkom je uitgerekte afbeeldingen.
Of ga voor wat meer sjeu: Bewegende bureaubladachtergrond: een kijkbuis op je computer
Kies voor een diavoorstelling die uit meerdere afbeeldingen bestaat.
Energiebewust
Gebruik je een laptop en werk je regelmatig op de accu? Blokkeer dan de diavoorstelling als je geen netstroom gebruikt. Zet bij Diavoorstelling zelfs uitvoeren als de batterij in gebruik is de schuif op Uit.
Kleuren
Nu wordt het tijd om de kleuren onder handen te nemen. Klik op Kleuren en bepaal (in het geval van Windows 11) of je de lichte of donkere modus wilt activeren (bij Kies de modus). Interessant is de optie Aangepast. Hiermee maak je voor de kleurmodus onderscheid tussen Windows en de apps. Zo kun je Windows in een donkere modus zetten, terwijl je de apps in een lichte modus houdt.
Ben je geen voorstander van doorzichtige vensters? Dan zet je de schuif op Uit bij Transparantie-effecten. In dit venster bepaal je ook een accentkleur die in het startmenu en de taakbalk worden getoond. Klap de gelijknamige sectie uit en kies de gewenste kleur. Je kunt de accentkleur op meerdere locaties binnen Windows laten terugkomen. Zet de schuif op Aan bij Accentkleur weergeven op Start en de taakbalk en bij Accentkleur weergeven op titelbalken en vensterranden.
Geluiden
Hoewel de populariteit van geluidseffecten in Windows de afgelopen jaren flink is afgenomen, kun je nog steeds geluiden toevoegen. Je maakt hiervoor gebruik van een geluidsschema. In het venster voor thema’s klik je bovenin op Geluiden. Neem het standaardschema van Windows als uitgangspunt: klik op Windows-standaard. In het vak Programmagebeurtenissen kies je een actie waaraan je een geluid wilt koppelen. Acties met een bestaand geluid herken je aan het pictogram van een megafoon. In het menu Geluiden kies je het gewenste geluid. Heb je een eigen geluid? Dat voeg je eenvoudig toe via de knop Bladeren. Windows ondersteunt hiervoor wav-bestanden. Andere formaten moet je eerst omzetten voordat je ze kunt gebruiken.
Je kunt aparte geluidseffecten voor verschillende activiteiten instellen.
Muiscursor
Ben je uitgekeken op de standaardmuisaanwijzer van Windows? Dan pakken we die toch ook aan. Klik in het venster van thema’s op Muiscursor en open de tab Aanwijzers. In de sectie Schema kun je kiezen uit een flinke hoeveelheid alternatieve aanwijzers. Een goed voorbeeld zijn de schema’s Extra groot, waarmee je de meeste aanwijzers een stuk groter maakt.
Wil je de zichtbaarheid van de aanwijzers verder verbeteren? Plaats dan een vinkje bij Aanwijzerschaduw inschakelen. Heb je eigen cursorbestanden, dan kun je deze ook gebruiken. Klik op Bladeren en wijs het bestand aan. Online vind je verschillende collecties met cursor- en muisbestanden. Deze bestaan uit een aantal afbeeldingen (al dan niet geanimeerd). Een goede bron hiervoor is DeviantArt. Bij elke collectie vind je de installatie-instructies.
Klik het venster van de muiscursor niet te snel weg. Werp ook eens een blik op de tab Opties voor de aanwijzer. Hier vind je mogelijkheden om de weergave verder te verbeteren. Zo kun je in de sectie Zichtbaarheid een aanwijzerspoor activeren, zodat je de muis beter ziet. Ben je de muisaanwijzer soms kwijt, dan kun je deze snel vinden via de optie Locatie van de aanwijzer weergeven als ik op CTRL druk. In het vak Beweging kun je nog bepalen hoe snel de aanwijzer over het scherm beweegt.
Uiteraard nemen we geen genoegen met de standaardaanwijzers van Windows.
Is het tijd voor een nieuwe muis?
Kies dan in ieder geval voor een ergonomische versieSchermbeveiliging
Mogelijk heb je ze al enige tijd niet meer gebruikt, maar Windows beschikt nog steeds over schermbeveiligingen. Inmiddels hebben ze minder functionele waarde dan voorheen op ouderwetse crt-beeldschermen. Alhoewel oledschermen weer baat hebben bij wat hulp om inbranden tegen te gaan. Desondanks is een schermbeveiliging nog steeds leuk. Open het Startmenu en typ Schermbeveiliging. Kies Schermbeveiliging wijzigen. Kies de gewenste schermbeveiliging in het bovenste vak. Klik op Instellingen om specifieke opties van de beveiliging in te stellen, zoals de tekst of snelheid. Bepaal de wachttijd bij het vak Wacht en plaats een vinkje bij Aanmeldingsscherm weergeven bij hervatten voor extra bescherming.
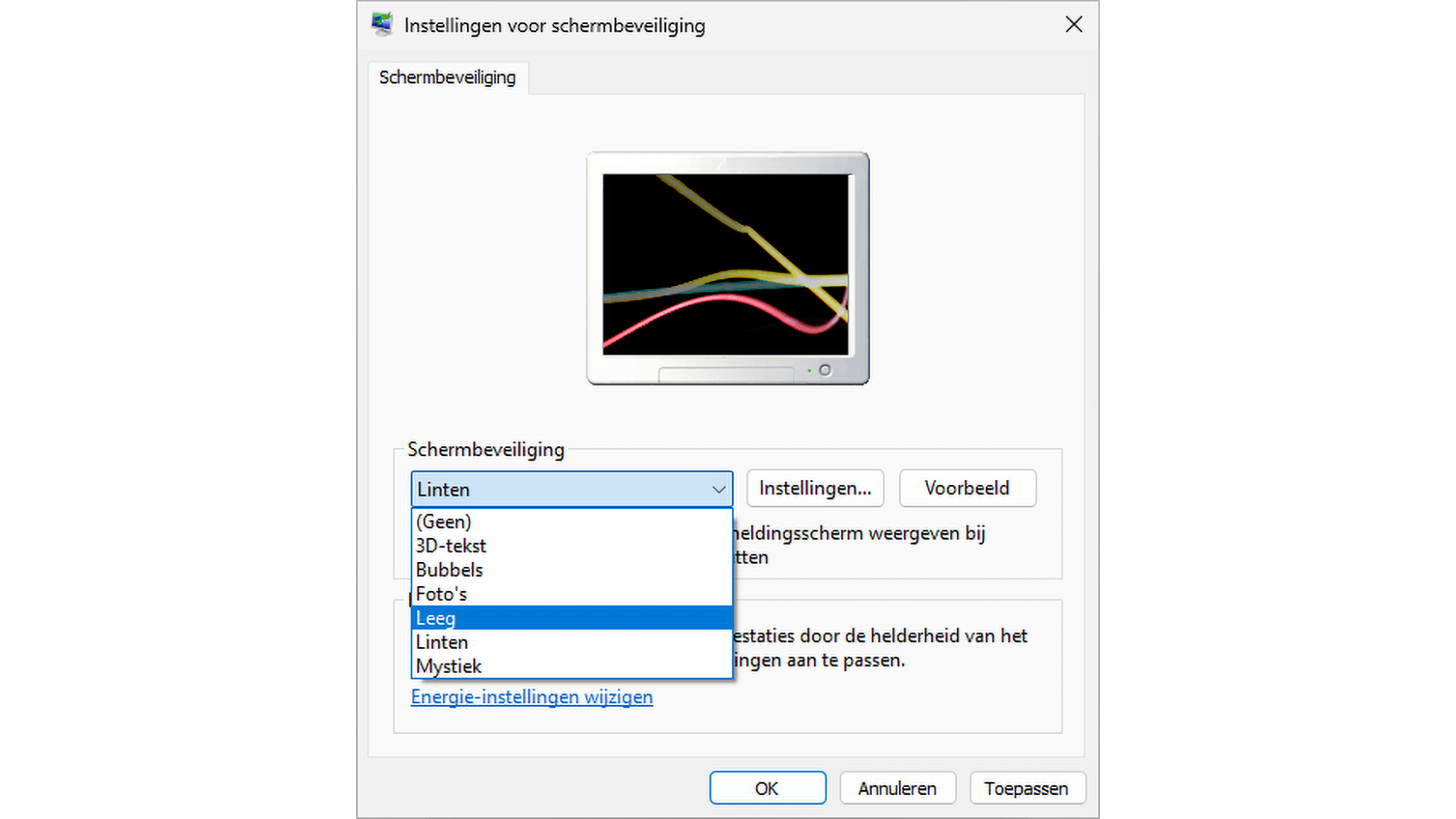 Gelukkig zijn ze er nog: de schermbeveiligingen van Windows.
Gelukkig zijn ze er nog: de schermbeveiligingen van Windows.
Pictogrammen
In Windows kun je afscheid nemen van de standaardpictogrammen en kiezen voor een eigen set. Deze optie zit wel wat verborgen. Klik op Persoonlijke instellingen / Thema’s. Onderin het venster ga je naar Instellingen voor bureaubladpictogrammen. In het vak Bureaubladpictogrammen geef je aan welke pictogrammen het bureaublad moet krijgen. Standaard is dit de prullenbak, maar je kunt ook kiezen voor de documentenmap (Bestanden van gebruiker) en het thuisnetwerk (Netwerk).
Via hetzelfde venster kun je de standaardpictogrammen vervangen. Kies het pictogram dat je wilt aanpassen en klik op Ander pictogram. Een nieuw venster met beschikbare pictogrammen opent. Standaard toont Windows het pictogrambestand Imageres.dll, maar er zijn ook andere pictogrammen. Ben je niet tevreden over Imageres.dll, dan maak je het invoervak bovenin leeg en druk je op Enter. Windows toont vervolgens de pictogrammen uit het bestand Shell32.dll. Handig!
Thema bewaren
Ben je tevreden over hoe Windows er na je inspanningen uitziet? Je kunt je eigen thema nu opslaan. Ga naar Persoonlijke instellingen / Thema’s. Rechtsboven zie je wederom de onderdelen waaruit een thema bestaat en je eigen instellingen die je in de stappen hiervoor hebt aangegeven. Klik op Opslaan. Geef het thema vervolgens een naam en klik weer op Opslaan. Het thema wordt nu toegevoegd aan de lijst in het vak eronder.
Heb je meerdere computers of wil je het thema graag met anderen delen? Gelukkig hoef je het thema niet telkens opnieuw op te bouwen. In het overzicht met thema’s klik je met de rechtermuisknop op het thema dat je wilt delen. Kies voor Thema voor delen opslaan. Een nieuw venster opent. Geef het thema een naam en bepaal waar je het bewaart (bijvoorbeeld op een externe schijf). Je kunt het thema op een andere computer toepassen door op het bestand te dubbelklikken.
Handig: exporteer het thema voor andere computers of om te delen.
Vergrendelingsscherm
We gaan voor een volledig gepersonaliseerde Windows-omgeving, dus uiteraard passen we ook het vergrendelingsscherm aan. Kies in de Windows-instellingen voor Vergrendelingsscherm. Kies bij Uw vergrendelingsscherm personaliseren hoe je je het scherm eigen wilt maken. Kies voor Afbeelding om een eigen foto op het scherm te tonen. Je kunt ook online afbeeldingen tonen die elkaar regelmatig afwisselen. Kies dan voor Windows-spotlight. Wij kiezen ervoor om onze afbeelding op zowel het vergrendelingsscherm als het aanmeldingsscherm te tonen: zet de schuif op Aan bij De achtergrondafbeelding voor het vergrendelingsscherm weergeven op het aanmeldingsscherm.
Op het moment van schrijven kun je in Windows 11 één app op het vergrendelingsscherm plaatsen. Deze app geeft beknopte informatie over het weer (Weer), binnengekomen e-mail (Mail) of aankomende afspraken (Agenda). Je vindt ze bij de optie Status van vergrendelingsscherm.
Een app voegt extra informatie toe aan het vergrendelingsscherm.
Meer eigen foto’s
Interessant aan het vergrendelingsscherm is de mogelijkheid om meerdere eigen foto’s te selecteren en aan te geven wanneer je die wilt zien. Kies voor Diavoorstelling. Geef aan welke fotomap je hiervoor wilt gebruiken: klik op Bladeren en wijs de map aan. Je kunt meerdere mappen toevoegen, die je later altijd kunt uitschakelen via een klik op Verwijderen. Haal in dezelfde sectie het vinkje weg bij Leuke weetjes, tips en trucs en meer op uw vergrendelingsscherm weergeven, zodat het scherm opgeruimd blijft, en vooral ook reclamevrij.
Open hierna de sectie Geavanceerde instellingen voor diavoorstelling. Wil je voorkomen dat afbeeldingen worden uitgerekt, dan kies je voor Alleen afbeeldingen gebruiken die goed op mijn scherm passen. Standaard schakelt Windows de diavoorstelling uit als je gebruikmaakt van accustroom, bijvoorbeeld bij een laptop. Wil je dat de diavoorstelling altijd wordt gebruikt, dan plaats je ook een vinkje bij Een diavoorstelling afspelen als er batterijstroom wordt gebruikt.
Laat het vergrendelingsscherm foto’s van meerdere bronnen tonen.
Ook OneDrive-foto’s
Mogelijk sla je je foto’s automatisch op in de fotomap van OneDrive. Ook deze kun je als bron inzetten voor de diavoorstelling van het vergrendelingsscherm. In de sectie Geavanceerde instellingen voor diavoorstelling plaats je een vinkje bij De camera-albums van deze pc en OneDrive opnemen.
Externe hulp
Niet tevreden over het ingebouwde startmenu van Windows? Met Start11 zet je het startmenu volledig naar je hand. Zo kun je het klassieke menu uit Windows 7 kiezen en de Windows-taakbalk onder handen nemen. Prettig is dat je ook onderdelen uit het startmenu kunt verwijderen die normaal gesproken niet kunnen worden verwijderd.
Betere zichtbaarheid
Heb je een verminderd zicht, dan kun je Windows hiermee rekening laten houden. Open het Startmenu en typ Contrast. Klik op Een contrastthema kiezen. Je kunt nu kiezen uit vier thema’s met kleuren die sterk verschillen, zodat je schermtekst en apps beter zichtbaar maakt. Elk van de thema’s kun je verder aanpassen.
Kies een thema en klik op Bewerken. Pas het thema naar eigen inzicht aan, kies Opslaan als en geef het thema een naam. Naast het gebruik van een thema, kun je ook losse onderdelen van de Windows-omgeving verbeteren op het gebied van zichtbaarheid. In de Windows-instellingen kies je voor Toegankelijkheid. De sectie Gezichtsvermogen bevat aanvullende opties, zoals kleurfilters.
Een contrastthema is handig bij een verminderd gezichtsvermogen.

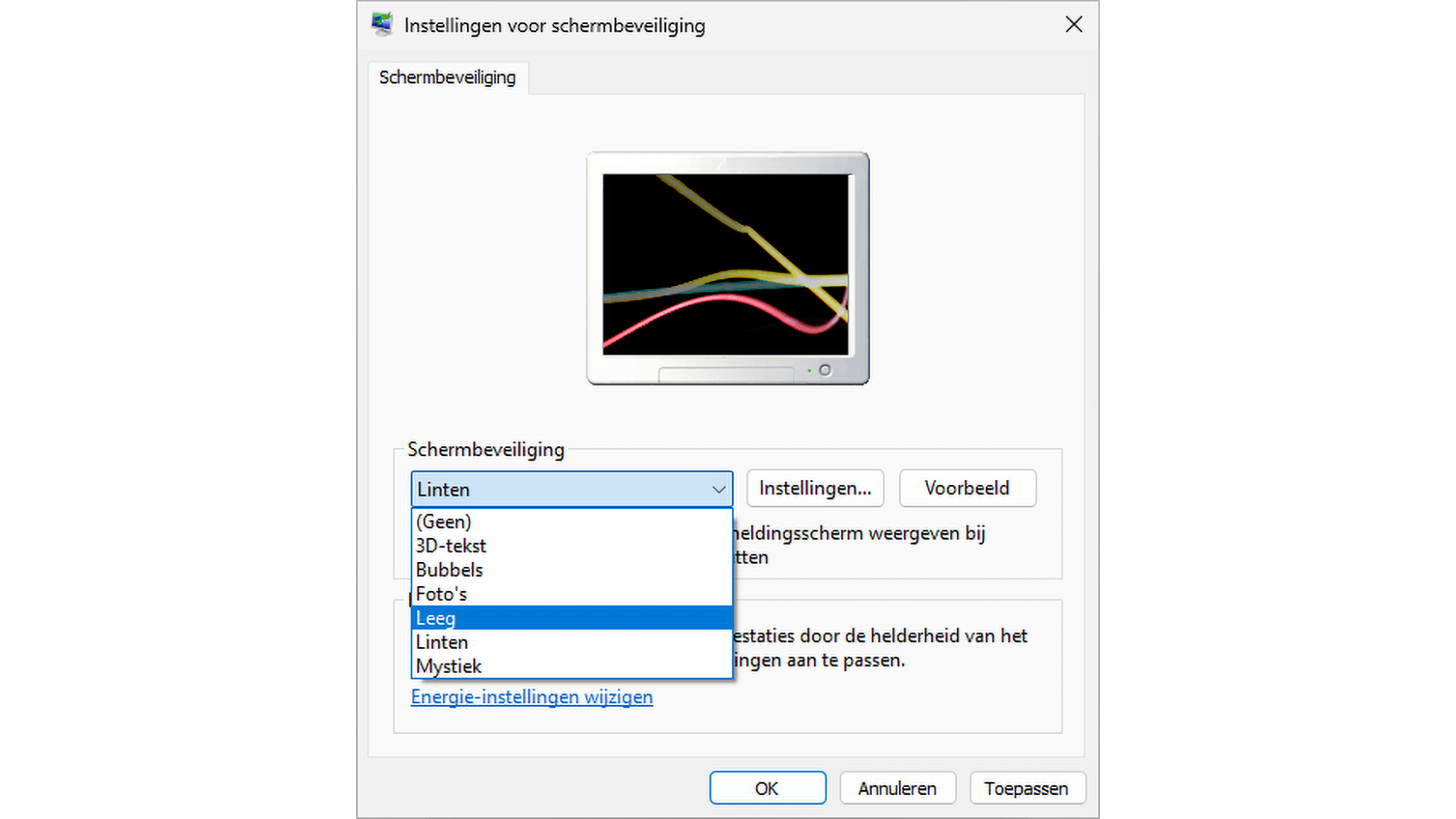 Gelukkig zijn ze er nog: de schermbeveiligingen van Windows.
Gelukkig zijn ze er nog: de schermbeveiligingen van Windows.