Hier ben ik! Zo deel je je locatie via Google Maps of WhatsApp
Ben je op een stedentrip plotseling je gezelschap kwijt? Wil je aangeven waar op het drukke festivalterrein je tentje staat? Of wil je een vriend laten weten op welk terras jij zit te genieten van het zonnetje? Geen probleem! Met enkele klikken deel je zo je locatie.
In dit artikel leggen we uit hoe je jouw locatie kunt delen:
- Via Google Maps
- Via WhatsApp
Ook op vakantie kun je gevolgd worden: Ga je op vakantie? Deel je avonturen in een online reisdagboek!
Natuurlijk is het delen van je locatie niet alleen handig om met mensen af te spreken. Je kunt het ook gebruiken om je veiliger te voelen, doordat iemand op de hoogte is van waar je bent. Er zijn twee manieren om dat te doen: via Google Maps en via WhatsApp.
Google Maps
Locatie delen
In Google Maps kun je sinds januari 2024 je locatie rechtstreeks delen vanuit de app. Dat kan zowel in iOS als in Android. Om je locatie via Google Maps te kunnen delen, moet het Gmail-adres van je vriend aan je contacten zijn toegevoegd. Daarna controleer je of je zelf bent aangemeld met je Google-account. Open hiervoor Google Maps en tik in de rechterbovenhoek op je profielfoto. Je komt nu in een scherm waar de functie Locatie delen staat. Hierbij staat de mededeling dat je locatie wordt geüpdatet als de app niet in gebruik is. Houd hier rekening mee. Tik nu op Locatie delen.
Vanuit je profiel kun je naar de functie waarmee je je locatie deelt.
Lees ook: 5 handige (en misschien onbekende) functies van Google Maps
Enkele beperkingen
Bij het delen van je locatie via je Google Account zijn er wel enkele beperkingen. Als Google merkt dat je jonger bent dan 18 jaar, dan kun je je locatie maximaal vierentwintig uur delen. Dit is ook zo wanneer je account wordt beheerd door een ouder of voogd, of via de Google Family Link-app. Ben je jonger dan 13 jaar? Dan kun je geen Google-account instellen.
Wat verder belangrijk is om te beseffen, is dat degene met wie je je locatie deelt, ook details ziet die verder gaan dan de plek waar je bent. Diegene ziet ook je naam, je foto, hoe vol je batterij nog is en je geschatte aankomsttijd.
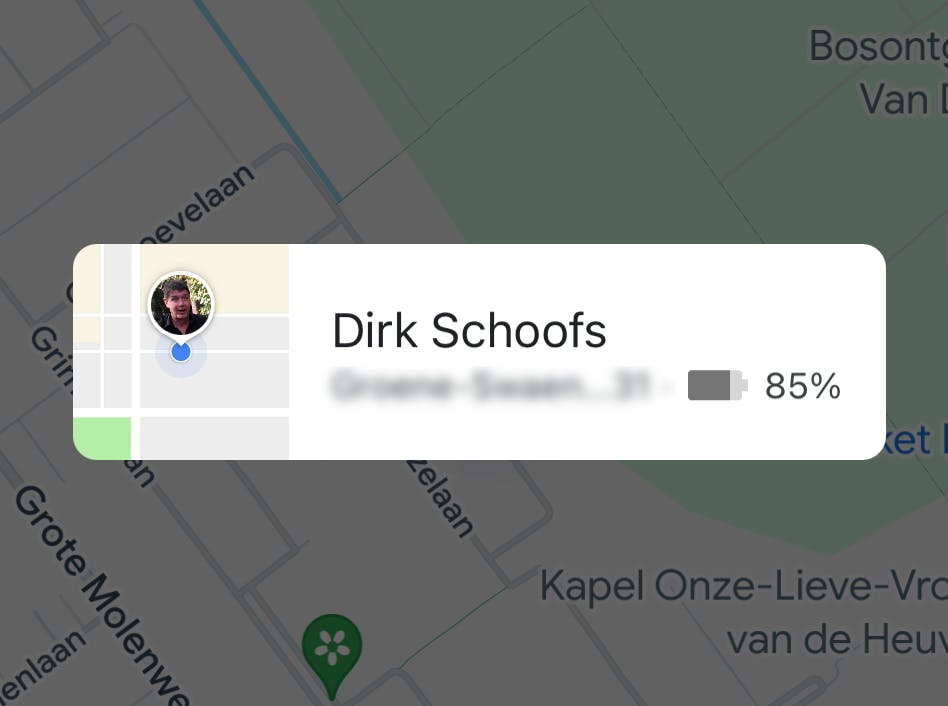 Je geeft niet alleen je locatie prijs, maar bijvoorbeeld ook je naam en hoe vol je batterij is.
Je geeft niet alleen je locatie prijs, maar bijvoorbeeld ook je naam en hoe vol je batterij is.
Voortgang delen
In de volgende stap selecteer je de persoon met wie je je locatie wilt delen. Je kunt door de contacten scrollen en diegene kiezen. Of je tikt op Meeropties om extra functies te zien. Daar komen we dadelijk op terug. Je kunt hier ook bepalen hoelang je de locatie wilt delen. Gaat het om een uur? Met de plus- en minknoppen pas je de tijd aan. Je kunt ook gaan voor de optie Totdat je dit uitschakelt.
De ander ziet jouw locatie op de kaart en hoever je bent verwijderd. Ook de adresgegevens van je locatie verschijnen op het scherm. Je contactpersoon gebruikt de knop Route om de kortste weg naar jou te vinden. Onderaan het scherm staat een blauwe knop om ook zijn locatie te delen met jou.
Nadat je via Route onderweg bent naar elkaar, kun je de optie Voortgang van reis delen activeren. Daarmee kan je contactpersoon zien op welk moment jullie samenkomen.
Je contact leest je naam en hoever je verwijderd bent.
Wederzijds delen
Als de ander niet spontaan zijn locatie met jou deelt, dan kun je een verzoekje sturen omdat alsnog te doen. Daarvoor moet je uiteraard eerst jouw locatie met de ander hebben gedeeld. Daarna tik je onderaan op zijn naam en daarna op Verzoek sturen.
De persoon ontvangt een melding waarin wordt gevraagd om ook zijn locatie te delen. Dit moet diegene bevestigen in de Google Maps-app. Je e-mailadres wordt hierbij getoond, zodat die persoon kan zie wie je bent. Wanneer dit is gebeurd, kun je op zijn profielfoto in Google Maps tikken om zijn locatie te zien. Om te stoppen met delen, tik je eenvoudig op Stoppen onder de naam van die persoon in Google Maps.
Je kunt de ander een verzoekje sturen om ook zijn of haar locatie te delen.
Of het nou dingen, dieren of kinderen zijn ...
Een gps-tracker houdt er oog opKalibreren
Er zijn situaties waarin de nauwkeurigheid van Google Maps te wensen over laat. Dat kan komen doordat je tussen hoge gebouwen staat. Je kunt de locatienauwkeurigheid verbeteren door de app op dat moment te kalibreren. Terwijl de app open is, druk je op de blauwe stip die je locatie aanduidt. Klik vervolgens op Kalibreren. Houd de camera omhoog en scan dan de omgeving met Live View. In Android kun je de telefoon ook in een achtvormige beweging draaien.
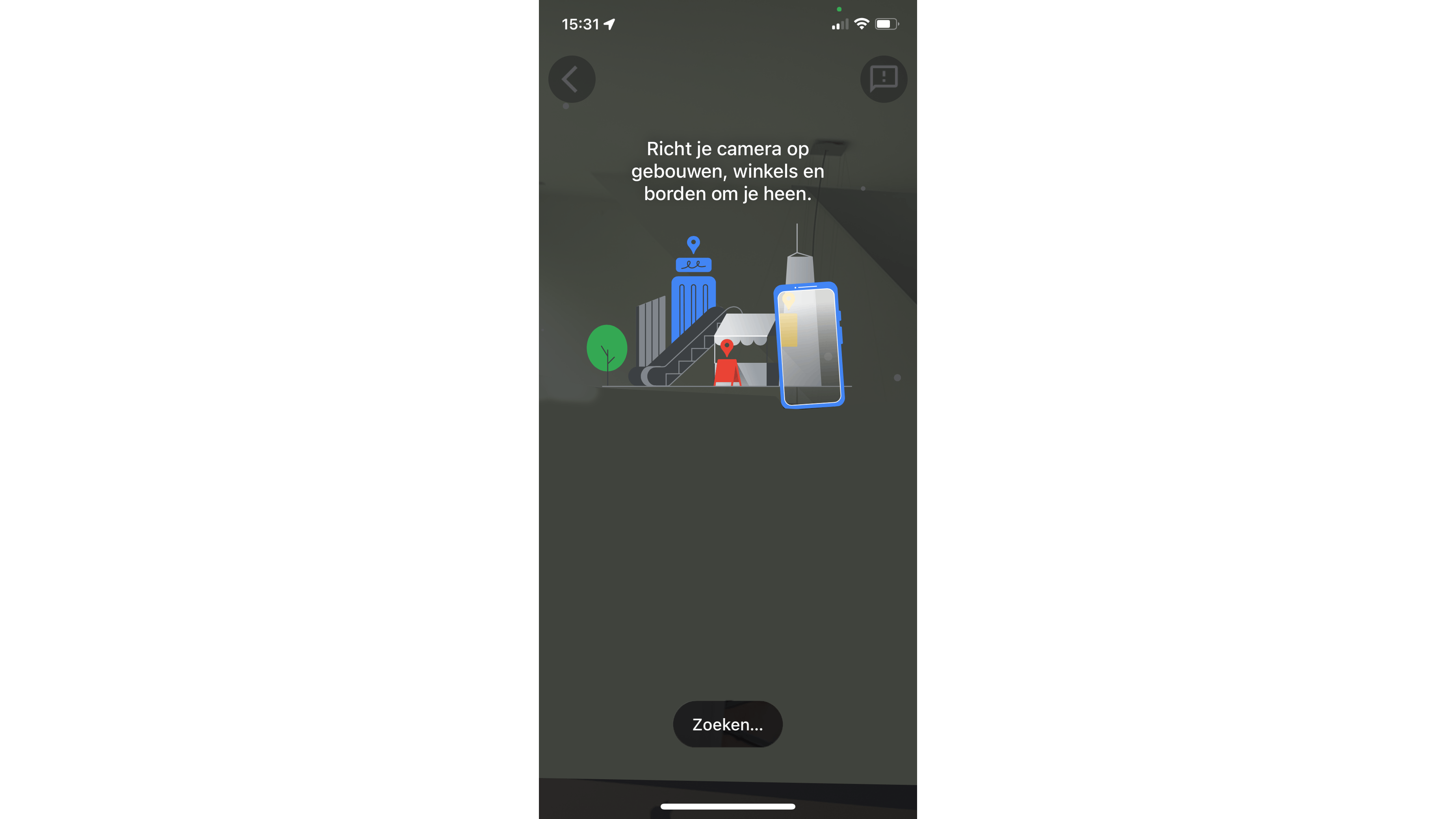 Scan de omgeving om Google Maps te kalibreren, zodat de locatiebepaling nauwkeuriger wordt.
Scan de omgeving om Google Maps te kalibreren, zodat de locatiebepaling nauwkeuriger wordt.
Wil je onzichtbaar worden? Locatiegeschiedenis Google Maps verwijderen doe je zo
Geen Google-account
Heeft diegene met wie je je locatie wilt delen, geen Google-account? Zorg er dan voor dat je wel zelf bent aangemeld. Tik daarna op je profielfoto in de rechterbovenhoek. Kies weer voor Locatie delen. Onder de naam van je contact tik je op Meer opties en vervolgens tik je op Kopiëren om de link aan je klembord toe te voegen. Je kunt nu de link via e-mail of een berichten-app versturen. Ook hier is de duur ingesteld op één uur. Om het delen te stoppen, tik je op Stoppen in Google Maps onder Delen via link.
Naar iemand die geen Google-account heeft, kun je de link van je locatie sturen.
Toegangslocatie verlenen
WhatsApp is niet alleen een berichten-app. Een van de mogelijkheden is locatiedeling. Op een iPhone of Android-smartphone moet je zorgen dat de WhatsApp-locatietoegang is geactiveerd. Als dat niet is gebeurd, vraagt het systeem erom tijdens het delen van je locatie. Op Android ga je naar Instellingen / Apps / WhatsApp / Machtigingen om de locatietoegang toe te staan. Op een iPhone ga je naar Instellingen / WhatsApp / Locatie en selecteer je Altijd.
Als je bezorgd bent om je privacy of als je de batterij wilt sparen, dan kun je de locatievoorzieningen op je telefoon tijdelijk uitschakelen voor specifieke apps zoals WhatsApp. Het delen van je locatie via WhatsApp is overigens veilig, want deze app gebruikt end-to-end-encryptie om je berichten en locatiegegevens te beschermen. Natuurlijk doe je er verstandig aan om je locatie alleen te delen met contacten die je vertrouwt.
Batterij alweer leeg?
Met een powerbank heb je zo weer een paar procent erbijWhatsApp maakt gebruik van de standaardkaartapp van je apparaat om locaties weer te geven. Het is mogelijk om deze te wijzigen in de instellingen van je telefoon als je liever een andere kaartservice gebruikt. De webversie van WhatsApp Web heeft een aantal geweldige functies, maar er is geen optie om je locatie te delen vanaf een computer.
Geef WhatsApp toegang tot je locatie.
Locatie verzenden
Start WhatsApp en ga naar de chat waarin je je locatie wilt delen. Op de iPhone tik je op het plusteken in het tekstvak. Daarna selecteer je Locatie in het menu. Heb je een Android-telefoon? Dan moet je het pictogram van de paperclip onderaan het tekstvak gebruiken, dat is de bijlageknop. Selecteer Locatie in het menu.
Nu zie je de opties om een nabijgelegen of huidige locatie te versturen. Tik op Verzend uw huidige locatie. Hiermee verschijnt het locatievenster in de chat. Je kunt ook op het gestippelde vierkantpictogram in linkerbovenhoek van de kaart tikken als je de locatie met het exacte adres wilt verzenden. Daarmee wordt een pin op de huidige kaart geplaatst. Tik onderaan op de knop Deze locatie verzenden om uw locatie samen met uw adres te verzenden.
Wanneer je een locatie deelt, kun je een korte beschrijving toevoegen als extra context. Als je bijvoorbeeld de locatie van een restaurant deelt, dan kun je de naam van het restaurant of andere relevante informatie vermelden. Het is trouwens mogelijk om je locatie met meerdere contacten tegelijk te delen. Wanneer je de ontvangers selecteert, kies je voor meerdere chats voordat je de locatie verzendt.
Selecteer in de pictogrammen onderaan de optie Locatie.
Andere locatie delen
Als je de plaats waar je bent liever privé houdt, dan is het in WhatsApp ook mogelijk om een andere locatie te delen. De routebeschrijving werkt exact hetzelfde op iOS als op Android. Open weer de gewenste chat in WhatsApp. Selecteer het paperclippictogram, gevolgd door Locatie op Android, of het plusteken gevolgd door Locatie op de iPhone.
Daarna tik je op het vergrootglas of de zoekbalk bovenaan het locatiescherm. Typ de naam van de locatie die je wilt verzenden en tik vervolgens op de locatienaam in de opties onderaan. In Android kun je ook handmatig een pin op de locatie neerzetten door op het gestippelde vierkantpictogram te tikken om de kaart in volledig scherm te openen. Versleep de kaart om de pin te positioneren. Wanneer de pin op de juiste positie staat, tik je op Deze locatie verzenden.
De locatie van een pin in de buurt kun je ook via WhatsApp delen.
Deel live-locatie
Hierboven hadden we het over hoe je een statische locatie deelt met anderen. Als je weggaat van die locatie, wordt je nieuwe positie niet weergegeven in de chat. Je kunt ook beslissen om je locatie realtime te laten volgen.
Om een live-locatie te delen op een Android of iPhone, open je weer een WhatsApp-chat. Op Android gebruik je het paperclippictogram en dan kies je Locatie. Op de iPhone tik je op het plusteken en kies je Locatie. Tik daarna op Live locatie delen of Deel live locatie en selecteer de duur van het delen. Standaard is 1 uur ingesteld, maar je kunt ook kiezen voor 15 minuten of 8 uur. Tik daarna op Verzenden. Je kunt overigens het delen van je live-locatie elk moment stoppen. Daarvoor ga je terug naar de chat en tik je op Stop met delen.
Hoelang wil je de live-locatie delen?
Vanuit WhatsApp-status
Het is mogelijk om je locatie te delen in je WhatsApp-status. Hiervoor moet je de locatiesticker gebruiken en daarna WhatsApp openen op je Android of iPhone. Ga naar het tabblad Updates en tik op pictogram van de Camera. Maak een nieuwe foto of selecteer een bestaande foto om in je WhatsApp-status te plaatsen. Selecteer nu het pictogram Sticker bovenaan en selecteer onder Inhoud stickers het pictogram Locatie. Kies Selecteer je huidige locatie om je huidige positie toe te voegen aan de WhatsApp-status.
Het is ook mogelijk om via het zoekpictogram bovenaan een andere locatie te vinden om deze aan je status toe te voegen. Zodra de sticker verschijnt, tik je erop om de kleur aan te passen. Klik op de knop Verzenden om de status met je locatie te publiceren. Vanuit je WhatsApp-status is het niet mogelijk om je live-locatie te delen. Dat kan alleen vanuit de chat.
In je status deel je via de stickers eenvoudig je locatie.
Delen via Google Maps
Vind je de werkomgeving van Google Maps prettiger? Dan kun je in elke WhatsApp-chat de locatie toch delen vanuit Maps. Open hiervoor de Google Maps-app. Je ziet bij je huidige locatie een blauwe stip staan. Houd deze stip (of een andere locatie) ingedrukt. Er verschijnt een aantal opties, zoals Route, Starten, Opslaan en Label toevoegen. Veeg de opties naar links, zodat je op Delen kunt tikken. In het deelscherm kies je WhatsApp en vervolgens tik je op de chat in WhatsApp waarnaar je de locatie wilt verzenden.
Als je op de blauwe stip kort tikt in plaats van die lang in te drukken, dan kun je de knop Locatie delen gebruiken om de live-locatie te delen. Stel de tijd in hoelang je de locatie wilt delen. Kies WhatsApp uit de lijst met apps en selecteer het contact waarnaar je de realtime-locatie wilt verzenden.
Vanuit WhatsApp kun je ook locaties via Google Maps delen.


