Alles back-uppen: Zo doe je dat
Een reservekopie is weinig waard als je de reservekopie niet kunt controleren of herstellen. In dit artikel gaan we in op alle praktische aspecten van het back-uppen en herstellen van Windows, programma's, persoonlijke bestanden en een smartphone.
Deel 1: Verschillende methodes
01 Volledige kopie of alleen bestanden?
Voordat we dieper ingaan op back-upmethodes, is het belangrijk om te weten wat je zoal aan gegevens hebt op je computer. Allereerst is er het Windows-besturingssysteem en de geïnstalleerde programma's. De programma's hebben instellingen en eigen gegevens, bijvoorbeeld e-mail en adresboek. Dan zijn er ook nog je persoonlijke bestanden, zoals films, muziek, foto's en documenten. Dit alles is in één keer te back-uppen of gefaseerd veilig te stellen.
We behandelen meerdere methodes zodat je jouw persoonlijke back-upplan kunt samenstellen. Eén procedure slaan we over: harde schijf klonen. Deze methode hebben we uitgebreid behandeld in Computer!Totaal 9. Het complete artikel vind je terug op onze website (http://ct.link.ctw.nl/kloon).
02 Opslagmedia
Het opslagmedium is de drager van je back-upgegevens. Het belangrijkste om rekening mee te houden, is dat het medium beschikbaar moet zijn als je computer crasht of gestolen wordt. Sommige computers hebben een D-schijf, dat is géén geschikt back-upmedium. De D-schijf is meestal geen tweede schijf, maar een partitie (deel) van één vaste schijf. Als de schijf defect raakt, ben je alles kwijt. Gebruikt de D-schijf wel een fysieke tweede schijf? Dan ben je nog steeds niet gewapend tegen diefstal, stroomstoringen of erger.
Een externe harde schijf die je aansluit via usb is op dit moment de beste manier om grote hoeveelheden gegevens snel veilig te stellen. Voor vrijwel alle back-upscenario's is een externe schijf onmisbaar. Kies voor een externe harde schijf met usb 2.0 of 3.0 zonder extra voeding. Voor een externe schijf van 500 GB betaal je ongeveer € 70, 1 TB kost ca. € 90 en 2 TB € 115.
©PXimport
Een externe harde schijf biedt zeeën van opslagruimte en is een voordelig, snel en betaalbaar medium voor je back-ups.
Buiten de deur
De populariteit van cloudopslag neemt toe. Bijna iedereen kent Dropbox en heeft weleens gehoord van Google Drive en Microsoft SkyDrive. Er zijn meerdere manieren om gegevens veilig te stellen in de cloud, maar er zijn twee nadelen. Cloudopslag benader je via internet en dus ben je voor de snelheid afhankelijk van je uploadsnelheid. Dit maakt clouddiensten minder geschikt voor (veel) grote bestanden. Het volledige besturingssysteem veiligstellen inclusief alle programma's en instellingen, is in de praktijk nauwelijks haalbaar.
Het grootste voordeel van een clouddienst als back-uplocatie is dat de gegevens buitenshuis staan. Je kunt er overal bij zonder back-upmedia aan te sluiten en jouw bestanden zijn beschermd tegen computerdiefstal of brand.
©PXimport
Bestanden in de cloud blijven 'altijd' intact, ook als je computer gestolen wordt, crasht of afbrandt.
Deel 2: Slim in de cloud
01 Cloudopslag versus cloudback-up
Door te werken met bestanden in de cloud hoef je niets te back-uppen en dus is het gebruiksgemak groot. De bekendste diensten die dit faciliteren zijn Dropbox (www.dropbox.com), Google Drive (http://drive.google.com) en SkyDrive (www.skydrive.com). Als je bijvoorbeeld aan een Word-document werkt dat in je Dropbox staat terwijl de internetverbinding actief is, dan staat het bestand direct veilig op een server van de gelijknamige dienst.
Ook zijn er cloudopslagdiensten die zich specifiek richten op back-uppen. Bekende voorbeelden op dit gebied zijn Mozy (www.mozy.com) en CrashPlan (www.crashplan.com). Voor alle clouddiensten geldt: als je veel gegevens wilt bewaren, moet je betalen.
©PXimport
Clouddiensten zijn een goede aanvulling op lokale back-ups.
02 Programma's in de cloud
Programma's en gegevens van programma's back-uppen is altijd lastiger dan gedacht en kan eigenlijk alleen met een volledige systeemback-up. Omdat veel mensen een vaste set 'gereedschap' gebruiken, zoals handige freewareprogramma's, bestaat er een goed scenario dat programma's back-uppen grotendeels overbodig maakt. Het toverwoord is 'portable'.
Op www.portableapps.com en www.portablefreeware.com vind je zogenaamde draagbare versies van alle bekende gratis hulpprogramma's. Deze versies hoef je niet te installeren en zijn direct te starten vanuit cloudopstagdiensten (of usb-opslagmedia). Zo hebt je op al je computers (en toekomstige computers) je favoriete software direct paraat. Wel moet je nog even handmatig een snelkoppeling aanmaken naar je startmenu of bureaublad. Kan je geen draagbare versie vinden van je lievelingsprogramma's? Met Cameyo (www.cameyo.com) virtualiseer je programma's tot een portabele versie.
©PXimport
Gebruik portabele versies van je favoriete programma's in een clouddienst, dan hoef je de programma's en programmagegevens niet meer te back-uppen.
Deel 3: Volledige back-up
01 EaseUS Todo Backup Free
Voor wie zich nergens zorgen over wil maken en de behoefte heeft aan een back-up van de volledige computer, inclusief alle programma's, instellingen, documenten, muziek en andere bestanden, biedt de gratis-versie van EaseUS Todo Backup Free (http://ct.link.ctw.nl/etb) een goede oplossing.
Het programma maakt een identieke kopie van je volledige computer naar een externe harde schijf. Maak op je externe schijf een nieuwe map aan voor de reservekopieën van EaseUS Todo Backup Free.
©PXimport
EaseUS Todo Backup Free maakt met slechts een paar muisklikken een volledige back-up van je computer naar een externe harde schijf.
02 Herstelmedia
Wees alert tijdens de installatie om ongewenste software te voorkomen. Je hebt de extra's niet nodig om het back-upprogramma te gebruiken. Kies tijdens de installatie een map op je externe harde schijf voor de opslag van de back-upbestanden van EaseUS Todo Backup.
De eerste stap na de installatie is het aanmaken van een herstelschijf (recovery-disk). Hiermee kan je jouw computer opstarten wanneer Windows niet meer opstart en je systeem herstellen vanaf de externe schijf. Ga naar Tools / Create bootable disk en maak een opstartbare usb-stick of cd/dvd aan.
©PXimport
Maak nu alvast recovery-media aan om (als Windows niet meer opstart) je back-up terug te kunnen zetten.
03 Back-up en herstel
Ga naar Backup en kies voor Disk-Partition backup als je zelf de partities wilt selecteren om veilig te stellen. System backup is de eenvoudigste keuze en maakt een back-up van je harde schijf inclusief alle partities. Het terugzetten van een back-up kan op meerdere manieren.
Als Windows nog opstart, kan je kiezen voor Recovery / Systemrecovery. Gebruik Recovery / Disk-Partition als je eerder gekozen hebt voor Disk-Partition backup of meer controle wilt hebben over het herstelproces. Start Windows niet meer op of wil je de back-up herstellen op een nieuwe harde schijf? Start je systeem op van de opstartbare herstelschijf om de back-up te herstellen.
©PXimport
EaseUS Todo Backup Free biedt herstelopties vanuit het Windows-programma of vanaf een opstartbare cd, dvd of usb-stick.
04 Herstel via Windows Verkenner
Als je slechts één of meerdere mappen/bestanden wilt herstellen, hoef je niet je volledige computer (of partitie) te herstellen. Ga naar Tools / Mount-Unmount en blader naar de back-uplocatie op je externe schijf. De back-up wordt gekoppeld aan een of meerdere schijfletters en vervolgens zichtbaar in de Windows Verkenner. Je kunt vanaf hier door de back-up bladeren en bestanden/mappen herstellen door deze handmatig terug te kopiëren naar je harde schijf.
©PXimport
Herstel bestanden en mappen uit je back-up via de Windows Verkenner.
Niet gratis, wel betaalbaar!
Naast de gratis versie hebben de makers van EaseUS Todo Backup Free diverse betaalde varianten. De grote broer van de gratis versie heet Todo Backup Home en kost 25 euro. Hiervoor krijg je een aantal handige functies, zoals het bijwerken van een back-up. Dit versnelt het back-upproces aanzienlijk. Ook is het mogelijk om een back-up terug te zetten op een computer met andere hardware dan het exemplaar waarop de back-up werd gemaakt. Een overzicht van de verschillen tussen beide versies vind je op http://ct.link.ctw.nl/tbh.
©PXimport
Todo Backup Home is een betaalde versie van de besproken gratis variant, maar biedt enkele slimme uitbreidingen.
Deel 4: Bestandsback-up
01 Back-uppen op bestandsniveau
Back-uppen op bestandsniveau heeft als voordeel dat je precies weet wat er veilig wordt gesteld. Een nadeel ervan is dat je moet weten waar de gegevens staan die je wilt veiligstellen. De meeste persoonlijke bestanden staan in je bibliotheek. Hier vind je onder meer de mappen Mijn Documenten, Mijn Afbeeldingen en Mijn Muziek. Er zijn handige hulpprogramma's om het zoekwerk naar bestanden uit handen te nemen. We bespreken een oplossing voor e-mail (MailStore Home), foto's (Picasa) en voor overige bestanden/documenten (Duplicati).
©PXimport
Back-uppen op bestandsniveau is eenvoudiger te controleren, maar biedt geen volledige kopie van je computer of programma's.
02 Bestandsback-up met Duplicati
Duplicati (www.duplicati.com) maakt snel een reservekopie van je belangrijkste bestanden en mappen. Duplicati 'weet' welke bestanden belangrijk zijn en waar deze te vinden zijn. Het programma werkt met een of meerdere back-upprofielen. Hierin bepaal je onder andere welke mappen Duplicati moet veiligstellen. Duplicati toont een icoontje in je systeemvak. Klik met de rechtermuisknop op dit icoontje en kies Wizard om het basisscherm van Duplicati te openen.
©PXimport
Duplicati heeft een veelzijdige wizard om je bestanden veilig te stellen.
03 Nieuw back-upprofiel
Kies in de wizard voor Setup a new backup en geef het back-upprofiel een naam, bijvoorbeeld Mijn belangrijke bestanden. Duplicati toont een overzicht met categorieën waaronder documenten, foto's en instellingen van programma's. Achter elk onderdeel verschijnt de omvang van de bestanden op schijf. Vink de categorieën aan die je wilt back-uppen. Onder in beeld zie je de totale omvang schijfruimte die de geselecteerde categorieën in beslag nemen. Wil je liever zelf bepalen welke mappen Duplicati moet back-uppen? Activeer dan Custom folder list en wijs de mappen op je harde schijf aan.
©PXimport
Geef aan welke bestanden Duplicati moet opnemen in de back-up.
04 Opslagmedia
Duplicati beveiligt je back-up met een wachtwoord. Mocht je jouw back-upmedium ooit kwijtraken, dan kan de (on)eerlijke vinder niets met de bestanden. Een wachtwoord is een must als je de back-up bewaart op een publiekelijk toegankelijke locatie, bijvoorbeeld een ftp-server of gedeelde NAS.
Duplicati kan je back-up bewaren op lokale media (externe schijf, NAS, etc.), maar ook wegschrijven naar opslagruimte op internet. Alle bekende clouddiensten worden ondersteund. We kiezen in dit artikel voor lokale opslag op de externe schijf. Activeer hiervoor de instelling File based. Kies voor Removable disk en wijs de schijfletter aan van je externe schijf. Bij Folder kan je een map opgeven voor de back-up van Duplicati, bijvoorbeeld Duplicati back-ups. Als Removable disk niet werkt, maak de map dan zelf aan op de externe schijf en stel deze in met Path.
©PXimport
De externe harde schijf is in te stellen bij Path, daarnaast ondersteunt Duplicati ook clouddiensten en opslaglocaties op internet.
Status controleren
Het is eenvoudig om de status van je Duplicati-back-ups te controleren. Dit kan tijdens het back-upproces of erna. Klik met de rechtermuisknop op het Duplicati-icoontje en kies Status. Als het back-upproces actief is, zie je de voortgang hiervan. Onder in het venster vind je bij Completed backups een logboek van je reserve kopieën. Dubbelklik op een item in deze lijst om alle details van de back-upactie te bekijken.
©PXimport
Werkt je back-upprocedure nog wel? Controleer regelmatig de status van Duplicati.
05 Belangrijke instellingen
In het volgende scherm kan je geavanceerde opties van Duplicati instellen. Belangrijke instellingen zijn het aantal versies dat Duplicati bijhoudt en of je de back-up wilt automatiseren.
Het maakt niet uit hoe groot je opslagmedium is, vroeg of laat raakt de boel vol. Om dit te voorkomen is het goed om in te stellen hoeveel versies Duplicati van je back-ups moet bewaren. Activeer de instelling Select when to remove old backups. Activeer ook Select when and how often the backup should run om aan te geven dat de back-ups automatisch gemaakt moeten worden. De wizard begeleidt je verder door de instellingen.
©PXimport
Vink de onderdelen aan die je wilt instellen.
06 Handmatig of automatisch?
Activeer Never run automatically als je handmatig back-ups wilt maken. Je hoeft de mappen en back-uplocatie niet opnieuw in te stellen. Nu het back-upprofiel bijna is ingesteld, is een handmatige back-up straks binnen een paar muisklikken uit te voeren.
Om de back-ups wel te automatiseren, activeer je Run backup at specified interval. Vervolgens kan je aangeven wanneer je de back-up wilt laten uitvoeren, bijvoorbeeld elke vrijdag om 16:00 uur. Onder in beeld kan je aangeven hoe Duplicati moet back-uppen. De beste keuze is Incremental. Hierbij worden vervolgback-ups automatisch aangevuld in plaats van volledig opnieuw gemaakt. Dit heeft een zeer positieve uitwerking op de snelheid. Laat hierachter de instelling Each month ongewijzigd om er voor te zorgen dat Duplicati wel elke maand een volledig verse back-up draait.
©PXimport
Laat je back-up snel bijwerken (incrementeel) en maandelijks een volledige back-up maken.
07 Oude back-ups verwijderen
In het scherm Select cleanup options bepaal je hoe Duplicati moet omgaan met oude back-ups. Kies bij Never keep more than this many full back-ups het aantal volledige back-ups die je wilt achterlaten op je opslagmedium. Laat deze instelling ongewijzigd (standaard vier), mits de ruimte op je back-upschijf dit niet toelaat.
Met de optie Never keep backups older than this kan je aangeven dat back-ups ouder dan bijvoorbeeld een maand altijd verwijderd dienen te worden. Activeer deze optie alleen als de schijfruimte op je back-updisk zeer beperkt is.
Aan het einde van de wizard kan je met Run backup now direct een back-up laten uitvoeren. Zonder deze optie draait Duplicati de back-up pas op het moment dat je deze handmatig start of op het tijdstip dat je hebt ingesteld in het schema.
©PXimport
Laat je back-upmedium niet 'overlopen', maar zorg er voor dat Duplicati oude back-ups automatisch opruimt.
Back-upprofiel achteraf aanpassen
Duplicati is na enig experimenteren volledig aan je wensen aan te passen. Vervolgens worden back-ups geautomatiseerd uitgevoerd of binnen een paar muisklikken gestart. In het begin kan het voorkomen dat je de instellingen achteraf wilt bekijken of wijzigen. Open de Duplicati-wizard en kies Edit an existing backup om alle instellingen na te lopen en te wijzigen.
©PXimport
Open een bestaand back-upprofiel met de Duplicati-wizard om het profiel te controleren en/of aan te passen.
08 Back-up handmatig starten
Als je geen schema hebt ingesteld voor een automatische back-up, of als je tussentijds een handmatige back-up wilt draaien, open je de Duplicati-wizard. Kies Run a backup immediately en geef aan welk back-upprofiel je wilt uitvoeren.
We komen hierbij op het volgende: het is mogelijk om meerdere back-upprofielen in te stellen, bijvoorbeeld één voor alle bestanden in de map Mijn Documenten en één voor alle overige gegevens. Meerdere profielen zijn niet verplicht, maar handig voor gevorderde gebruikers die meer controle willen hebben. Hierbij is het wel belangrijk om te weten: hoe complexer je de instellingen en schema's maakt, des te aannemelijker wordt het dat er ooit iets fout gaat.
Start de back-up van het gekozen profiel nu handmatig met Next / Finish. Als je een volledige back-up wilt uitvoeren, kies dan voor Next / Force full backup / Finish.
©PXimport
Als het back-upprofiel eenmaal is ingesteld, voer je de reservekopie binnen een paar muisklikken uit.
09 Veilig herstellen
Bij het terugzetten van bestanden uit een back-up is altijd enige aandacht vereist om te voorkomen dat je per ongeluk bestanden overschrijft. We beschrijven eerst de veiligste methode waarbij dit risico wordt uitgesloten.
Maak via de Windows Verkenner een map aan genaamd C:\Herstel via Duplicati , bijvoorbeeld C:\Herstel via Duplicati 2-9-2013. We gaan bestanden uit de back-up herstellen naar deze map. Vervolgens kan je jouw mappen/bestanden handmatig naar de juiste plek kopiëren. De map waarin we herstellen heeft een duidelijke naam en kan indien nodig (bijvoorbeeld in geval van schijfruimtegebrek) in de toekomst veilig worden verwijderd.
©PXimport
Liever geen problemen? Herstel altijd naar een andere map dan de originele locatie.
10 Sneller herstellen
Open de Duplicati-wizard en kies Restore files from a backup. Geef aan welk back-upprofiel je wilt herstellen. Kies (indien er meerdere back-ups gemaakt zijn) de datum en het tijdstip waarop de back-up is gemaakt. Het volgende scherm heet Select restore folder. Blader met Restore to folder naar de map C:\Herstel via Duplicati . Plaats een vinkje bij Restore only the items selected below. Er verschijnt een lijst met mappen in de back-up. Vink de mappen aan die je wilt herstellen en bevestig met Next om het herstelproces in gang te zetten.
©PXimport
Met het oog op snelheid is het slim om alleen de mappen te herstellen die je nodig hebt.
Herstellen naar originele locatie
Gevorderde gebruikers kunnen mappen ook direct naar hun originele locatie herstellen. Hierbij bestaat wel het risico dat je per ongeluk een bestand overschrijft, oppassen dus! Mocht je deze instelling toch willen gebruiken, geef dan in het scherm Select restore folder dezelfde map op je schijf als in de back-uplocatie.
Duplicati toont de mappen naast elkaar zodat je snel ziet of de mappen identiek zijn. Voor het herstelproces geeft Duplicati een waarschuwing zodat je je nog kunt bedenken. Zeker van je zaak? Keur de waarschuwing goed en herstel de bestanden.
©PXimport
Bestanden herstellen naar de originele locatie heeft één groot risico: je overschrijft mogelijk bestanden.
Deel 5: Alleen mail en foto's
01 MailStore Home
Bijna elk mailprogramma heeft de mogelijkheid om berichten veilig te stellen, maar de procedure verschilt per programma. Ook kan je Duplicati inzetten om je mail veilig te stellen. Voor wie zeker wil weten dat de mail veilig wordt bewaard op een externe locatie, is MailStore Home (www.mailstore.com) de beste keuze. Het programma ondersteunt alle bekende mailprogramma's.
Klik eerst op Beheermiddelen en kies bij E-mails en instellingen een map op je externe schijf om de gegevens veilig te stellen. Klik op Startpagina / E-mails archiveren. Kies je mailprogramma, bijvoorbeeld Mozilla Thunderbird, en bevestig met Uitvoeren.
Je vindt je mail terug in Persoonlijk archief. Hier kan je direct in je berichten zoeken, maar het is ook mogelijk om alles te herstellen. Klik met de rechtermuisknop op een mail-account in je persoonlijke archief, kies Exporteren en vervolgens je mailprogramma.
©PXimport
MailStore Home maakt een snelle kopie van je e-mail.
02 Fotoback-ups met Picasa
Voor veel mensen zijn foto's het belangrijkste om absoluut niet te verliezen. Om al je afbeeldingsbestanden te back-uppen is Google Picasa (http://picasa.google.nl) uitermate geschikt. Het programma vindt alle fotobestanden op je harde schijf, ook buiten de standaardmap van de gebruiker. Picasa bewaart bij je fotoback-up een exe-bestand om de bestanden te herstellen. Het is ook mogelijk om afbeeldingen handmatig terug te kopiëren met de Windows Verkenner.
©PXimport
Gebruik Picasa om al je foto's eenvoudig veilig te stellen op een externe harde schijf.
Controleer via Extra / Mappenbeheer of Picasa al je fotomappen indexeert. Start de back-upwizard via Extra / Back-up maken van foto's. Net als bij Duplicati kan je een back-upprofiel definiëren, bij Picasa heet dit onderdeel Back-upset. Klik op Nieuwe set en geef aan wat Picasa veilig moet stellen: alle bestanden. Geef aan waar je de back-up wilt bewaren (een map op je externe schijf) en bewaar je set met Maken.
Met Set bewerken kan je de instellingen altijd aanpassen. Klik op Alles selecteren / Back-up om de reservekopie te starten. Zodra deze is afgerond, kan je dit met de Windows Verkenner controleren.
©PXimport
Maak een nieuwe back-upset aan en bepaal wat Picasa voor je moet veiligstellen.
Maak e-mail back-ups overbodig!
Voor veel mensen zijn mail en contactpersonen belangrijk. De beste strategie om deze gegevens niet kwijt te raken bij een crash, is door over te stappen op webmail. Hierbij blijven mail, contactpersonen en agenda altijd beschikbaar. Bekend zijn Outlook.com (voorheen Hotmail) en Gmail. Deze laatste heeft de voorkeur omdat de dienst uitstekend te koppelen is aan een smartphone, ongeacht het platform (iOS, Android).
Dankzij deze truc heb je weer een zorg minder: contactpersonen en berichten zijn overal identiek beschikbaar en blijven keurig bewaard in de cloud als je jouw smartphone/computer 'verliest'. De diensten van Google zijn het eenvoudigst te integreren op Android-toestellen. Voor iOS-gebruikers is de handleiding handig om mail, agenda en contactpersonen te integreren: http://ct.link.ctw.nl/gios.
©PXimport
Stop met mail back-uppen, stap over op een goede webmaildienst.
Deel 6: Smartphones
01 Smartphone back-uppen
Voor het back-uppen van je smartphone geldt hetzelfde als voor bestanden op je computer: er is een keuze voor de optimale back-up die aansluit bij je wensen. Voor de bekendste platforms Android en iOS zijn meerdere scenario's denkbaar. Welke gegevens wil je veiligstellen en hoeveel tijd wil je spenderen aan het instellen hiervan? We bespreken de volledige back-up en selectieve back-up van contactpersonen, mail en agenda.
©PXimport
Wat wil je veiligstellen van je smartphone? Bedenk welke gegevens je mist als je jouw smartphone verliest.
02 Back-up iOS
iOS-gebruikers kunnen een volledige back-up bewaren in iCloud (de online opslagdienst van Apple) of lokaal bewaren op de computer. In beide gevallen kan je de telefoon compleet herstellen. Dit werkt ideaal bij diefstal, crash of verlies: back-up terugzetten en alles werkt weer.
Bij Instellingen / iCloud / Opslag en reservekopie kan je aangeven waar de back-up bewaard moet worden. De iCloud-ruimte is beperkt. Om de back-up via iTunes te maken, schakel je iCloud-reservekopie uit. Verbind het toestel met de computer, klik in iTunes op je iPhone en kies Reservekopie maken of Reservekopie terugzetten. Deze laatste optie kan je ook kiezen na een herstel (fabrieksinstellingen) vanaf je toestel.
©PXimport
Gebruik iTunes om een goede back-up te maken van je iPhone.
03 Back-up Android
Het veiligstellen van gegevens van een Android-toestel naar een computer varieert per merk/toestel. Meestal is er een desktop-programma van de smartphone-fabrikant beschikbaar om dit in te regelen.
Omdat Android en Google twee handen op één buik zijn, genieten Android-gebruikers in combinatie met een Gmail-adres een intuïtieve integratie met online diensten als Gmail, agenda, contactpersonen en online opslag van back-ups. Kijk op je toestel bij Instellingen / Back-up & herstel om je online beveiligingskopie te controleren.
04 iDrive voor iOS en Android
Er zijn vele hulpprogramma's die platformonafhankelijk werken. iDrive (te vinden in je applicatiewinkel) is hier een goed voorbeeld van, het werkt op Android en iOS. iDrive biedt gratis 5 GB opslagruimte. Vervolgens kan je foto's, contactpersonen en andere essentiële gegevens van je smartphone eenvoudig back-uppen naar de gelijknamige clouddienst.
Ingewikkelde instellingen voor iDrive zijn er niet: volg de instructies in de app om de reservekopie van de gewenste informatie te maken of terug te zetten. Doe dit bij voorkeur via wifi om dataverkeer te besparen.
©PXimport
iDrive is een handig hulpje voor je smartphone en back-upt onder andere je contactpersonen.
Tot slot
Back-uppen is altijd een lastig onderwerp en niet leuk om over na te denken. Je hebt een back-up immers pas nodig op het moment dat het mis gaat. De discipline opbrengen om regelmatig te back-uppen blijkt in de praktijk vaak een brug te ver.
Sommige mensen vinden het niet nodig om een complete pc te kunnen herstellen, maar wat is wel belangrijk? Bedenk wat je het meest mist als je computer er morgen niet meer is. In veel gevallen zal het lijstje luiden: foto's, documenten, mail, contactpersonen en misschien de muziek/filmcollectie. Zoek voor deze gegevens een goede oplossing die het beste past bij jouw behoeftes en discipline/gedrag.
We geven graag een voorzet: als je overstapt naar een goede webmaildienst, behoort het verlies van mail, contactpersonen en agenda tot de verleden tijd. Met een beetje inspanning is het mogelijk om bestaande mail en andere gegevens over te hevelen naar bijvoorbeeld Gmail.
Een gratis account bij Dropbox is vaak ruim voldoende voor al je documenten. Maak regelmatig een fotokopietje met Picasa en stel eventueel andere mappen veilig met Duplicati. De beste oplossing komt van meerdere werelden, en heb je alles goed ingesteld, dan hoef je echt niet regelmatig zelf met back-uppen bezig te zijn!


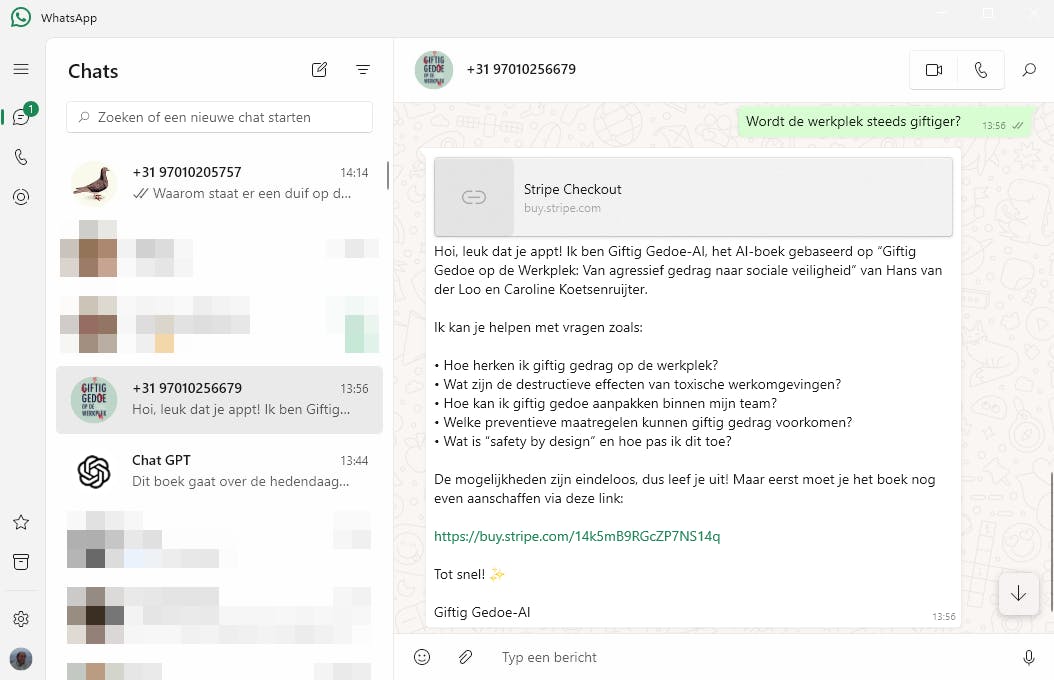 RAG-AI in de vorm van een WhatsApp-contactpersoon.
RAG-AI in de vorm van een WhatsApp-contactpersoon.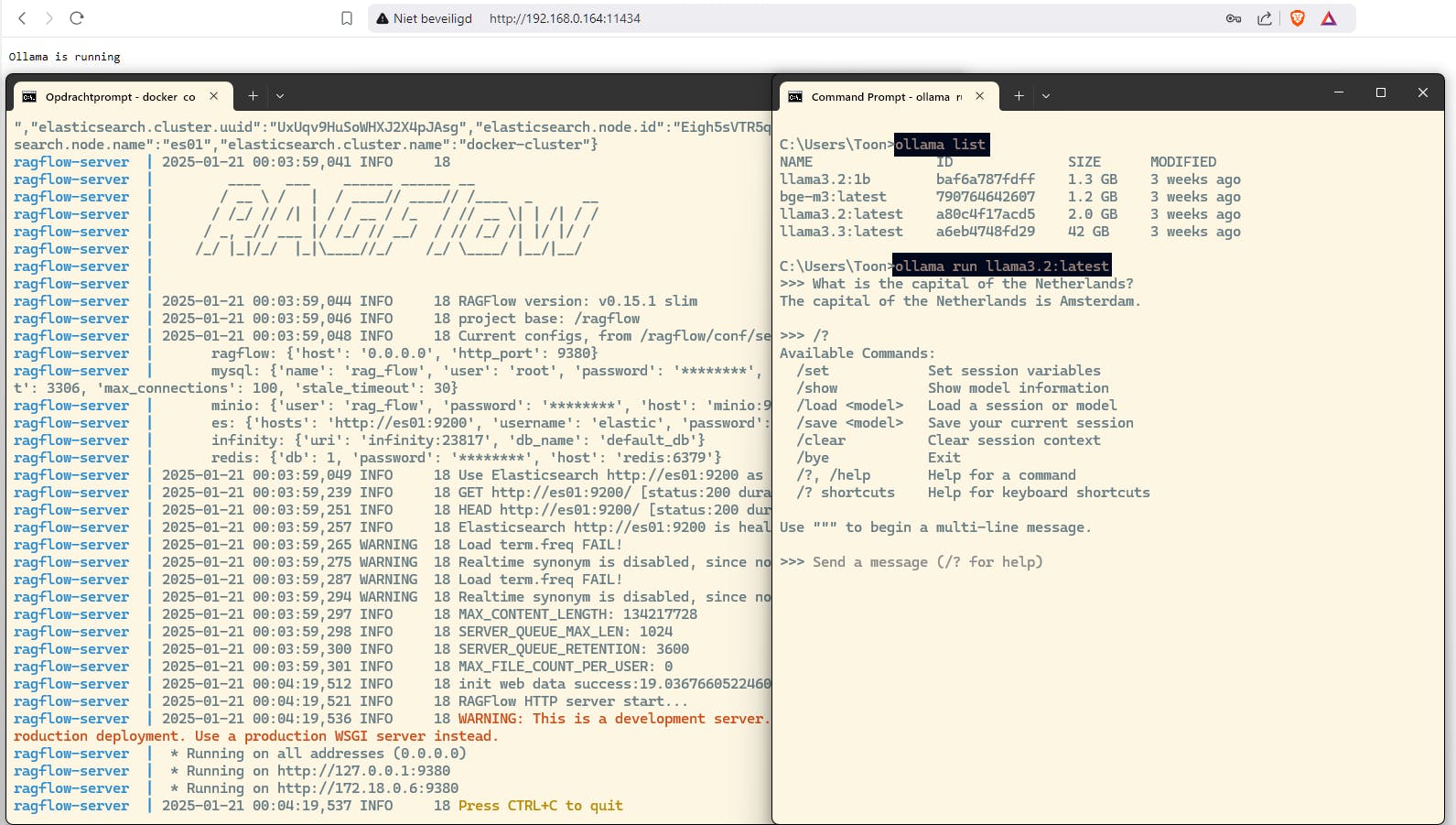 RAGflow met Ollama: een sterk duo, maar wel wat set-up- en configuratiewerk.
RAGflow met Ollama: een sterk duo, maar wel wat set-up- en configuratiewerk.
 Vraag aan ChatGPT om een leerplan op te stellen om je te helpen bij het programmeren.
Vraag aan ChatGPT om een leerplan op te stellen om je te helpen bij het programmeren. Via de console van Anthropic kun je een API-sleutel maken.
Via de console van Anthropic kun je een API-sleutel maken.