Zo vergeet je nooit meer iets: Google Taken is jouw digitale assistent
Werk je met Gmail, Google Agenda en/of Google Docs? Dan is het zonde wanneer je Google Taken links laat liggen. Deze gratis applicatie is er om je takenlijst en to-do’s te beheren. Google Taken bevindt zich discreet in al je andere Google-programma’s. Misschien komt het wel door die bescheidenheid dat het een van de minder bekende apps is.
In dit artikel laten we zien hoe je Google Taken gebruikt om je to-do’s efficiënter te beheren:
- Maak to-dolijsten aam en voeg subtaken toe
- Stel herinneringen en herhalende meldingen in
- Sorteer en prioriteer taken met sterren
- Stuur e-mails uit Gmail direct naar Taken
- Synchroniseer je taken met Google Agenda
Lees ook: Zo maak je een checklist in Word
Waarin Google Taken verschilt van andere to-do-apps, is dat deze geïntegreerd is in de bekende apps van Google Workspace. Dat zorgt ervoor dat je tijdens het werken heel snel toegang hebt tot je to-dolijstjes. Met één muisklikje maak je bijvoorbeeld van een e-mail een taak die je op een bepaald tijdstip moet afronden. Een extra plus is dat Google Taken ontzettend gebruiksvriendelijk en krachtig is, als je tenminste alle mogelijkheden kent.
Blauw vinkje
Wanneer je een Google-app gebruikt via de webbrowser, staat het pictogram voor de Taken-app aan de rechterkant van je scherm. Je kunt Google Taken openen in de Google Agenda, Chat, Gmail, Documenten, Drive, Spreadsheets en Presentaties. Het is een blauwe cirkel met daarin een blauw vinkje. Klik hierop om Google Taken in de rechterzijbalk te openen. Als je de werkbalk met dit pictogram niet ziet, klik dan op de rechterbenedenhoek. De werkbalk schuift hierdoor in beeld vanaf de rechterkant. Google Taken is ook beschikbaar als zelfstandige app voor Android, iPad en iPhone.
Het pictogram om Google Taken te openen, vind je in de rechtermarge.
Takenlijst versus taken
In de zijbalk kun je telkens één takenlijst openen. De naam van de geopende takenlijst verschijnt bovenaan. De naam verwijst naar een bepaald project bijvoorbeeld ‘Reis Valencia’, of ‘Verbandkoffertje’. Om een nieuwe lijst te maken, klik je op het pijltje dat naar beneden wijst naast de naam van de eerste lijst. Hiermee kom je bij de opdracht Nieuwe lijst maken. Op dezelfde manier kun je straks naar een andere lijst schakelen die je op dezelfde manier hebt aangemaakt. Je kunt zoveel lijsten maken als je wilt. In het begin is zo’n lijst leeg. Je moet hem dus nog van taken voorzien.
Houd het overzichtelijk: maak voor elk project een nieuwe takenlijst.
Nieuwe taak maken
Om een nieuwe taak te maken, klik je op de blauwe knop Taak toevoegen. In de regel Titel geef je de taak een naam. Je kunt eventueel in de regel Details nog meer informatie toevoegen. Klik daarna ergens anders op het scherm, bijvoorbeeld bovenaan bij de zijbalk Taken. Daarmee leg je deze nieuwe taak vast in de standaardtakenlijst.
De volgorde van de taken is aan te pasbsen. Klik op de taak die je wilt verplaatsen en houd de muisknop ingedrukt. Daarna sleep je de taak hoger of lager in de lijst. Als je je muis- of touchpadknop loslaat, zet je de takenlijst op de nieuwe plek. Je kunt taken ook verplaatsen door met de muis over een taak te bewegen zodat de drie puntjes verschijnen. Via het menu kom je bij de opdracht Bovenaan zetten.
Je kunt elke taak hoger of lager in de lijst plaatsen.
Plan je leven op orde
De handige planners van Structuurjunkie helpen je daarbijSubtaken
De meeste projecten bestaan uit verschillende stappen. In Google Taken noemen we dat subtaken. Zo’n subtaak springt naar rechts in onder de hoofdtaak; het is een onderdeel van de hoofdtaak. Het is de bedoeling dat je ook de subtaak afvinkt wanneer deze klaar is.
Ga met je muis over de taak waaraan je een subtaak wilt toevoegen. Ga via de drie puntjes naar het menu en klik op Subtaak toevoegen. Net als bij een gewone taak typ je een titel en je voegt eventueel details toe. Alles wat je met een gewone taak kunt doen, is ook mogelijk met een subtaak. Je kunt ze als voltooid markeren, van volgorde veranderen en straks tonen we hoe je er een melding voor instelt.
Je kunt subtaken aan de hoofdtaak toevoegen; sub-subtaken zijn niet mogelijk.
Taak veranderen in een subtaak
Heb je een taak vastgelegd en bedenk je achteraf dat dit beter een subtaak kan zijn? Dan zet je deze gewoon om. Zorg ervoor dat je de taak die je wilt aanpassen, eerst onder de taak plaatst die de hoofdtaak wordt. Daarna ga je via de drie puntjes naar het menu en kies je voor Inspringen. Andersom kan ook. Om een subtaak te veranderen in een normale taak klik je op de drie puntjes en selecteer je de opdracht Inspringing ongedaan maken.
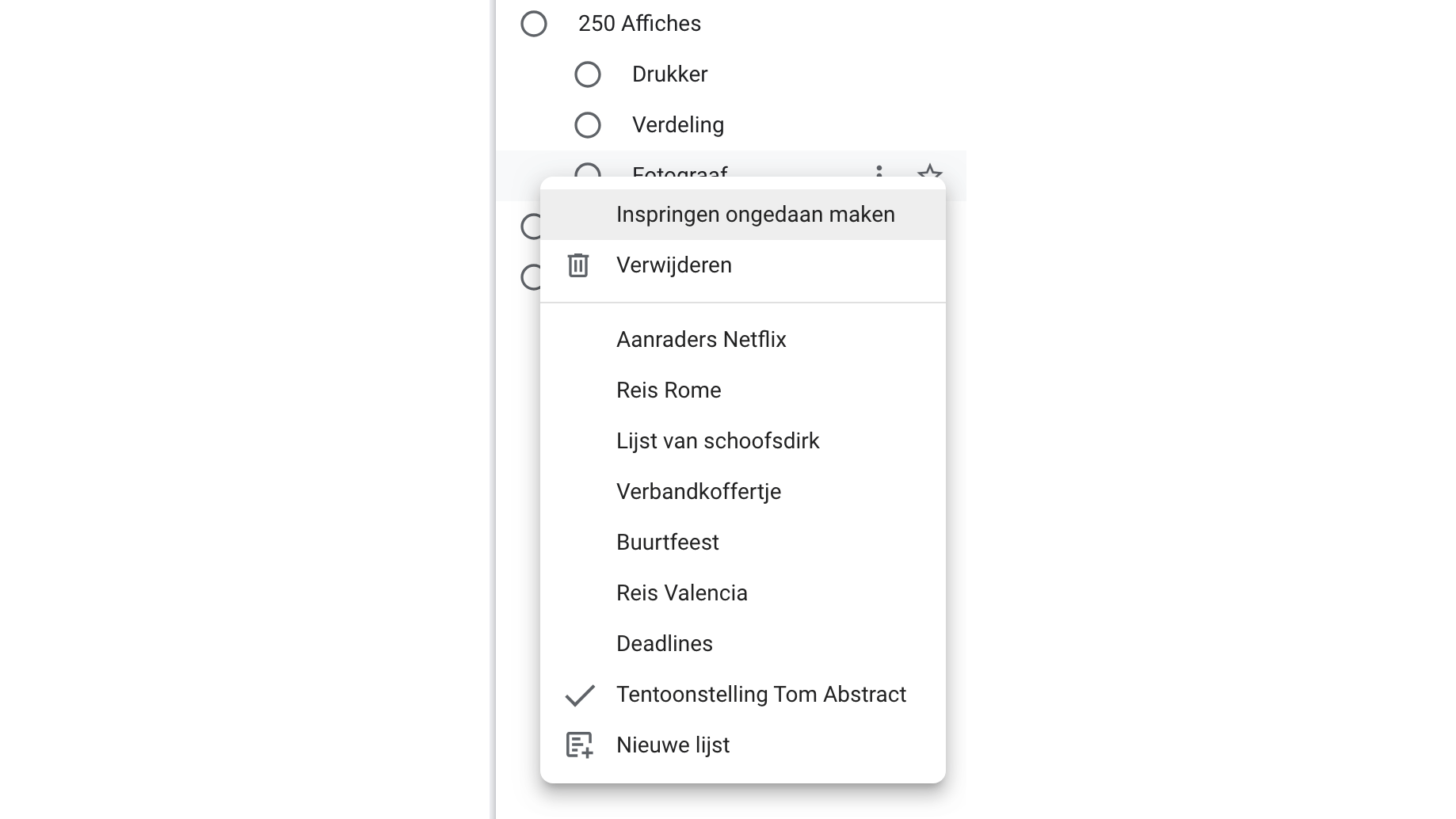 Het is mogelijk om van een subtaak opnieuw een hoofdtaak te maken met de opdracht Inspringing ongedaan maken.
Het is mogelijk om van een subtaak opnieuw een hoofdtaak te maken met de opdracht Inspringing ongedaan maken.
Melding
Je wilt natuurlijk geen taak vergeten. Daarvoor heb je gelukkig meldingen. Je selecteert hiervoor een dag en tijd en krijgt op dat moment een melding die je eraan herinnert dat een bepaalde taak op je wacht. Zo’n melding ontvang je via Gmail en via een kaart die zichtbaar wordt als je een Google Workspace-app gebruikt.
Hoe zet je zo’n melding aan? Klik op de taak waarvoor je een melding wilt instellen. Daarna gebruik je het pictogram Datum/tijd dat onder de naam en de beschrijving van de taak verschijnt. Daarmee opent een kalender boven de zijbalk Taken. Geef de datum aan waarop je de taakherinnering wilt ontvangen. Wanneer je op het vakje Tijd instellen selecteert, wordt een deelscherm geopend met een lijst waarin tijden staan met stappen per half uur. Daar selecteer je het tijdstip van de melding. Je kunt ook een tijdstip typen in het vakje Tijd instellen. Daar kun je tot op de minuut nauwkeurig werken. Je noteert eenvoudig de tijd volgens het 24-uurssysteem, bijvoorbeeld 19.05. Gebruik je liever het 12-uurssysteem? Dan moet je AM of PM achter de tijd typen, bijvoorbeeld 07.05 PM. Google Taken zet het tijdstip dan automatisch om naar het 24-uurssysteem.
Je kunt een tijdstip voor de melding instellen per half uur, of je typt zelf een exact tijdstip.
Herhalende meldingen
Bepaalde taken komen regelmatig terug. Je moet bijvoorbeeld op de eerste dag van de maand altijd een rapport schrijven. Of elke woensdag breng je je dochter op een bepaald tijdstip naar de manege. Klik op de taak waarvoor je een herhalende melding wilt instellen en daarna op het pictogram Herhalen. Dat zijn de twee pijlen in een vierkantje. Hiermee opent een zijvenster boven de zijbalk Taken. In het veld onder Wordt herhaald: elke kies je de regelmaat en daar mag je erg specifiek zijn. Je kunt bijvoorbeeld Elke dag, Elke twee dagen, Elke maand of Elk jaar kiezen.
In het derde vakje stel je een tijd van de melding in. Hiermee open je het venster met tijden in stappen van een half uur of je typt hier een nieuwe tijd. Onder Begint leg je de datum vast wanneer de herhalende meldingen moeten beginnen. En bij Eindigt kun je een datum selecteren wanneer je geen meldingen voor deze taak meer wilt ontvangen. Je kunt ook instellen dat de meldingen na een aantal keren moeten stoppen.
Deze herhalende meldingen stoppen na dertig keer.
Afgeronde taken
Een afgeronde taak vink je af door te klikken op het cirkeltje voor de naam van de taak. Hiermee verdwijnt de taak uit de lijst, wat logisch lijkt. Maar een afgeronde taak is niet echt verdwenen. Je kunt de taak ook verwijderen via de drie puntjes en de opdracht Verwijderen.
Tot vorig jaar kon je de afgeronde taken in Google Taken toch nog zichtbaar maken, maar Google kiest er nu voor om de zaak wat overzichtelijker te houden. Het kan echter gebeuren dat je per ongeluk een verkeerde taak aanvinkt als afgerond. Is het dan onmogelijk om dit te herstellen? Nee hoor, dat kan nog via Google Agenda. Daarin zie je elke taak als een gekleurd blokje staan op de dag die daaraan is verbonden.
In de knoppenbalk zit een keuzelijst waar je bepaalt hoe je de kalender wilt zien: Per dag, Per week, Per maand of Per jaar. Onderaan deze keuzelijst staat de functie Afgeronde taken tonen. Activeer deze en alle afgeronde taken verschijnen in lichtgekleurde vakjes waarbij de namen van de taken zijn doorstreept. Klik nu met rechts op de afgeronde taak die je wilt herstellen en kies voor Markeren als niet voltooid. Daarmee wordt de taak weer actief. Er is ook een optie om de taak definitief te verwijderen.
Wanneer je in de zijbalk naast de knop Taak toevoegen op de drie puntjes klikt, vind je in dit menu nog een interessante functie: Alle voltooide taken verwijderen. Hiermee maakt Google in één keer schoon schip met alle taken die je inmiddels hebt afgerond. Je kunt ze hierna niet meer herstellen.
In Google Agenda kun je afgeronde taken weer zichtbaar maken.
Prioriteiten toekennen
De ene taak is belangrijker dan de andere. Om prioriteit te geven aan een taak beweeg je je muis over de taak en klik je op het sterpictogram. Er is geen mogelijkheid om een taak twee, drie of meer sterren te geven. Achteraf is het mogelijk om alleen de taken te zien die je van een ster hebt voorzien. Klik bovenaan in de zijbalk Taken op de pijl die naar beneden wijst, rechts naast de naam van de takenlijst. Er opent een menu; klik hier op de opdracht Met ster.
Pas wanneer je met je muis over een taak gaat, kun je een ster plaatsen.
Sorteren
Je weet inmiddels hoe je de volgorde van taken handmatig aanpast. Je kunt de taken ook door Google Taken laten sorteren. Om de sorteervolgorde aan te passen, klik je rechts bovenaan naast Taak toevoegen op het pictogram met de drie stippen. In het menu dat wordt geopend, zie je enkele sorteeropties. Standaard is de optie Mijn volgorde geselecteerd, maar je kunt Sorteren op datum of Recent met ster selecteren om de volgorde automatisch te wijzigen. Om een taak van de ene naar een andere takenlijst te verplaatsen, beweeg je je muis over de naam van de taak. In het menu met de drie stippen klik je vervolgens op de naam van de andere takenlijst.
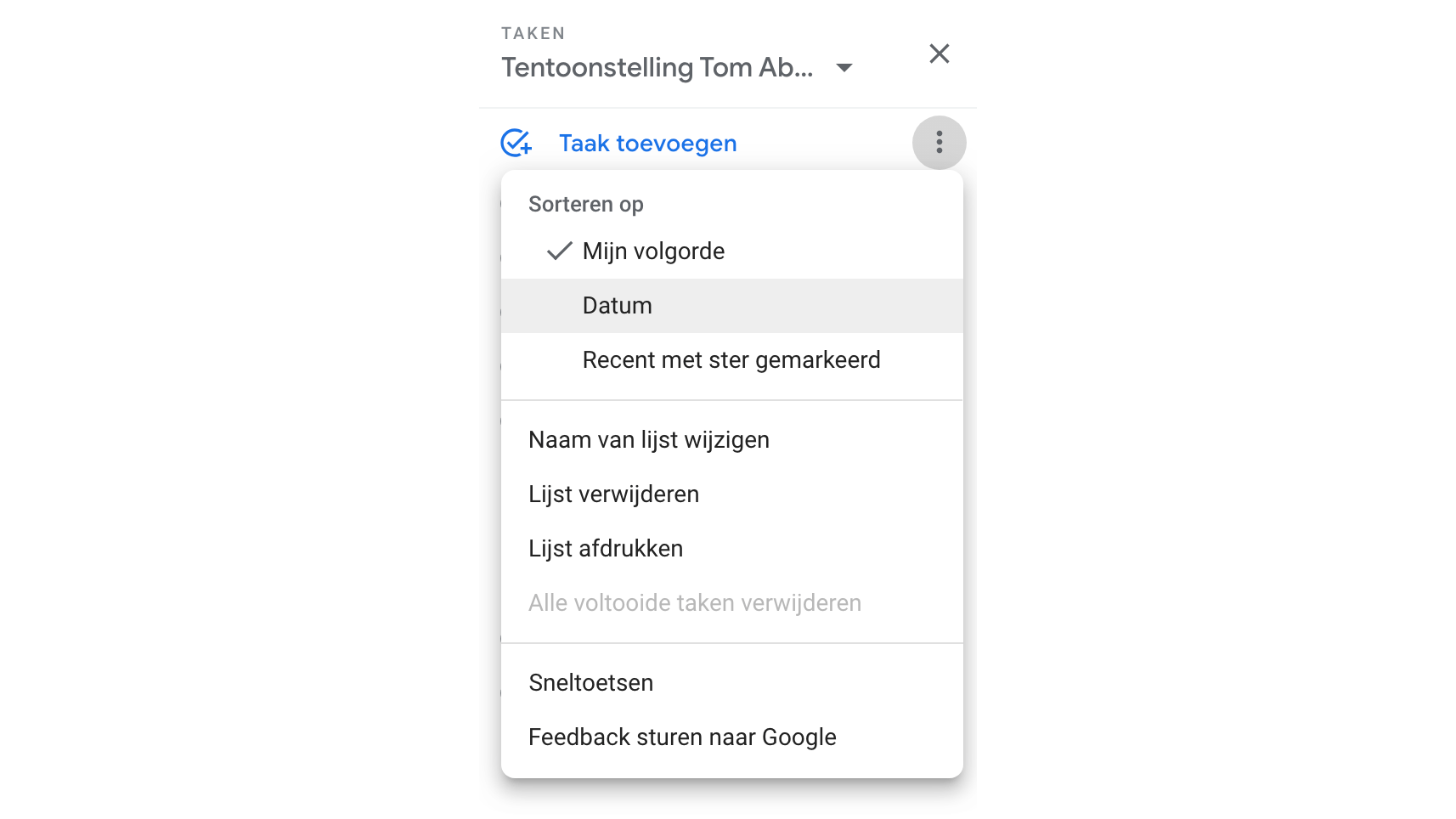 We willen de taken in deze lijst op datum sorteren.
We willen de taken in deze lijst op datum sorteren.
E-mail als taak instellen
Elke e-mail in je Gmail-account kun je omzetten in een taak. Dit is handig om een e-mail op te volgen waarin een bepaalde actie van je wordt gevraagd. Open de e-mail in het startscherm van Gmail en klik bovenaan in de e-mail op de knop met de drie puntjes en kies Toevoegen aan taken. Hierdoor opent de zijbalk Taken aan de rechterkant van het Gmail-startscherm en komt de nieuwe taak automatisch in de takenlijst.
De naam van de taak is dezelfde als de onderwerpregel van de e-mail. Je kunt de naam wijzigen, details voor de taak toevoegen, een melding voor de taak instellen en deze op andere manieren beheren, zoals elke andere taak. Deze taak bevat ook een link naar het e-mailbericht. Wanneer je daarop klikt, wordt de e-mail geopend aan de linkerkant van de zijbalk Taken.
Je kunt in Gmail een e-mail rechtstreeks als een nieuwe taak vastleggen.
Google Agenda
Google Agenda en Google Taken zijn twee handen op een buik. Om snel een taak te creëren vanuit Agenda, klik je op een dag die je wenst te koppelen aan deze taak. Er verschijnt een pop-up met daarin het tabblad Taak. Daarop voer je alle gegevens van de taak in, zoals het tijdstip en de beschrijving.
Hier selecteer je ook een takenlijst waar deze nieuwe taak bij hoort. Alle taken verschijnen op de juiste dag als gekleurde blokjes. Wanneer er meer dan één taak op een bepaalde datum staat en je ze niet allemaal kunt zien, klik je op Meer om een klein venster te openen met alle taken voor deze datum. Selecteer vervolgens een taak om deze te bekijken.
Ook in Google Agenda is het makkelijk om rechtstreeks taken vast te leggen.
Handig om te weten: Van hot naar her: een gezinsagenda geeft inzicht in alle afspraken


