VLC: het Zwitsers zakmes onder de mediaplayers
VLC is een alternatieve mediaspeler voor Windows en macOS die heel veel pluspunten heeft. De mediaspeler is gratis, kent geen reclame of spyware en is doorgaans krachtiger dan de videospeler die standaard op je systeem staat. Concreet betekent dit dat VLC audio en video van bijna elke bron kan afspelen zonder dat je extra software hoeft te downloaden.
Na het lezen van dit artikel weet je precies hoe veelzijdig VLC media player is en waarom je dit programma op je computer moet hebben staan. Je kunt:
- Afspeellijsten maken
- Mediabestanden converteren
- Ondertitels toevoegen
- Video streamen
- Video's trimmen
- Schermopnames (video) maken of eigen webcambeelden opnemen
- Logo's of watermerken toevoegen
VLC zit boordevol tools en opties die je helpen om video in te korten, om ondertitels te plaatsen of om het bestandsformaat om te zetten. Bovendien ondersteunt de mediaspeler functies en plug-ins van derden. Maar, eerst moet je deze applicatie natuurlijk nog downloaden en installeren op je computer. De installatieprocedure is vrij eenvoudig.
Afspeellijst maken
Het eerste wat je waarschijnlijk wilt doen als VLC geïnstalleerd is, is een video in de speler laden. Wanneer een andere mediaspeler zoals Windows Media Player, problemen heeft met een bepaald videobestand, dan lukt het vaak wel met VLC. Nadat je VLC media player hebt geopend, kies je het menu Media / Bestand openen. Vervolgens navigeer je naar het mediabestand op de harde schijf of op een usb-stick. Je kunt het videobestand ook in het werkvlak van VLC slepen om het af te spelen. Als je meerdere bestanden in het werkvlak plaatst, vorm je een afspeellijst. De video’s worden daarmee achter elkaar afgespeeld.
Als je de video bekijkt, zie je onderaan het scherm de bekende videobedieningen, zoals afspelen en pauzeren. Met de toetscombinatie Ctrl+H laat je de knoppen verdwijnen die je afleiden tijdens het bekijken van de video.
De standaardweergave voor video’s is de venstermodus. Je wijzigt deze weergave naar volledig scherm via het menu Video / Schermvullend. Daarmee geniet je comfortabel van de film zonder die bedieningsbalk. Je haalt de balk achteraf weer tevoorschijn met de Esc-toets.
Veel films zijn overigens verpakt als zip- of rar-bestand. Zulke gecomprimeerde archiefbestanden kun je met Bestand openen ook rechtstreeks in VLC bekijken.
De bekende videobediening staan onderaan het scherm.
Converteren
VLC is voorzien van een ingebouwde bestandsconverter om de indeling van mediabestanden te wijzigen. Gebruik het menu Media en ga voor de optie Converteren / Opslaan. In het pop-upvenster gebruik je Toevoegen, de knop met het plusteken. Daarmee maak je een selectie van bestanden waarvan je de bestandsindeling wilt aanpassen. Je kunt dus meerdere bestanden tegelijk omzetten. Is de lijst klaar? Klik dan rechtsonder op de knop Converteren / Opslaan. In het veld Profiel selecteer je een van de beschikbare voorinstellingen. Bij Doelbestand duid je via de knop Bladeren de map aan waar de nieuwe bestanden worden opgeslagen. Daarna klik je op Start en wacht je tot alles is geconverteerd.
Kies bij het converteren voor het gemak en gebruik van voorinstellingen.
Video streamen
Het is met VLC ook mogelijk om video’s te bekijken die op het internet staan. Ga hiervoor naar het menu Media en selecteer de optie Netwerkstream openen. Vervolgens plak je in het vak Netwerk-url het internetadres van het online videobestand. Onderaan zie je het vakje Meer opties weergeven. Hier kun je bijvoorbeeld aanduiden wat de start- en eindtijd is van de online video. Klik op de knop Afspelen. We willen meteen waarschuwen: dit lukt niet bij alle filmpjes en websites. YouTube beschermt zichzelf bijvoorbeeld. Als je het toch probeert, krijg je een foutmelding.
Door het internetadres in te geven streamt VLC het filmpje.
VLC als standaardprogramma Omdat VLC zo soepel omgaat met zoveel verschillende soorten media, is de kans groot dat je deze veelzijdige mediaspeler als standaardprogramma wilt instellen. Als je dan op een videobestand dubbelklikt, kiest Windows automatisch VLC om het filmpje af te spelen.
Om VLC standaard in te stellen, open je de instellingen met de toetscombinatie Windows-toets+I. Daarna open je het onderdeel Apps en in de linkerbalk kies je Standaard-apps. In het hoofdvenster worden de standaard-apps opgesomd. In Windows 10 zie je bijvoorbeeld bij Videospeler de app Films en TV staan. Als je hierop klikt, toont Windows een lijst met alle apps die deze media kunnen openen. Hier selecteer je in de lijst VLC, activeer nu deze optie. Bevestig met Dit programma als standaardprogramma instellen.
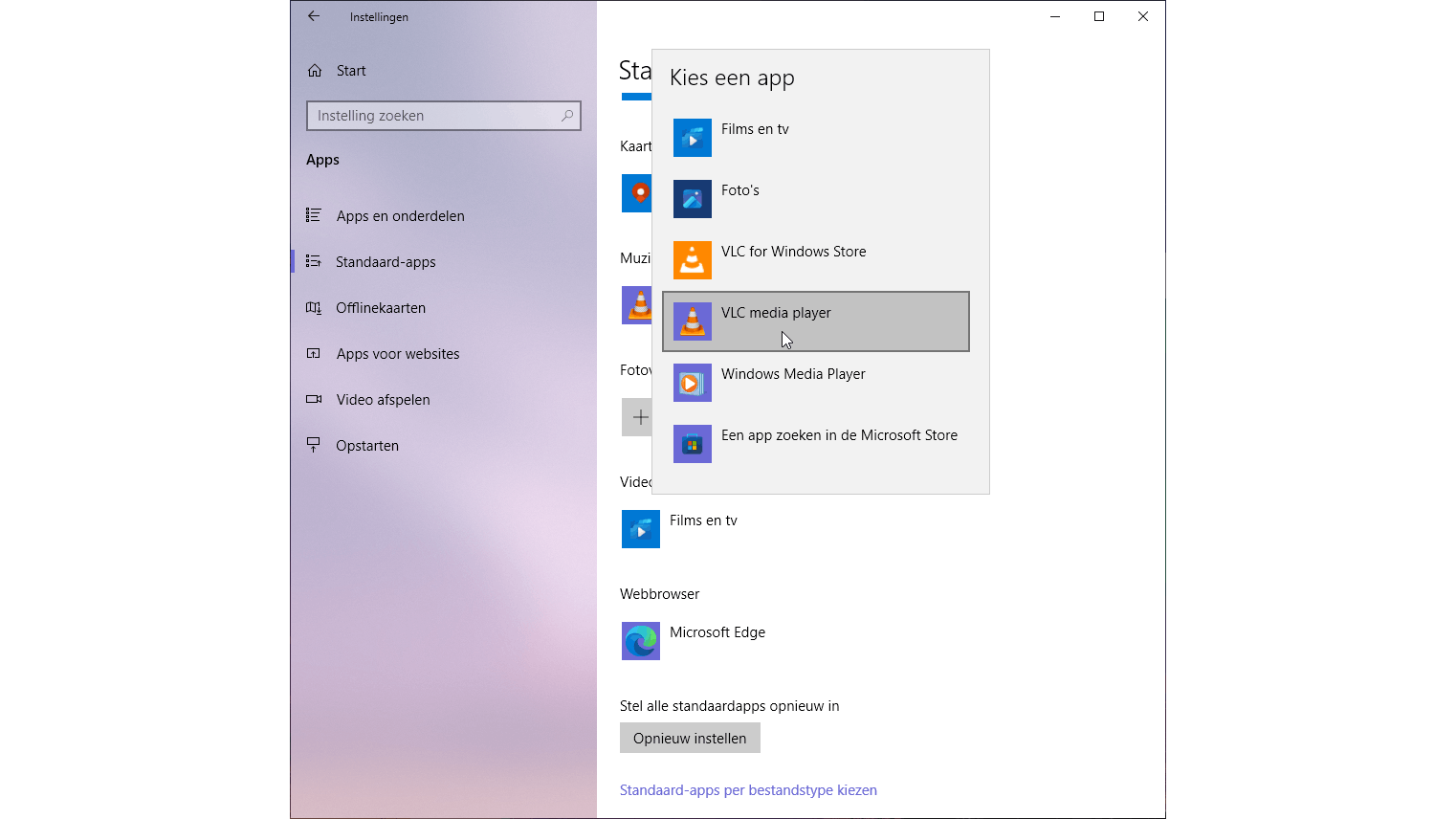 Je kunt VLC als standaardprogramma instellen voor videobestanden.
Je kunt VLC als standaardprogramma instellen voor videobestanden.
Schermopnames met audio
Het is makkelijk om een schermopname te maken met VLC. Zorg eerst dat de extra bedieningselementen in beeld zijn met Weergave / Geavanceerde bediening. Ga dan opnieuw naar Media en kies voor Opnameapparaat openen. Standaard staat de Opnamemodus ingesteld op DirectShow. Deze instelling wijzig je in Bureaublad. Daaronder staat de framerate ingesteld op één frame per seconde. Dat is veel te laag, wijzig dit bijvoorbeeld in 15 f/s. Onderaan zie je de knop Afspelen. Klik daar niet op, want daarmee krijg je een soort Droste-effect. Klik daarom op het pijltje dat naar beneden wijst en kies de opdracht Converteren.
Nu moet je doorgaan met het voltooien van de instellingen voor de VLC-opname. Selecteer het video-uitvoerformaat bij Profiel. Je kunt bijvoorbeeld MP4 selecteren. Daarna klik je op Bladeren om de locatie te bepalen waar de opname wordt opgeslagen. Gebruik de knop Start om de opname te beginnen. Zorg wel dat je het VLC-venster minimaliseert tijdens het opnameproces, anders wordt dat vastgelegd in de uitvoervideo. Het is overigens alleen mogelijk om het volledige scherm op te nemen. Als je dus slechts een deel van het scherm nodig hebt, dan moet je een externe videocropper gebruiken. Als je klaar bent met de opname, maximaliseer je het VLC-venster opnieuw en klik je op Stop.
Bepaal waar de opname wordt opgeslagen.
Opname van de webcam
De stappen om een opname te maken van je webcam zijn vergelijkbaar. Opnieuw vertrek je van Media / Opnameapparaat openen. Laat deze keer de Opnamemodus wel op DirectShow staan, maar kies in het vak Apparaatselectie de geïnstalleerde webcam bij Video-apparaatnaam. Daaronder selecteer je de audiobron, bijvoorbeeld de microfoon van je webcam. Vervolgens klik je op Geavanceerde opties om de beeldverhouding en de framerate te selecteren.
Klik op Afspelen. Nu kun je de livebeelden van de webcam bekijken in VLC media player, maar de opname is nog niet begonnen. Die moet je nog handmatig starten door op de rode opnameknop in de onderste balk te klikken. Wanneer je klaar bent, gebruik je de knop Stop in de onderste balk, waardoor VLC de opname op de pc opslaat.
Vergeet je je webcam na gebruik niet uit te zetten? Geen pottenkijkers meer! Zo schakel je de webcam uit
Selecteer je webcam en microfoon in de Opnamemodus.
Bladwijzers
Een erg handige navigatiehulp zijn de bladwijzers. Met VLC voeg je deze op een eenvoudige manier toe. Speel de video af en op de plaats waar je een nieuwe bladwijzer wilt, pauzeer je even. Het gemakkelijkste lukt dat door de spatiebalk in te drukken. Daarna gebruik je het menu Afspelen / Aangepaste bladwijzers / Beheren. In een klein venster kun je dan een nieuwe bladwijzer aanmaken. Daarnaast lees je telkens de tijdstempel.
Het is niet mogelijk om elke bladwijzer een aparte naam te geven. De bladwijzer krijgt standaard de naam van het bestand met daarachter een nummer. Om nog sneller het bladwijzerbeheervenster te openen kun je ook de toetscombinatie Ctrl+B indrukken. Als je alle bladwijzers hebt aangemaakt, schakel je snel via Afspelen / Aangepaste bladwijzers naar het juiste fragment.
Je kunt een onbeperkt aantal bladwijzers aanmaken.
Het equivalent van een digitale bladwijzer
Een heuse boekenlegger!Logo of watermerk toevoegen
Wil je een logo of een watermerk aan je project toevoegen? Ook dat kan in VLC. Denk eerst even na hoe je logo of watermerk eruitziet. In ons voorbeeld hebben we met een grafisch programma snel een logo gemaakt en opgeslagen als png-formaat. Dit formaat ondersteunt transparantie, zodoende heb je geen storende achtergrond in het logo. Je kunt als logo of watermerk ook simpelweg een tekst typen.
In VLC ga je naar het menu Gereedschap / Effecten en filters. Je kunt ook de toetscombinatie Ctrl+E gebruiken. In het venstertje dat verschijnt, gebruik je het tabblad Video-effecten. Daar kies je voor het subtabblad Overlay. Hier ben je op de plaats om het logo of het watermerk toe te voegen. Wil je een grafisch bestand plaatsen? Zet dan een vinkje bij Logo toevoegen. Klik vervolgens op de knop met de drie puntjes om te zoeken naar de afbeelding die op de harde schijf staat. Met een schuifregelaar bepaal je de dekking van het logo. Met de vier vakjes met pijltjes regel je de positie van het logo tot op de pixel. Rechtsonder zie je de mogelijkheid om tekst toe te voegen als watermerk. Ook daar is een optie om de positie van deze tekst in te stellen. Als je tevreden bent, klik je op Opslaan.
Met een schuifregelaar bepaal je de dekking van het logo.
Effecten
VLC heeft veel mogelijkheden om te bepalen hoe de video eruitziet of klinkt. Er zijn twee manieren om naar Aanpassingen en effecten te gaan. Je kunt klikken op de equalizerknop onderaan het scherm. Of je gaat naar het menu Gereedschap en daar kies je voor Effecten en Filters.
Om het geluid van de video aan te passen, vink je eerst het vakje Inschakelen aan. Daarna gebruik je de schuifregelaars om het beste geluid te zoeken. Er is ook een optie om meer geavanceerde audio-opties te gebruiken. Dat doe je via het tabblad Compressor en Spatializer. Daarna ga je naar het tabblad Video-effecten dat zich in het midden van dit venster bevindt.
Alle bedieningselementen gebruiken je om de videobeelden te verbeteren en om speciale effecten toe te voegen. In ons voorbeeld worden de personages hierdoor een soort bewegende stripfiguren. Vaak is het een kwestie van experimenteren. Er is ook een optie om de video te roteren. Dit is handig voor als een video in een verkeerde stand is opgenomen. Je kunt de video ook bijsnijden.
Hier hebben we de opties Gradiënt en Striptekening gebruikt. De video lijkt daardoor op een bewegend stripverhaal.
Video trimmen
Vaak is een video te lang waardoor je deze wilt bijsnijden. Bij VLC doe je dit op een andere manier dan bij de meeste video-editors. Je gebruikt geen trimtool of digitaal schaartje, maar je maakt een nieuwe opname van de opname. Zorg dat via het menu Weergave de Geavanceerde bediening in beeld is. Hiermee krijg je onderaan vier extra knoppen: dit zijn de opnameknoppen.
Open nu het videobestand. Speel het filmpje af of sleep de afspeelknop naar het punt waar je wilt dat de video begint. Als je heel nauwkeurig wilt werken, gebruik je de laatste knop, dat is de functie Frame voor frame. Is de startpositie nauwkeurig bepaald? Klik dan op de knop met de rode stip: Opname. Je kunt ook de toetscombinatie Shift+R gebruiken. Laat de video lopen. Om de opname te stoppen, gebruik je nogmaals dezelfde toetscombinatie.
Het is een beetje vreemd, want je krijgt geen signaal of melding dat het ingekorte filmpje klaarstaat. De bijgesneden versie komt automatisch in de map Video’s terecht. In de bestandsnaam lees je wanneer je de video hebt bewerkt, want in de bestandsnaam worden datum en tijd toegevoegd (afbeelding 9). Deze truc werkt trouwens ook met audiobestanden.
De ingekorte video wordt automatisch opgeslagen in de map Video’s. Aan de bestandsnaam zie je wanneer je de video hebt bewerkt.
Over trimmen gesproken ...
Weg met dat haar!Ondertitels
Wanneer een video niet de gebruikelijke ondertitels heeft, dan kun je deze met VLC alsnog toevoegen. Hiervoor moet je wel eerst het srt-ondertitelbestand vinden. Daar zijn behoorlijk veel webbronnen voor te gebruiken.
Plaats het srt-bestand in dezelfde map waar het videobestand staat en zorg dat deze dezelfde bestandsnaam heeft. Speel vervolgens de video af en klik met de rechtermuisknop op het filmpje zodat je bij de opdracht Ondertitels / Ondertitelbestand toevoegen komt.
Er bestaat ook de uitbreiding VLSub die ondertussen al aan de recente versie van VLC is toegevoegd. Via Weergave / VLSub beschik je over een interne zoekmachine waarmee je de ondertitels zoekt op taal, titel, seizoen en episode.
De extensie VLSub staat tegenwoordig standaard in VLC.



