Verken de Windows Verkenner
De Verkenner van Windows is waarschijnlijk een van je meest gebruikte programma’s. In dit artikel bespreken we enkele handige functies en opties, waaronder een paar nieuwigheden (in Windows 11 24H2). Functies die ontbreken, vullen we aan met externe tools.
In dit artikel laten we zien hoe je Windows Verkenner optimaal kunt gebruiken:
- Open meerdere tabbladen om efficiënter te werken
- Pas het contextmenu aan voor een snellere workflow
- Gebruik handige sneltoetsen om tijd te besparen
- Vind bestanden sneller met geavanceerde zoekopties
Lees ook: Geen fan van Windows Verkenner? Dit zijn je alternatieven
Tip 1 Tabbladen
Wil je bestanden kopiëren of verplaatsen tussen mappen, open dan eenvoudig twee tabbladen in Verkenner. Selecteer de items in de eerste map en sleep deze met de rechtermuisknop ingedrukt naar het tweede tabblad. Laat de muisknop los om een contextmenu te openen met opties als Hierheen kopiëren, Hierheen verplaatsen en Hier snelkoppelingen maken.
Tabbladen kun je verslepen, net als in een browser. Klik je met rechts op een tabblad, dan krijg je opties als Andere tabbladen sluiten, Tabblad rechts sluiten en Tabblad dupliceren.
Navigeren in Verkenner: net als in je browser.
Tip 2 Contextmenu
Wanneer je in Verkenner met rechts op een map of bestand klikt, verschijnt standaard de optie Meer opties weergeven in het contextmenu. Hier vind je onder meer Knippen, Kopiëren en Naam wijzigen. Zie je deze opties liever meteen in het contextmenu verschijnen, dan kun je dit met een registeringreep regelen.
Start regedit.exe vanuit het Windows-startmenu. Navigeer naar de sleutel HKEY_CURRENT_USER\Software\Classes\CLSID. Klik hier met rechts op en kies Nieuw / Sleutel. Geef deze de naam {86ca1aa0-34aa-4e8b-a509-50c905bae2a2}. Klik met rechts op deze nieuwe sleutel en maak hier de subsleutel InprocServer32. Dubbelklik in het rechterdeelvenster op (Standaard), bevestig met OK, sluit De Register-editor af en herstart Windows.
Na een registeringreep duikt het vertrouwde contextmenu weer op.
Tip 3 Sneltoetsen
Verkenner biedt tijdbesparende sneltoetsen, net als veel andere applicaties. Met Windows-toets+E bijvoorbeeld start je Verkenner snel op, terwijl je met ingedrukte Ctrl-toets in combinatie met W, Tab en Shift+Tab tussen tabbladen navigeert. Andere nuttige sneltoetsen zijn F2 om bestanden te hernoemen, Shift+Delete om data definitief te verwijderen (na bevestiging) en Ctrl+Z om de laatste actie ongedaan te maken. Heb je bijvoorbeeld per ongeluk bestanden hernoemd of verwijderd, dan kun je dat met deze sneltoets herstellen.
In de tabel vind je een overzicht van de meeste sneltoetsen voor Verkenner.
Tip 4 Extra opties
Selecteer je in Verkenner een map of bestand en druk je op Shift+F10, dan verschijnen afhankelijk van het geselecteerde item extra geavanceerde opties. Voor een map zie je bijvoorbeeld In nieuw proces openen en PowerShell-venster hier openen. De eerste optie opent een nieuw, onafhankelijk Verkenner-venster dat ook blijft werken in het geval dat andere processen vastlopen. De tweede optie spreekt voor zich.
Bij een uitvoerbaar bestand vind je de optie Als andere gebruiker uitvoeren, waarmee je de toepassing kunt starten met de machtigingen van een specifieke gebruiker.
Je kunt ook geavanceerdere opties tevoorschijn halen.
Terminal
In het contextmenu van een map biedt Verkenner de optie Openen in Terminal. Hiermee open je een hosttoepassing waarin je meerdere opdrachtregels ofwel shells kunt draaien, zoals Opdrachtprompt (cmd.exe), PowerShell en WSL-distributies (Windows Subsysteem voor Linux).
Standaard opent PowerShell, maar als je liever de klassieke DOS-prompt gebruikt, stel je dit zo in. Open de Terminal, klik op het pijlknopje bovenaan en kies Settings. Ga naar Startup en stel de optie Default profile in op Command Prompt. Bevestig met Save.
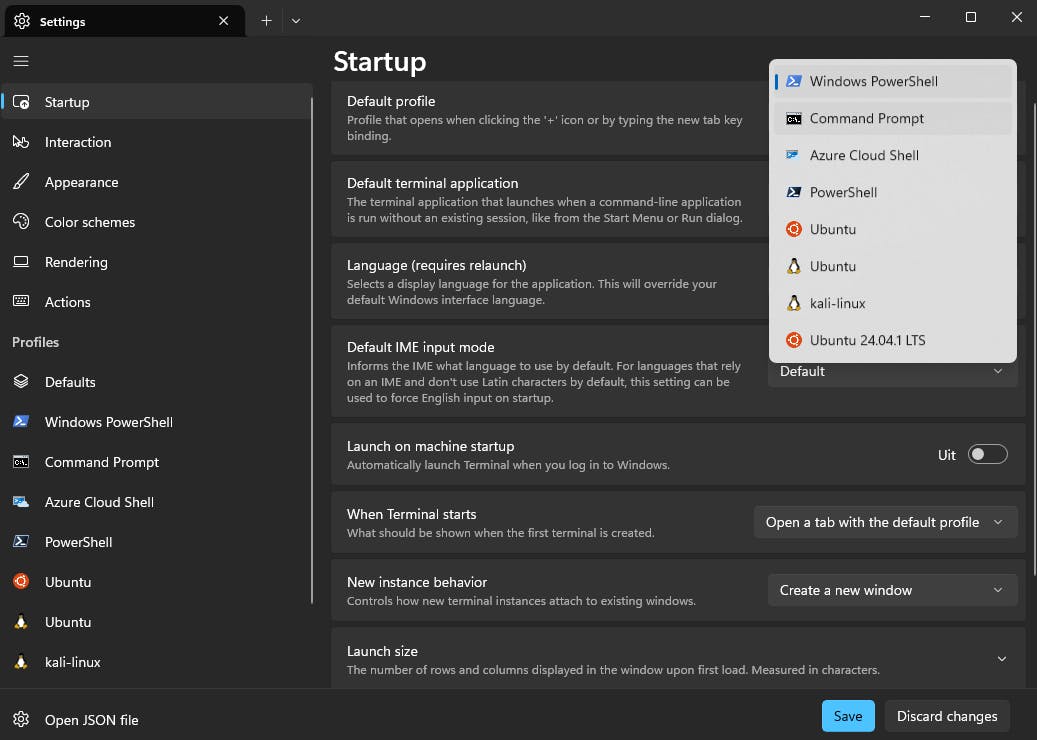 Je kunt je favoriete opdrachtregeltool als standaard instellen in Windows Terminal.
Je kunt je favoriete opdrachtregeltool als standaard instellen in Windows Terminal.
Tip 5 De startpagina van Verkenner
Als je Verkenner opent, zie je boven in het navigatievenster (maak dit desnoods zichtbaar via Weergeven / Weergeven) standaard het item Thuis. Dit is je startpagina, met rechts dynamische onderdelen als Snelle toegang, Favorieten en Recente. Via het contextmenu kun je mappen vastmaken of losmaken aan het menu Snelle toegang. Bestanden kun je via vergelijkbare opties toevoegen aan of juist verwijderen uit de favorieten. Op deze manier zijn veelgebruikte mappen en bestanden sneller toegankelijk.
Onder Recente vind je de twintig meest recent (lokaal) geopende of bewerkte bestanden. Is dit lijstje leeg, schakel de functie in via Instellingen / Persoonlijke instellingen / Startmenu en schakel de optie Recent geopende items weergevenin Start, Jumplists en de Verkenner in. In Windows 11 versie 24H2 komt hier Gedeeld bij, voor bestanden die via OneDrive, SharePoint of Teams met jou zijn gedeeld (vooropgesteld dat je met het juiste account bent aangemeld).
In Windows 11 fungeert het item Thuis in Verkenner als een soort startpagina.
Tip 6 De rubriek Galerie
Op de startpagina van Verkenner vind je in het navigatiedeelvenster, direct onder Thuis, de rubriek Galerie. Hier zie je een chronologisch overzicht met een scrolbare tijdsindeling van visuele media uit je persoonlijke mappen Afbeeldingen en Video’s, en uit je OneDrive (indien synchronisatie is ingeschakeld).
Je kunt ook zelf bepalen welke galerielocaties worden gebruikt. Klik bovenaan op Verzameling / Verzameling beheren om mappen te verwijderen of toe te voegen. Verschijnen media van bepaalde locaties niet, voeg deze dan toe aan de indexeringslocaties van de ingebouwde zoekfunctie (zie tip 8).
Leuk: de ingebouwde mediagalerie van Verkenner.
Tip 7 Compressie
In Windows kun je al langer bestanden en mappen archiveren naar een zip-bestand. Selecteer de items, klik met rechts op de selectie en kies Kopiëren naar / Gecomprimeerde(gezipte) map. Het zip-bestand neemt automatisch de naam over van het bestand waarop je het laatst hebt geklikt.
Om een zip-archief uit te pakken, selecteer je het bestand, kies je bovenaan Alles uitpakken en geef je een doellocatie op. Sinds Windows 11 versie 23H2 kun je op dezelfde manier ook archieven als tar en 7z uitpakken. Vanaf versie 24H2 is het mogelijk data direct vanuit het contextmenu Comprimeren in te pakken in de formaten zip, 7z en tar. Via de optie Aanvullende opties kun je hierbij ook compressiemethodes selecteren. Deze functie is mogelijk nog niet op alle 24H2-systemen beschikbaar.
Windows kan al langer met zip-bestanden overweg (andere formaten volgen binnenkort).
Tip 8 Zoekfunctie
Een bestandsbrowser bevat uiteraard een zoekfunctie. Zo kun je in Verkenner een map openen en rechts boven in de zoekbalk een deel van een bestandsnaam invoeren. Dit levert een lijst op van bestanden in de map, inclusief submappen.
Bij te veel zoekresultaten kun je booleaanse zoekoperatoren, jokertekens en filters gebruiken. Combineer zoektermen met operatoren als AND (beide aanwezig), OR (één of beide aanwezig) en NOT (niet aanwezig). Een XOR-operator (één aanwezig, maar niet beide) ontbreekt, maar kan via PowerShell worden uitgevoerd met deze opdracht:
Get-ChildItem -Path "<pad_naar_map>" -Recurse | Where-Object { ($_.Name -like "*<zoekterm1>*") -xor ($_.Name -like "*<zoekterm2>*") }Via de optie Zoekopties bovenaan, kun je na het invoeren van een zoekterm allerlei filters instellen, zoals Gewijzigd op / Deze maand en Grootte / Heel groot. Hier kun je ook locaties en criteria kiezen, zoals Alle onderliggende mappen of Huidige map, al dan niet ook zoeken in de (leesbare) bestandsinhoud enzovoort.
Meerdere filters combineren is ook mogelijk en de zoekbalk toont telkens netjes de bijbehorende zoekinstructies (goed ter lering). Zoekopdrachten kun je voor snel hergebruik bewaren via de knop met drie puntjes, met de optie Vastmaken aan Snelle toegang.
Bij Zoekopties / Geïndexeerde locaties wijzigen bepaal je zelf welke bestandslocaties Windows moet indexeren, wat (veel) snellere zoekresultaten oplevert.
Zoeken is meer dan zomaar trefwoorden intikken. Filters maken het zoekproces veel efficiënter.
Tip 9 Alternatief bestandsbeheer
Hoewel Verkenner de standaard bestandsbrowser van Windows is, kun je daarnaast ook prima andere tools gebruiken. Gratis alternatieven zijn bijvoorbeeld het krachtige Multi Commander en het eenvoudigere Files, dat met een aanpasbare lay-out goed aansluit bij Windows 11.
Hier bekijken we kort Files. In het navigatiepaneel vind je naast Stations ook secties als Cloudstations (voor Google Drive en OneDrive), Netwerk, WSL, Vastgezet (voor vastgepinde mappen en bestanden) en Labels.
Met Labels kun je gekleurde labels toewijzen aan data, waarna deze automatisch in virtuele mappen verschijnen. Klik op het icoon naast een map of bestand om deze te veranderen in selectievakjes, wat meervoudige selectie vereenvoudigt. Het contextmenu biedt opties zoals Comprimeren (naar zip en 7z) en de optie Maak map met selectie. Ook hernoemen in bulk is mogelijk. Via het tandwielpictogram zet je de interface nog meer naar je hand.
Het programma Files is in diverse opzichten toch net iets beter dan Verkenner.
Tip 10 Schijfruimte
Verkenner geeft een beetje inzicht in de beschikbare schijfruimte, maar het is minder snel duidelijk waar de grootste bestanden zich bevinden. Hiervoor is een tool als TreeSize Free handiger. Deze tool toont in een boomstructuur welke mappen en bestanden de meeste ruimte innemen, inclusief hun percentage van de totale schijfruimte.
TreeSize Free integreert in Verkenner, zodat je vanuit het contextmenu via Scannen met Treesize Free eenvoudig een mappenscan start. Je kunt mappen direct sorteren op grootte en ook netwerkschijven worden ondersteund. De scanfunctie biedt binnen enkele seconden een overzicht, zelfs op grote schijven. Bestanden kunnen ook rechtstreeks vanuit de tool worden verwijderd, wat opruimen efficiënter maakt.
Deze schijf raakt al behoorlijk vol.
Is opruimen niet meer genoeg?
Dan biedt een extra schijf weer wat ademruimteTip 11 Speurneus
De geïntegreerde zoekfunctie van Windows ondersteunt weliswaar indexering, jokertekens, zoekfilters en booleaanse zoekoperatoren, maar veel gebruikers vinden deze niet zo gebruiksvriendelijk. De gratis versie van Listary is handiger en kan ook dienen als applicatielauncher.
Standaard zoekt Listary op alle lokale schijven (aanpasbaar in de Pro-versie, inclusief ondersteuning voor netwerkschijven). Standaardfilters als Folder, Bestand, Document, Picture, Video en Audio helpen je resultaten te verfijnen, en je kunt instellen hoe recent data mogen zijn gewijzigd.
Door tweemaal op de Ctrl-toets te drukken, verschijnt een balk waarin je een deel van een bestands- of programmanaam kunt invoeren om het direct te openen met een muisklik of sneltoets.
Via Opties, bereikbaar via het contextmenu van het programma-icoon, kun je extra functies toevoegen. Denk aan commando’s zoals cmd voor de Opdrachtprompt of aangepaste snelkoppelingen als kb <bestand> (opent het bestand in Kladblok). Hier stel je tevens tekstmacro’s in, zoals g <zoekterm> of w <zoekterm>, voor snelle zoekopdrachten in Google en Wikipedia.
Twee in één: een snelle zoekfunctie en een applicatielauncher.
Tip 12 Archivaris
Hoewel Windows 11 versie 24h2 ondersteuning biedt voor tar, zip en 7z, blijven de instelopties beperkt. Voor meer functionaliteit is 7-Zip een betere keuze.
Na installatie vind je de 7-Zip Manager in het startmenu. Hiermee kun je bestanden archiveren, testen en uitpakken, maar dankzij integratie met Verkenner kan dit ook direct vanuit het contextmenu. Hier zijn opties beschikbaar zoals Toevoegen aan <bestandsnaam>.7z of <bestandsnaam>.zip, Toevoegen aan archief en Inpakken en e-mailen. Bij de laatste twee kun je uitgebreide parameters instellen.
Je kiest bijvoorbeeld het archiefformaat (7z, zip, tar, wim enzovoort), compressieniveau en -grootte. Ook kun je een zelfuitpakkend SFX-archief maken (met exe-extensie) of het archief beveiligen met een wachtwoord. Daarnaast is het mogelijk grote archieven automatisch op te splitsen in instelbare, kleinere bestanden.
7-Zip richt zich duidelijk tot de veeleisende power-user.
Tip 13 Voorbeeldweergave
In het voorbeeldvenster in Verkenner (klik op Weergeven en selecteer Voorbeeldvenster) kun je miniaturen bekijken van veelgebruikte afbeeldingsformaten, de eerste frames van video’s en de inhoud van enkele tekst- en documentbestanden. QuickLook breidt deze functionaliteit aanzienlijk uit en werkt vergelijkbaar met de voorbeeldfunctie in macOS. Deze app is beschikbaar in de Microsoft Store.
Door simpelweg op de spatiebalk te drukken, zie je direct een (groot) voorbeeld van een bestand, zonder dat je een extra programma of Verkenner-venster hoeft te openen. QuickLook ondersteunt meer bestandstypen dan Verkenner, zoals jpg, png, (geanimeerde) gif, raw-afbeeldingen, pdf, Word-, PowerPoint- en Excel-bestanden, markdown, video en audio (inclusief ingebouwde afspeelmogelijkheden), code- en archiefbestanden.
Met één druk op de spatiebalk krijg je fraaie voorbeeldweergaven.
Tip 14 Eigenschappen aanpassen
Elke map en elk bestand heeft eigenschappen zoals een datum, en attributen zoals alleen lezen, verborgen en systeem(bestand). Hoewel je deze attributen kunt bekijken via de Opdrachtprompt, werkt dit veel eenvoudiger met het tooltje Attribute Changer via de optie shell extension.
Selecteer de gewenste data in Verkenner, open het contextmenu en kies Eigenschappen aanpassen. Op het tabblad Eigenschappen schakel je attributen naar wens in of uit, en pas je tegelijk de datum- en tijdnotaties aan (Gemaakt, Gewijzigd, Laatst geopend). Rechtsklikken op de velden geeft toegang tot extra opties. Zo kun je bijvoorbeeld de datum van een (foto)selectie in één keer met een bepaald aantal dagen aanpassen. Een simulatiemodus toont de wijzigingen vooraf.
Pas bijvoorbeeld de bestandsdatums aan.
Tip 15 Bulkacties
Als je vaak dezelfde acties op groepen bestanden uitvoert, bespaart DropIt je veel tijd. Hoewel de tool al wat ouder is, werkt hij nog uitstekend op Windows 11. Na installatie verschijnt een verplaatsbare knop op je bureaublad. Klik hier met rechts op en kies Profielen / Aanpassen. In het dialoogvenster kun je acties instellen.
Wil je bijvoorbeeld alle png-bestanden uit een map verplaatsen, geef het profiel dan een naam als PNG-verhuis. Selecteer vervolgens een pictogram via Zoeken en sla het profiel op. Kies het profiel, klik met rechts op het pictogram en ga naar Associaties. Klik op de plusknop, vul een naam in en stel bij Regels de waarde *.png in. Kies Verplaats bij Acties (DropIt ondersteunt meer dan twintig verschillende acties) en geef de Doelfolder op. Voeg een extra associatie toe voor andere bestanden: Regels: # (voor alle andere bestanden), Actie: Overslaan. Bewaar de associaties. Nu kun je een map met png-bestanden simpelweg naar de DropIt-knop slepen en bevestigen.
Bestandsoperaties in bulk gaan veel sneller met DropIt.
Tip 16 Menubeheer
Programma’s zoals 7-Zip en Attribute Changer voegen hun opties toe aan het contextmenu van Verkenner, maar met Filemenu Tools krijg je nog meer mogelijkheden. Na installatie verschijnt in het contextmenu de optie Filemenu Tools, waarmee je toegang hebt tot meer dan dertig functies.
Voorbeelden zijn Change Icon, Sizeof Folder, Send to Mail Recipient en Shred Files. Via Configure Filemenu Tools kun je het menu aanpassen door ongewenste items uit te schakelen en dit te bevestigen met de groene V-knop. Op de tabbladen Send To… menu en Commands of otherapplications kun je ook andere contextmenu-opties aanpassen, maar voor volledig beheer van het contextmenu is Context Menu Manager beter geschikt. Klik op de GitHub-pagina op Github Releases en download het recentste exe-bestand. In het menu Home kun je vrijwel alle contextmenu-opties van Verkenner beheren, ongewenste items uitschakelen en eigen items toevoegen via Create new menu item.
Stel het contextmenu van Verkenner helemaal in zoals jij dat wenst.


