Trage Chrome? Zet de efficiëntiemodus uit!
Vind je dat Chrome af en toe traag presteert en ervaar je zelfs vastlopers? De efficiëntiemodus van Windows 11 is mogelijk de boosdoener. Gelukkig kun je die uitschakelen. We geven je een plan van aanpak waarmee Chrome een heel stuk sneller werkt en reageert.
In dit artikel laten we zien hoe je Google Chrome sneller kunt maken:
- Controleer of de efficiëntiemodus actief is en schakel 'm uit
- Laat Chrome voortaan zonder efficiëntiemodus starten
- Zet geheugen- en energiebesparing uit in de Chrome-instellingen
- Sluit ongebruikte tabbladen om geheugengebruik te verminderen
- Wis cache en cookies om je browser op te schonen
Ervaar je een trage pc? Lees dan: Windows 11: van stroperig naar supersnel
De efficiëntiemodus is bedoeld om langer te kunnen werken met een volle accu, om minder ventilatorgeluid te produceren en betere prestaties te halen. De functie werd geïntroduceerd in Windows 11. Het is een systeemfunctie die automatisch het brongebruik van apps aanpast op basis van hun gebruik en prioriteit. Deze modus staat standaard ingeschakeld voor bepaalde applicaties zoals Chrome.
Wanneer je bijvoorbeeld meerdere tabbladen in Chrome hebt geopend, terwijl je er slechts één gebruikt, dan kan de efficiëntiemodus een aantal tabbladen in rust zetten. Hierdoor komen die in een energiebesparende stand te staan. Nadeel is dat deze tabbladen mogelijk niet langer worden bijgewerkt, of zelfs helemaal niet meer reageren wanneer je ernaar overschakelt. Wat aanvankelijk bedoeld is als een voordeel, pakt hierdoor soms uit als hinderlijk. Extra geheugen dat wordt vrijgemaakt lijkt op het eerste gezicht interessant, maar als hierdoor browsertabbladen niet laden of websites crashen dan is dit behoorlijk irritant. Tijd om hier wat aan te gaan doen.
Eerst controleren
We gaan eerst controleren of de efficiëntiemodus inderdaad is ingeschakeld en of die zijn werk doet. Heb je Windows 11 geüpdatet naar versie 22H2 of hoger, dan is de kans groot dat de efficiëntiemodus in Google Chrome al actief is. Controleer dit met Taakbeheer. Klik met de rechtermuisknop op de taakbalk en selecteer Taakbeheer.
In de app die opent, zoek je nu het proces Google Chrome. Klik op het pijltje ernaast om deze groep uit te vouwen. In de kolom Status staat Efficiëntiemodus naast alle processen waarvoor deze functie is ingeschakeld. Wanneer je dit label aantreft, weet je dat deze modus over het algemeen actief is voor Google Chrome. De efficiëntiemodus is ook herkenbaar aan een pictogram van een groen blaadje.
Het groene blaadje geeft aan dat bij deze processen de efficiëntiemodus actief is.
Efficiëntiemodus uit
Je kunt de efficiëntiemodus voor Google Chrome in Windows 11 tijdelijk uitschakelen in Taakbeheer. Klik met de rechtermuisknop op een van de subprocessen waar de waarde Efficiëntiemodus in de kolom Status te zien is. Klik daarna met de rechtermuisknop op het label Efficiëntiemodus om het vinkje weg te halen. Herhaal deze stap bij alle Chrome-subprocessen waar de efficiëntiemodus actief is, tot in de groep Google Chrome geen enkel groen blaadje meer staat. Hierdoor wordt de efficiëntiemodus voor deze subprocessen tijdelijk uitgeschakeld.
De proceslijst verandert en wordt continu bijgewerkt wanneer je nieuwe tabbladen opent en sluit. Het is dus mogelijk dat je deze stappen meerdere keren moet herhalen om ervoor te zorgen dat de wijzigingen van kracht blijven. Ook als je Chrome later sluit en opnieuw start, wordt de modus opnieuw ingeschakeld. Hetzelfde geldt wanneer je de pc opnieuw opstart.
Haal het vinkje weg bij Efficiëntiemodus.
Zuiniger met de energie in je huis omgaan?
Met deze meters verkrijg je inzicht in je verbruikHet groene blaadje
Het bladpictogram in Taakbeheer geeft aan dat het proces wordt uitgevoerd met een erg laag cpu-gebruik. Het duidt een proces aan dat minder dan 0,1 procent van het cpu-vermogen aangeeft. Doorgaans is dit een goed teken, want de efficiëntiemodus blijft hoe dan ook een interessante nieuwe functie. In feite is dit een verbeterde versie van de Eco Mode-functie die beschikbaar was in Windows 10. Vaak gaat het om processen die inactief zijn of op de achtergrond draaien. Het pictogram is een visuele indicator dat je systeem soepel draait zonder resource-intensieve taken.
 De efficiëntiemodus vind je ook terug bij andere processen.
De efficiëntiemodus vind je ook terug bij andere processen.
Twee versies
Als je de vorige methode niet elke keer opnieuw wilt herhalen nadat je Google Chrome hebt gestart, dan kun je werken met Chrome-snelkoppelingen. In dit voorbeeld gebruik je een snelkoppeling om Chrome in de standaardinstelling (met de efficiëntiemodus actief) te gebruiken en daarnaast maak je een snelkoppeling om Chrome te gebruiken zónder de efficiëntiemodus.
Begin met het plaatsen van een snelkoppeling voor Chrome op het bureaublad. Binnen Windows 11 verloopt dat anders dan in Windows 10. Klik op Start en selecteer rechtsboven de optie Alles. Hiermee verschijnt er een alfabetische lijst met alle apps. Zoek Google Chrome en sleep dit pictogram naar het bureaublad. Daar is de eerste snelkoppeling. Klik met rechts op deze snelkoppeling en kies Kopiëren. Daarna klik je op het bureaublad met rechts en je selecteert Plakken.
Sleep een snelkoppeling op het bureaublad vanuit Alle apps.
Zonder efficiëntiemodus
Zo, vanaf nu heb je twee snelkoppelingen voor Chrome op het bureaublad. Bij de tweede verander je de naam bijvoorbeeld in Google Chrome zonder efficiëntiemodus. Klik met de rechtermuisknop op deze tweede snelkoppeling en kies Eigenschappen in het contextmenu. Klik in het venster Eigenschappen / Snelkoppeling op het veld Doel. Daar zie je het pad: C:\Program Files\Google\Chrome\Application\chrome.exe. Voeg daar de volgende opdracht aan toe. Zet de cursor achter chrome.exe, plaats een spatie en daarachter typ of plak je --disable-features=UseEcoQoSForBackgroundProcess. Het totale pad ziet er dus als volgt uit:
C:\Program Files\Google\Chrome\Application\chrome.exe” --disable-features=UseEcoQoSForBackgroundProcessKlik op Toepassen in de rechterbenedenhoek van het venster. Door deze toevoeging schakel je de Eco QoS (Eco Quality of Service) voor achtergrondprocessen uit. Hierdoor gebruikt Chrome niet langer de functie die is ontworpen om het energieverbruik te optimaliseren. Windows vraagt je in sommige gevallen om de beheerrechten te verlenen om door te kunnen gaan. Klik dan gewoon op Doorgaan. Sluit het venster Eigenschappen van Google Chrome als je klaar bent. Start nu Google Chrome opnieuw op.
Wijzig de gegevens in het veld Doel.
Controle
Om te controleren of de functie is uitgeschakeld open je de snelkoppeling zonder efficiëntiemodus. Typ in het adresvak chrome://version en druk op Enter. Hierdoor zullen de details van Chrome op je pc in beeld komen. En daar zul je de opdrachtparameters lezen die je zojuist hebt toegevoegd. Als je Chrome opent vanaf de eerste snelkoppeling (met efficiëntiemodus) en je typt chrome://version, dan zul je deze parameters niet terugvinden. Ook wanneer je het oorspronkelijke Chrome-uitvoerbare bestand start vanuit de map C:\Program Files\Google\Chrome\Application zul je ontdekken dat de efficiëntiemodus nog steeds aan staat.
Deze aanpassing schakelt de efficiëntiemodus alleen uit als je Chrome start vanuit de bewerkte snelkoppeling.
Selectief met extensies
Chrome-extensies kunnen ook veel systeembronnen aanspreken en zelfs met elkaar in conflict gaan. Wanneer Chrome hapert en trager wordt, probeer dan eerst de extensies uit te schakelen die je niet nodig hebt om te zien of het probleem aanhoudt. Je kunt ze tijdelijk uitschakelen door op het menupictogram met drie stippen in Chrome te klikken en Extensies / Extensies beheren te selecteren.
Je kunt ook chrome://extensions in het adresvak typen en op Enter drukken. Door middel van een schuifje schakel je een extensie uit zonder die echt te verwijderen. Schakel uit wat je niet nodig hebt en controleer daarna of Chrome op normale snelheid werkt.
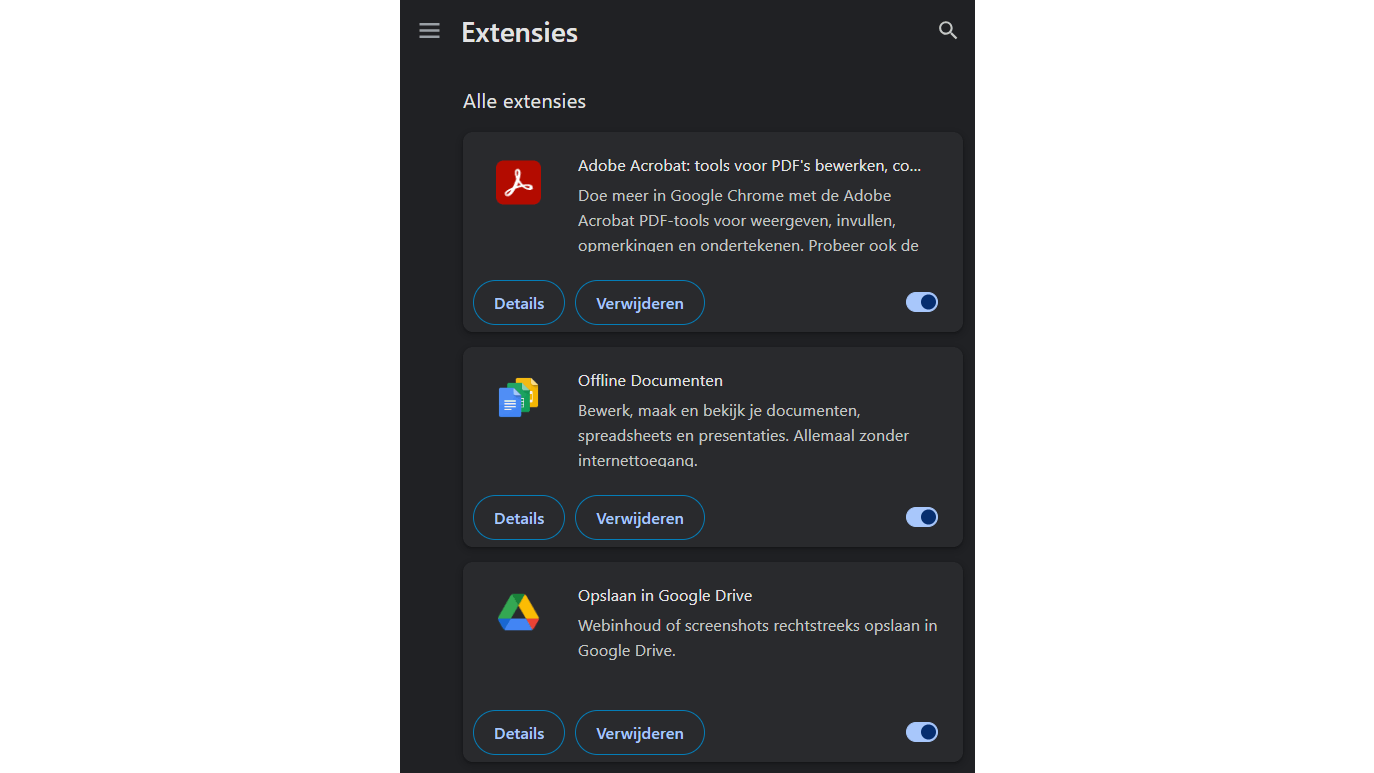 Je kunt extensies uitschakelen of verwijderen.
Je kunt extensies uitschakelen of verwijderen.
Geheugenbesparing uitzetten
Behalve de efficiëntiemodus gebruikt Chrome ook functies voor geheugen- en energiebesparing. Beide verminderen het stroomverbruik van de browser door bepaalde functies en mogelijkheden te beperken, maar ze kunnen ook de browserprestaties vertragen. Om ze uit te schakelen, tik je op de drie puntjes in de rechterbovenhoek en ga je via Instellingen naar Prestaties. Je kunt ook in het adresvak chrome://settings/performance typen en dan op Enter drukken. Hiermee kom je op het tabblad Prestaties. In dit tabblad kun je de schuifjes bij Geheugen / Geheugenbesparing en Voeding / Energiebesparing uitschakelen.
Deze laatste optie is alleen beschikbaar op Chrome die op een laptop draait. Een van de bekende problemen van Geheugenbesparing is dat het tabblad automatisch bevriest of opnieuw gaat laden wanneer je ernaar teruggaat. Energiebesparing kan ook de oorzaak zijn dat de visuele effecten in de browser worden beperkt. Hierdoor zal bijvoorbeeld smooth scrolling niet meer werken en ook videoframerates kunnen hierdoor vertragen.
Probeer Geheugenbesparing uit te zetten en kijk of het probleem hiermee is opgelost.
Sluit ongebruikte tabs
Chrome opent voor elk tabblad zijn eigen proces. Als er veel tabbladen openstaan, dan verbruiken die veel geheugen, wat kan leiden tot vertraging. Om te weten hoeveel systeembronnen Chrome aanspreekt, ga je naar Taakbeheer en bekijk je het lopende verbruik. De oplossing is simpel: sluit onnodige tabbladen om te zien of Chrome hierdoor sneller wordt.
Alle open tabbladen spreken gezamenlijk veel geheugen aan.
Cache en cookies wissen
Wanneer je de Chrome-browser lang gebruikt, verzamel je heel wat gegevens in de browsercache en ook veel cookies, wat de browser kan vertragen. Je kunt dit probleem oplossen door de browsegegevens te wissen. Klik op de drie puntjes in de rechterbovenhoek van de browser. Selecteer Browsegegevens wissen. Vervolgens selecteer je de vakjes Cache en Cookies en je klikt op Gegevens wissen. Als dat is gebeurd, start je Chrome opnieuw op en kijk je of het programma nog steeds traag is.
De gecachte afbeeldingen en bestanden nemen 320 MB in beslag.


