Noteren maar! Handige programma's om je gedachtespinsels in bij te houden
Een geniale ingeving, een boodschappenlijstje, een takenlijst: wat gebruik jij voor snelle (en minder snelle) notities? Ga slim aan de slag met handige programma’s en AI zodat je je gedachten kunt ordenen, aantekeningen kunt maken en deze kunt uitwisselen met anderen. Voor je desktop, maar ook voor tablet en telefoon.
Na het lezen van dit artikel weet je welk notitieprogramma het best bij jouw wensen en werkwije past: • Google Keep, de post-it voor je digitale leven • NotebookLM, de AI-assistent die je notities slimmer maakt • OneNote, de alleskunner voor al je ideeën • Microsoft Logboek, ideaal voor handgeschreven krabbels
Lees ook: Gek op lijstjes? Dan is Microsoft Lists de app voor jou
Notities maken, dat doet waarschijnlijk iedereen. Want met lijstjes orden je je gedachten en zo kun je afvinken wat je al hebt gedaan. We bekijken drie verschillende notitieprogramma’s die je het leven makkelijker kunnen maken. We zoomen in op Google Keep, NotebookLM, OneNote en het compactere en eenvoudigere Microsoft Logboek.
Google Keep
Structureren
Met Google Keep kun je je aantekeningen maken en deze gestructureerd opslaan. Je vindt de omgeving op https://keep.google.com. Berichten worden in de vorm van post-it-achtige briefjes getoond en met een internetverbinding heb je overal toegang tot je aantekeningen.
Klik in het vak op Maak een notitie en begin met typen. Gaat het om een belangrijke notitie, dan maak je deze vast door te klikken op de punaise (rechtsboven in het vak). Behalve tekst kun je nog meer items aan de notitie toevoegen. Klik op Bijdrager om iemand te vermelden in de notitie. Een overzicht van Google-contactpersonen verschijnt. Daarnaast kun je een e-mailadres opgeven en de notitie met een extern persoon delen. Via de knop Achtergrondopties bepaal je het uiterlijk van de notitie.
Met Google Keep maak je gestructureerde aantekeningen.
Labels
Labels zijn onmisbaar om je notities geordend te houden. Links in het venster vind je de optie Labels bewerken. Bovenin kun je een nieuw label maken. Standaard kent Google Keep al een aantal labels die je via het pictogram met de pen kunt bewerken. De labels verschijnen links in het menu van het hoofdvenster. Klik op een label om de bijbehorende notities te tonen. Afhankelijk van de hoeveelheid notities kan de standaardweergave van Keep minder overzichtelijk worden. Dit verbeter je via een klik op Lijstweergave: de knop hiervoor vind je rechtsboven in het venster.
Maak gebruik van labels om notities gestructureerd op te slaan.
Nog meer naar je hand
Standaard voegt Keep nieuwe lijstjes onderaan de bestaande lijsten toe, maar je hoeft hiermee geen genoegen te nemen. Klik op het tandwiel rechtsboven. In het venster Instellingen verwijder je het vinkje bij Nieuwe items onderaan toevoegen. In hetzelfde venster vind je nog meer aanpassingsmogelijkheden. Verwijder bijvoorbeeld het vinkje bij Aangevinkte items onderaan plaatsen, om te voorkomen dat die items van positie veranderen. Bovendien kun je via dit venster het tonen van voorbeelden van hyperlinks uitschakelen (Linkvoorbeelden met opmaak weergeven) en het thema van de omgeving aanpassen.
NotebookLM
Slim notitieblok
Notities bijhouden wordt nog interessanter met wat hulp van buitenaf. Dat is precies wat de makers van NotebookLM beogen: het is een slim notitieblok met een flinke hoeveelheid AI-ondersteuning. Zo kun je je notities met NotebookLM delen. De software kan de informatie vervolgens ordenen of op andere manieren toegankelijk maken, bijvoorbeeld door er een vraag-antwoorddocument van te maken.
Je vindt de nieuwste versie via https://notebooklm.google. Het programma is nog volop in ontwikkeling, maar is inmiddels al goed bruikbaar. Het maakt gebruik van het Gemini-taalmodel en analyseert je notities. Die input kun je op verschillende manieren geven. Zo kun je NotebookLM voeden met Google Docs-bestanden, maar ook met presentaties, pdf-bestanden, websites en tekstbestanden. Je begint met het toevoegen van een bron. Klik in het hoofdscherm op Nieuwe notebook. In het getoonde venster kun je de verschillende bronnen opgeven. Sleep een bestand naar het uploadvenster of gebruik de bladerknop om het aan te wijzen. Heb je geen document, maar een andere bron (zoals Google Drive, een link of een tekst), dan gebruik je de sectie eronder om deze te uploaden.
NotebookLM maakt intensief gebruik van AI.
Gesproken notities
Met NotebookLM kun je ook een gesprek laten voeren over je eigen notities. Twee ‘sprekers’ bespreken de belangrijkste onderwerpen. Heb je bijvoorbeeld een flinke hoeveelheid aantekeningen, dan kun je hiervan een gesproken samenvatting laten maken. Nadat je de bron hebt geüpload die je wilt gebruiken, klik je in het vak Verdiepingsgesprek op Genereren. De functie is nu alleen nog geschikt voor Engelse teksten, maar we verwachten dat dit snel verandert.
Samenvatting
NotebookLM geeft direct een samenvatting van de notitie die je hebt gedeeld. Linksboven in het venster vind je de opties om verder aan de slag te gaan met het document. Zo kun je op basis van je notitie een lijst met veelgestelde vragen maken, een tijdlijn, een inhoudsopgave of een overzichtsdocument. In een overzichtsdocument haalt NotebookLM de belangrijkste thema’s of ideeën uit de notities en koppelt hieraan een conclusie. Opgeslagen notities komen terecht in het hoofdvenster van NotebookLM. Klik op het plusteken linksboven om een nieuwe bron toe te voegen. Je kunt in NotebookLM maximaal vijftig bronnen toevoegen.
Behalve de notities toevoegen als bron kun je uiteraard ook nieuwe notities maken. Klik in het hoofdscherm op Notitie toevoegen. Een pop-upvenster verschijnt waarin je de aantekeningen kunt maken. Hier vind je ook beperkte opties om de notitie op te maken en om webkoppelingen aan de tekst toe te voegen. Heb je de omgeving eenmaal ingevuld met je notities, dan kun je hierin eenvoudig informatie opzoeken door in het chatvenster onderin vragen te stellen.
Naast het tekstvak lees je hoeveel bronnen worden gebruikt waarop de antwoorden van NotebookLM zijn gebaseerd. Boven het tekstvak vind je suggesties voor het chatgesprek. De inhoud hiervan is afhankelijk van de onderliggende bron. Heb je je vraag gesteld en ben je tevreden met een antwoord, dan kun je dit bovendien bewaren zodat het altijd toegankelijk is. Klik op de knop Opslaan in notitie. Vergeet ook niet je notitieverzameling een goede naam te geven, linksboven in het venster. Via de knop Delen (rechtsboven) kun je met anderen aan de notitie samenwerken.
NotebookLM geeft verschillende suggesties voor je notities.
Kladblok
Het in Windows ingebouwde Kladblok wordt in de praktijk ook vaak gebruikt voor het bijhouden van notities, en met recht. De nieuwste versie in Windows 11 kent bovendien een flinke hoeveelheid nieuwigheden, die deze keuze nog meer rechtvaardigen. Kladblok ondersteunt meerdere documenten in één venster, dankzij tabbladen. Klik op het plusteken bovenin om een nieuw tekstbestand te openen.
Kladblok bewaart overigens nu standaard alle notities, ook als je ze (nog) niet hebt bewaard. Verder is Kladblok inmiddels ook voorzien van ingebouwde spellingscontrole, die je oproept via een klik met de rechtermuisknop. Op termijn wordt waarschijnlijk AI toegevoegd, waarmee je binnen Kladblok samenvattingen van teksten kunt maken.
OneNote
Notebooks
Ook OneNote is een goede app waarmee je je gedachten vastlegt en ordent. Maak je gebruik van Microsoft 365, dan is OneNote meegeleverd en waarschijnlijk al beschikbaar op je computer. Heb je het niet, dan kun je het alsnog gratis downloaden via www.onenote.com of via de Microsoft Store in het startmenu.
OneNote gaat al heel wat jaren mee. De app is in de afgelopen jaren flink verbeterd en krijgt nog regelmatig nieuwe opties erbij. Om het overzicht te bewaren, zorg je met OneNote vanaf het begin voor een duidelijke indeling. De app werkt op basis van notebooks. Een notebook is een verzameling van meerdere tabbladen. Je kunt bijvoorbeeld een notebook maken voor je hobby’s, werk en gezin. Om een nieuw notebook te maken, klik je linksboven op de pijl naast het eerste notitieblok. Kies voor Notitieblok toevoegen. Geef het blok een naam – bijvoorbeeld Reizen – en klik op Notitieblok maken.
Vervolgens kun je het notitieblok met behulp van tabbladen opdelen in verschillende secties. Klik op het plusteken en geef de sectie een naam. Elke tab (of sectie) kan meerdere pagina’s bevatten. Een overzicht van de pagina’s vind je uiterst rechts in het venster. Klik met de rechtermuisknop op een leeg gedeelte van dit vak en kies Nieuwe pagina om een pagina toe te voegen (of gebruik de toetscombinatie Ctrl+N).
OneNote is in de afgelopen jaren flink uitgebreid.
Notities opmaken
Kenmerkend aan OneNote is de relatief grote vrijheid die je hebt bij het maken van notities. Bovenin het venster vind je het lint (herkenbaar uit andere Office-onderdelen), waarmee je onder andere lettertype en -grootte aanpast, maar ook items in je notities kunt toevoegen. Klik op de tab Invoegen om onder meer afbeeldingen, Office-documenten en bestandsbijlagen toe te voegen. Via het tabblad Tekenen kun je aantekeningen met een stylus maken. Maak je voornamelijk gebruik van digitale inkt om je notities te maken, dan is de elders besproken app Microsoft Logboek interessanter.
Op het tabblad Invoegen vind je de optie Transcriberen. Hiermee kun je je gesproken woorden omzetten naar getypte notities of je notities dicteren en omzetten naar getypte notities. Kies voor Audio uploaden om een bestaand geluidsbestand te uploaden of kies Opname starten om een dicteersessie te starten. OneNote ondersteunt verschillende talen, waaronder Nederlands en Engels. Je kunt per maand driehonderd minuten aan audio uploaden en verwerken.
OneNote biedt ook ondersteuning voor een stylus.
Plaknotities
Wil je een snelle notitie maken, dan kun je gebruikmaken van plaknotities. Klik op de knop Plaknotities rechtsboven in het hoofdvenster van OneNote. In plaats daarvan kun je ook de toetscombinatie Windows+Alt+S gebruiken. Nieuwe plaknotities worden toegevoegd aan het compacte venster en zijn hierdoor snel toegankelijk. Klik op de knop rechtsboven in een notitie om de notitie te verplaatsen naar een eigen venster, dat je vervolgens een eigen plek op het bureaublad kent.
Extra veilig
Werk je in OneNote met gevoelige gegevens? Zet een tab op slot met een wachtwoord, zodat alleen jij toegang hebt. Klik met de rechtermuisknop op de tab die je wilt beveiligen en kies Deze sectie met een wachtwoord beveiligen. Klik op Wachtwoord instellen. Als je een sectie hebt geopend met een wachtwoord, blijft deze automatisch een tijdje ontgrendeld. Om de sectie weer snel te vergrendelen, gebruik je de toetscombinatie Ctrl+Alt+L.
Microsoft Logboek
Eenvoudiger programma
Relatief minder bekend dan de andere besproken programma’s, is Microsoft Logboek (in de Engelse variant: Microsoft Journal). Deze app is interessant als je op zoek bent naar een eenvoudiger notitieprogramma en gebruikmaakt van een stylus om handgeschreven notities te maken. Je vindt de nieuwste versie van Logboek in de Microsoft Store.
Links in het venster vind je een overzicht van de gemaakte pagina’s. Is de balk niet zichtbaar, klik dan op het pijltje om de sectie uit te klappen. Kies voor Een pagina toevoegen om een nieuwe pagina te maken. Klik op Kaarten om je logboeken in een compacte weergave te tonen. Onderin vind je een werkbalk waar je uit verschillende pennen en potloden kunt kiezen. Ook is er een liniaal aanwezig. Om te voorkomen dat de computer uitschakelt als je al even niets hebt geschreven, kun je via Microsoft Logboek afdwingen dat de computer altijd blijft ingeschakeld. Klik op de knop Instellingen (herkenbaar aan het tandwiel, rechtsboven in het venster) en ga naar Beeldscherm en weergave. Zet de schuif op Aan bij Apparaat actief houden.
Rechtsboven in elke pagina vind je de knop Paginamenu, herkenbaar aan de drie verticale puntjes. Deze geeft je toegang tot aanvullende opties. Zo kun je de huidige pagina klonen (kies Pagina kopiëren). Ook kun je de specifieke pagina exporteren. Je hebt hierbij de keuze tussen een export naar OneNote of een export naar een pdf-bestand. Interessant is de optie Paginastijl wijzigen. Kies vervolgens een stijl en de regelafstand die op de pagina moet worden gehanteerd. Via het venster Paginamenu heb je verder nog de mogelijkheid om een nieuwe pagina in te voegen, de inhoud van de huidige pagina te wissen en de volledige pagina te verwijderen.
Eenvoudig en compact: Microsoft Logboek.
Extra onderdelen
Hoewel Microsoft Logboek een eenvoudige opzet heeft, kun je je notities wel verrijken met extra onderdelen. Klik in de werkbalk onderin op het plusteken. Vervolgens kun je kiezen uit Een pdf invoegen, Een afbeelding invoegen of Camera openen. Met die laatste optie kun je direct een foto maken (bijvoorbeeld met de aangesloten webcamera) en deze in je notitie zetten.
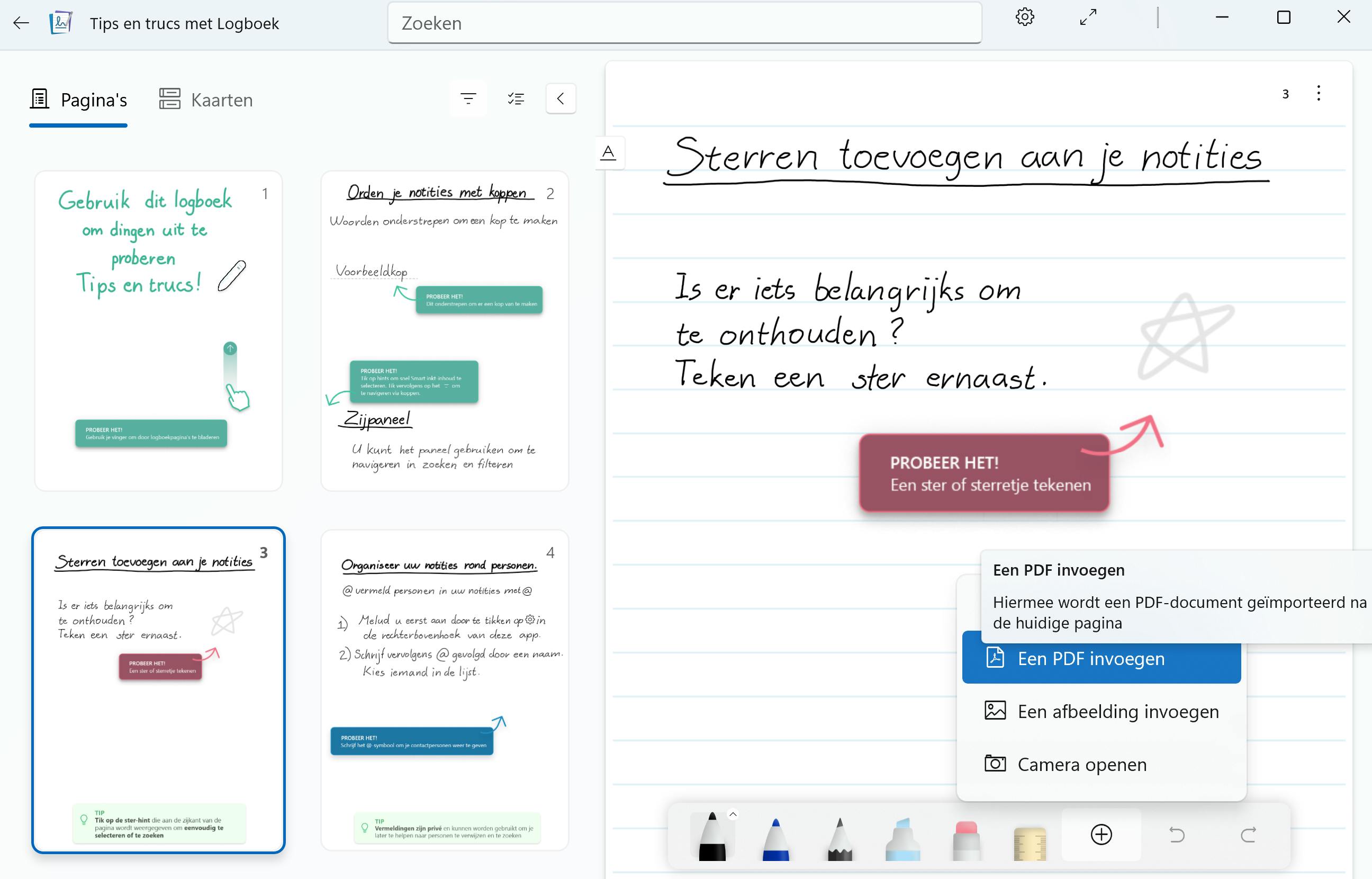 Je kunt allerlei extra onderdelen toevoegen aan je notitie.
Je kunt allerlei extra onderdelen toevoegen aan je notitie.


