Nieuwe laptop gekocht? Doe dit voordat je er écht gebruik van maakt
Een nieuwe pc uitpakken en installeren is altijd opwindend. In begin voelt het overweldigend aan en word je verrast door alle mogelijkheden. Toch is het belangrijk dat je de nieuwe aanschaf meteen zo efficiënt mogelijk instelt.
In dit artikel laten we zien hoe je een nieuwe pc optimaal instelt en klaarmaakt voor gebruik:
- Allereerst: laad je nieuwe laptop volledig op
- Kies tussen een Microsoft-account of een lokaal account
- Verwijder onnodige vooraf geïnstalleerde software (bloatware)
- Controleer de privacy-instellingen
- Installeer de nieuwste Windows-updates
- Bescherm je pc tegen ransomware en malware
- Zet je bestanden en instellingen van je oude computer over
Alles naar wens ingesteld? Vergeet dan niet dit: Verboden toegang voor onbevoegden: zo vergrendel je je pc
Tip 1 Volledig opladen
Bij een laptop is het verstandig het toestel eerst een tijd aan te sluiten op een stroombron. Het is belangrijk dat de batterij in het begin helemaal opgeladen is voordat je de pc inschakelt. Door dit te doen, zorg je ervoor dat de computer de totale capaciteit van de batterij herkent en kalibreert. Je wordt voor je geduld beloond met optimale batterijprestaties en een maximale levensduur. Daarna kun je rekenen op het batterijbeheerprogramma waarover de meeste laptops beschikken, die helpen het maximale uit de batterij te halen.
©cineberg - stock.adobe.com
Laat je nieuwe laptop eerst volledig opladen.
Tip 2 Account instellen
De volgende stap is het aansluiten van de essentiële componenten, zoals het toetsenbord, de muis en het beeldscherm, en zet je de computer aan. Bij een Windows-computer zal het besturingssysteem vragen om gegevens in te stellen, zoals de taal, de tijdzone en de klokinstellingen. Bovendien moedigt Microsoft gebruikers aan om een Microsoft-account te gebruiken of aan te maken. Heb je er al een, bijvoorbeeld van Hotmail of Outlook, dan is een nieuwe aanmaken niet nodig.
Zo’n Microsoft-account maakt het gemakkelijker om instellingen en achtergronden via de cloud te synchroniseren op al je Windows-machines. En het koppelt je pc aan de cloud. Wil je liever een lokaal account gebruiken, dan is het instellen iets lastiger. Een oplossing is om de internetverbinding te verbreken tijdens de installatie. Dan kun je een lokaal account aanmaken en eventueel ook voor andere gebruikers, al is dat later ook mogelijk.
Meld je aan op de pc met een Microsoft-account.
Kwaliteitscontrole
Om de specificaties van de hardware in de nieuwe computer te checken, kun je als Windows-gebruiker het gratis programma CPU-Z downloaden. Met deze freeware lees je uitgebreide informatie over de processor, het moederbord, de chipset, de grafische kaart, de BIOS en het geheugen in de computer. Het programma is verdeeld in zeven tabbladen, die elk uitgebreide informatie geven over een bepaald item. Op de Mac kun je je deze informatie bekijken door linksboven op het Apple-pictogram te klikken en Over de Mac te selecteren.
Controleer het scherm ook even op dode pixels. Als die er zijn, mag je de laptop of het beeldscherm retourneren. Er zijn tal van online tools waarmee je zo’n test uitvoert, zoals:
We raden ook aan om je nieuwe computer bij de fabrikant te registreren. Dat is handig in verband met de garantie en geeft de fabrikant de mogelijkheid om contact op te nemen bij terugroepacties.
 In zeven tabbladen lees je alle eigenschappen van de nieuwe pc.
In zeven tabbladen lees je alle eigenschappen van de nieuwe pc.
Tip 3 Bloatware
Op iedere nieuwe pc staan vooraf geïnstalleerde programma’s die opslagruimte innemen en tegelijk het startmenu rommelig maken. Of erger nog, sommige van deze apps worden bij het opstarten uitgevoerd, waardoor de opstarttijd van de pc toeneemt en ze geheugen en verwerkingskracht verbruiken. Deze zogeheten bloatware wordt meestal gebundeld door de fabrikant of door het besturingssysteem. Je kunt de lijst met geïnstalleerde apps bekijken en alles wat je niet zint verwijderen. Kijk wel uit daarmee, apps van de hardware-makers zijn nodig voor een goede werking van de pc, net als software van Intel, AMD, Dell, Nvidia, Microsoft, HP of Lenovo. Ongewenste apps zijn te verwijderen door in het Startmenu met rechts erop te klikken en te kiezen voor Verwijderen. Bevestig je keuze en de app wordt verwijderd uit Windows.
Met de rechtermuisknop kun je apps die je niet gebruikt verwijderen.
Tip 4 Andere bloatware
Niet alle bloatware staat in het Startmenu. Veel andere applicaties zitten verborgen in de directory van de computer. Deze verwijder je met het ingebouwde hulpprogramma. Ga in Windows 11 naar Instellingen / Apps / Geïnstalleerde apps.Dit is de beste manier om alle apps op je computer te vinden en te verwijderen. Hier staat een lijst met alle applicaties die op de computer zijn geïnstalleerd. Je kunt de grootte van elke app naast de naam bekijken. De lijst is alfabetisch geordend. Je kunt ook zoeken naar specifieke apps en de lijst sorteren of filteren om het zoekwerk iets makkelijker te maken.
Klik dan op het menu met de drie puntjes en kies Verwijderen. Afhankelijk van de machtigingen van je account moet je dit bevestigen met een klik op Ja. Het hulpprogramma zal de uninstaller van het betreffende programma uitvoeren. Wanneer die er niet is, zal de generieke Windows Uninstallation Wizard dit klusje klaren.
Klik op de drie puntjes om de opdracht Verwijderen in beeld te krijgen.
Tip 5 PowerShell
Tot nu toe hebben we manieren bekeken om apps van derden te verwijderen. Toch zijn er ook nog applicaties en games die werden gebundeld met Windows zelf. Dit type apps kun je niet rechtstreeks verwijderen via het Startmenu of via het Configuratiescherm. Om dergelijke software te verwijderen moet je beroep doen op PowerShell, een hulpprogramma dat werkt met opdrachtregels en scripts. Eigenlijk is het een moderne versie van de oude opdrachtprompt. Zoek Windows PowerShell via het Startmenu en klik met rechts op de naam om te kiezen voor Als administrator uitvoeren.
Er wordt een PowerShell-venster geopend. Om de apps te verwijderen, heb je de volledige pakketnamen nodig. Die vind je door de volgende opdracht te typen:
DISM /Online /Get-ProvisionedAppxPackages | select-string PackagenameDruk dan op Enter. Er volgt een lijst van alle actieve pakketten op je computer. Die lijst lijkt verwarrend, maar als je goed kijkt, verraden de titels toch de namen van de apps, bijvoorbeeld MineCraftEducation Edition of Simple Solitaire.
Kopieer de namen van de apps die je wilt verwijderen en plak ze in een tekstbestand. Daarna moet je een nieuw commando typen of plakken, namelijk:
DISM /Online /Remove-ProvisionedAppxPackage /PackageName:PackageNameHierbij vervang je PackageName door de naam van het betreffende pakket. Deze opdracht verwijdert de app van de computer en voorkomt dat deze later automatisch opnieuw wordt geïnstalleerd. DISM is de afkorting van Deployment Imaging Service and Management. Dit onderdeel is verantwoordelijk voor het downloaden en updaten van de kernprogramma’s en applicaties. Door deze uit de lijst te verwijderen, wordt de app niet langer door Windows bijgewerkt.
Hardnekkige toepassingen kun je in PowerShell eerst identificeren en daarna verwijderen.
Debloaters
Het is ook mogelijk om bloatware aan te pakken met een gratis hulpprogramma als Windows 11 Debloater of Windows 10 Debloater van FreeTimeTech. Deze tools helpen niet alleen bij het beheren en verwijderen van bloatware, je kunt ook de prestaties verbeteren door elke functie te verwijderen die je nutteloos vindt. Het programma verdeelt de functionaliteit in categorieën zoals UWP-apps, privacy, telemetrie, gaming, enzovoort. Bij elke optie wordt een kleine uitleg gegeven. De app lijkt erg gebruiksvriendelijk, maar is vooral bedoeld voor de ervaren gebruiker.
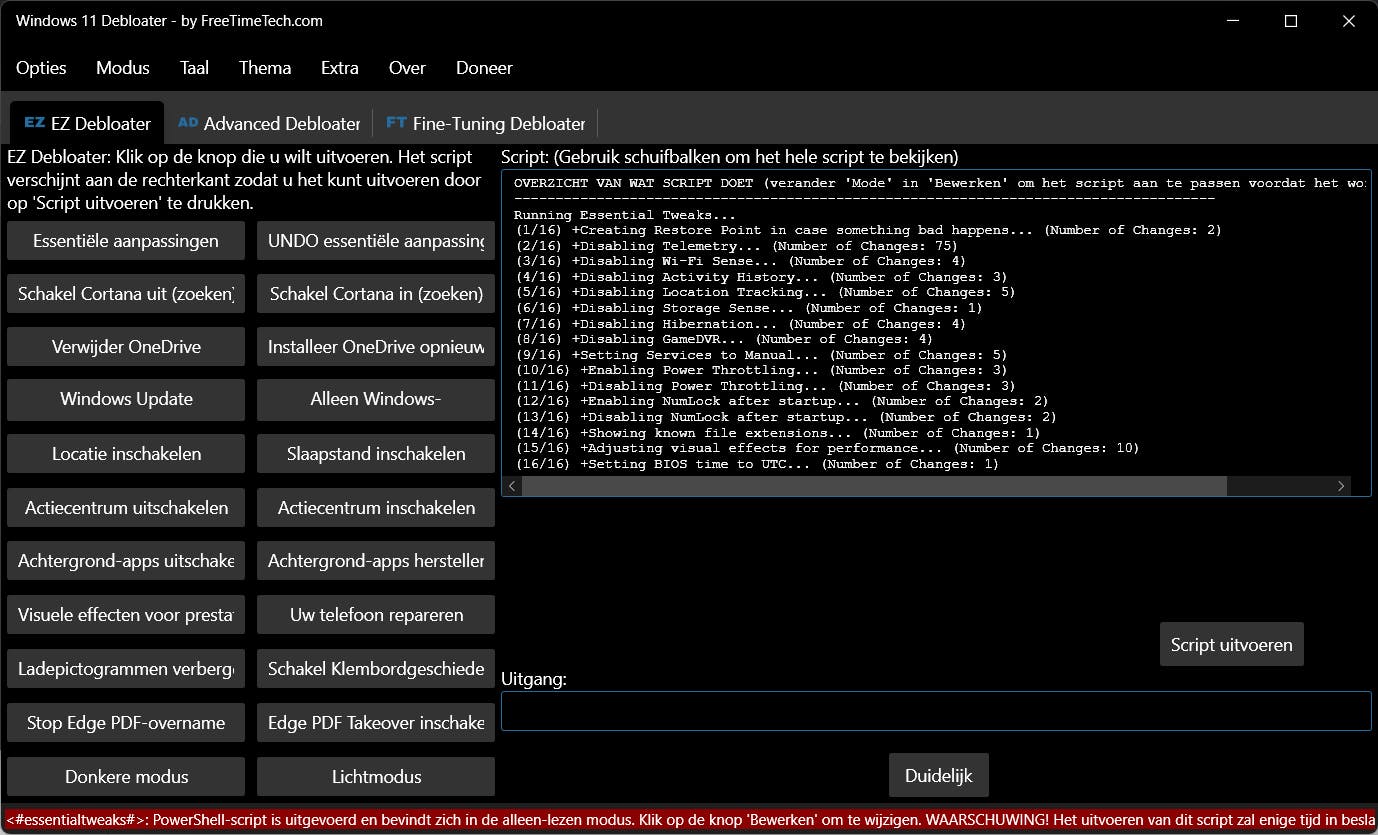 Met Windows Debloater kun je bloatware en functies verwijderen die je nutteloos vindt.
Met Windows Debloater kun je bloatware en functies verwijderen die je nutteloos vindt.
Tip 6 Privacy
Vanaf dag één verzamelt Microsoft allerlei gegevens over jou, en die informatie wordt dan gebruikt om advertenties en aanbevelingen te personaliseren. Wie hier niet van houdt, kan je dit uitschakelen in de Instellingen. Bij de Persoonlijke instellingen zoek je het kopje Apparaatgebruik waar je alle schuifregelaars op Uit zet. Je kunt een uitzondering maken voor de optie Gezin.
Selecteer dan Vergrendelingsscherm en haal het vinkje weg bij Leuke weetjes, tips en trucs en meer op het vergrendelingsscherm weergeven. Dit vinkje zie je alleen als je bij Uw vergrendelingsscherm personaliseren de opties Afbeelding of Diavoorstelling hebt geselecteerd.
Daarna ga je naar Instellingen / Systeem / Meldingen.Scrol helemaal naar beneden en klik op Extra instellingen. Schakel vervolgens de opties uit: De welkomstervaring van Windows weergeven na updates en wanneer u bent aangemeld om te laten zien wat er nieuw is en wat voorgesteld wordt en Tips en suggesties krijgen bij het gebruik van Windows.
Verder kunnen ook apps gepersonaliseerde advertenties sturen. Tijdens de installatie van Windows 11 is het mogelijk om daar geen toestemming voor te geven. Heb je dit over het hoofd gezien, dan kun je die toestemming alsnog intrekken. Ga naar Instellingen / Privacy en beveiliging en selecteer het kopje Algemeen. Hier schakel je twee opties uit: Laat apps me persoonlijke advertenties zien door mijn reclame-id te gebruiken en Suggesties voor inhoud in de app Instellingen weergeven.
Vind de tips en suggesties te opdringerig, dan kun je ze uitzetten.
Wil je zeker weten dat je alle advertentiemogelijkheden uitgeschakeld hebt, lees dan dit artikel: Jij bent de baas! Maak korte metten met Windows-promoties
Tip 7 Updates downloaden
Wie denkt dat zijn nieuwe pc meteen voorzien is van de meest actuele systeemversie, heeft het bij het verkeerde eind. Waarschijnlijk wachten er al updates op je gloednieuwe pc. Controleer dit via Instellingen / Windows update / Naar updates zoeken. Is er een update gevonden, klik dan op de knop Downloaden en installeren. Neem je tijd voor deze updates, want het kan veel tijd kosten om grote updates te downloaden en te installeren. Wanneer de eerste update is afgerond, herstart je Windows en herhaal je dit proces, tot alle updates geïnstalleerd zijn.
Ben je nog niet klaar om je machine bij te werken, dan klik je bij Updates onderbreken op de knop Een week pauzeren. Hierdoor verandert de knop Controleren op updates in Update hervatten. Je kunt op die manier de updates tot vijf weken uitstellen.
Neem je tijd om update na update uit te voeren.
Tip 8 Ransomware
Bij ransomware wordt je pc vergrendeld door anderen en willen de criminelen erachter losgeld om deze bestanden vrij te geven. Windows heeft een ingebouwde bescherming tegen ransomware, maar die is niet standaard geactiveerd.
Om de ransomware-beveiliging te activeren ga je via de Instellingen naar Privacy en beveiliging / Windows-beveiliging en dan klik je bovenaan op de knop Windows-beveiliging openen. Vervolgens open je de sectie Virus en bedreigingsbeveiliging. In het volgende venster vind je de link naar Bescherming tegen ransomware.
Om je bestanden te beschermen, klik je op de knop Bescherming tegen ransomware beheren. Activeer hier Controlled folder access of Gecontroleerde maptoegang. Hierdoor wordt de toegang beperkt voor apps tot de standaardmappen.
Natuurlijk wil je zelf niet voortdurend geblokkeerd worden als je een document in een beschermde map wilt openen. Klik daarom op de optie Een app toestaan via Controlled Folder Access. Daarna selecteer je via de knop Een toegestane app toevoegen de toepassingen die bestanden mogen aanpassen zonder dat het alarm afgaat. Hiervoor navigeer je naar de apps op de harde schijf of je selecteert de app die door deze beveiligingsfunctie al eens werd geblokkeerd.
Standaard beschermt Gecontroleerde maptoegangde mappen Documenten, Afbeeldingen, Video’s en Bureaublad. Je kunt deze mappen niet uit de beschermlijst verwijderen, maar je kunt wel extra locaties toevoegen die beschermd moeten worden. Deze bescherming is goed, maar niet 100 procent waterdicht.
Daarom moet je ook goede back-ups hebben. Windows maakt die automatisch als je bent aangemeld bij OneDrive. Om na te gaan of die back-ups zijn ingeschakeld, klik je bij Gegevensherstel bij ransomware op Bestanden weergeven om te zien welke bestanden je kunt herstellen.
De Gecontroleerde maptoegang beschermt je tegen ransomware.
Tip 9 Snelle installaties
Waarschijnlijk heb je op de oude computer allerlei gratis tools geïnstalleerd die je dagelijks gebruikt. Het is niet handig al die tools opnieuw handmatig te downloaden vanaf de site van de ontwikkelaar. Er zijn oplossingen om dit download- en installatieproces te vereenvoudigen en te versnellen. De eenvoudigste tool blijft Ninite. Surf naar www.ninite.com en plaats vinkje bij de apps die je wilt binnenhalen en installeren. Even later staat het gecombineerde installer.exe-bestand klaar om te downloaden. Dubbelklik op dit bestand om de eerder geselecteerde toepassingen in één keer te installeren.
Selecteer alle programma’s die je in één keer wilt downloaden en installeren.
Tip 10 Handmatig migreren
Natuurlijk wil je de gegevensbestanden van de oude computer overzetten naar je nieuwe pc. Het meest eenvoudig verloopt dat via een usb-stick of een externe usb-schijf die je aan je oude pc koppelt en waarop je via de Verkenner de bestanden naar het usb-medium kopieert. Om alle items in een map te selecteren gebruik je de toetscombinatie Ctrl+A. Wil je alleen bepaalde items kopiëren, dan klik je eerst op het eerste item, je houdt de Ctrl-toets ingedrukt terwijl je op een ander item klikt. Wanneer alles is geselecteerd, kopieer je dit naar het opslagmedium. Daarna sluit je dit medium aan op je nieuwe computer en kopieer je de gewenste gegevens naar de juiste mappen.
Gebruik de Ctrl-toets om verschillende mappen te selecteren en kopieer ze in één keer.
Tip 11 De cloud
In plaats van een fysiek opslagmedium te gebruiken kun je ook een cloudopslagruimte als tussenstation gebruiken. Google Drive geeft je bijvoorbeeld gratis 15 GB aan opslagruimte. Ga met de webbrowser naar https://drive.google.com en log in met je Google-account. Linksboven klik je op +Nieuw en daar selecteer je Bestanden uploaden of Map uploaden. Vervolgens verschijnt er een venster waarin je alle bestanden en/of mappen selecteert die je in de cloud wilt plaatsen. Klik voor bestanden op Openen of in het geval van mappen op Uploaden. Daarna vind je deze gegevens in Mijn Drive in het linkerdeelvenster van Google Drive. Op de nieuwe computer ga je naar je Google Drive en selecteer je de gewenste items met de ingedrukte Ctrl-toets. Klik op het pijltje Downloaden. De bestanden verschijnen in een Verkenner-venster. Klik op Alles uitpakken en geef met Bladeren een geschikte locatie op.
Upload de bestanden en mappen eerst naar Google Drive.
Tip 12 Migratie-tool
Vind je de genoemde twee methoden te omslachtig, dan is er ook software om bestanden te migreren: Todo PCTrans. De Pro-versie kost 49,95 euro en dan zijn er geen beperkingen. Er is ook een gratis versie. Installeer de software op beide machines en zorg dat ze op hetzelfde netwerk zijn ingelogd, of verbind de twee pc’s met een kabeltje. Dat kan doorgaans met een usb-c-kabel of ethernetkabel.
Start Todo PCTrans op de oude pc en kies Gegevensoverdracht. In het venster zie je duidelijk Oude pc en daarnaast zie je de Nieuwe pc. Ook op de nieuwe pc open je hetzelfde programma en selecteer je aan de rechterkant Dit is een nieuwe pc. Onder beide afbeeldingen lees je zelfs de ip-adressen. Als beide machines elkaar hebben gevonden, klik je op Direct overmaken. Je moet akkoord gaan met de verbinding om verder te gaan. Zodra er verbinding is, scant de software de gegevens op de oude pc.
Links staat de oude pc, rechts de nieuwe.
Na het scannen selecteer je de inhoud die je wilt overzetten. ToDo PCTrans heeft enige tijd nodig om alle applicaties, data en accounts van de oude pc te laden. De knop Analyseren wordt aanklikbaar wanneer de analyse klaar is.
Vink de selectievakjes aan van de applicaties die je wilt overzetten. In het tweede tabblad selecteer je de hoofdmappen die je wenst over te dragen: de bestanden, de muziek, de afbeeldingen enzovoort. Helaas is de gratis versie beperkt tot het overzetten van slechts vijf applicaties en 2 GB aan gegevens. Het derde tabblad gebruik je om de accounts over te dragen. Hier krijg je een overzicht van de Windows-accounts op de pc, zowel de lokale accounts als de Microsoft-accounts.
Zet een vinkje bij de accounts die je wilt overdragen naar de nieuwe pc. Voor elk account zie je in het rechterdeel vier onderdelen: Gebruikersinstellingen, Gebruikersdata, Personalisatie en Instellingen. Via de pijlknop kun je deze onderdelen uitvouwen en de items selecteren die je wilt overdragen. Klik daarna op de blauwe knop Overzetten.
Vink de mappen aan die je wilt overzetten.
Tip 13 Antivirus
Het ingebouwde antivirusprogramma Microsoft Defender is de afgelopen jaren behoorlijk verbeterd. En toch blijven we voorstander om te investeren in een antivirusprogramma van derden voor een betere bescherming, omdat zo’n tool meer doet dan een schild vormen tegen malware. Zelfs als je geen geld aan deze bescherming wilt spenderen dan zijn er betrouwbare gratis antivirusprogramma’s beschikbaar. Bijvoorbeeld Avast Free Antivirus. De gratis versie blokkeert virussen en andere malware, spoort zwakke wifi-beveiliging op en voegt een extra beschermingslaag toe tegen ransomware. Wanneer je een antivirusprogramma van derden installeert, zal Windows Defender zichzelf automatisch uitschakelen. Meerdere antivirusprogramma’s op dezelfde Windows-pc draaien, is om problemen vragen. Windows Defender wordt pas weer actief als er geen andere antivirusprogramma draaien.
Avast Free Antivirus heeft geen virussen aangetroffen.
Tip 14 Back-upoplossing
Een gloednieuwe pc gaat weleens kapot, een laptop kan gestolen worden, maar de belangrijkste oorzaak van dataverlies is de gebruiker zelf. Iedereen heeft wel eens per ongeluk gegevens verwijderd of overschreven. Kies dus van meet af aan voor een back-upoplossing. Er zijn betaalde en gratis programma’s voor back-ups, zoals Acronis True Image of Paragon Backup and Recovery. En er is natuurlijk Windows Back-up, een ingebouwde optie zonder kosten die je vindt via het Startmenu. Met deze laatste is het mogelijk om een reservekopie te maken van je bestanden, instellingen, apps en gegevens met Microsoft Cloud-opslag.
Windows heeft zijn eigen back-upoplossing.


